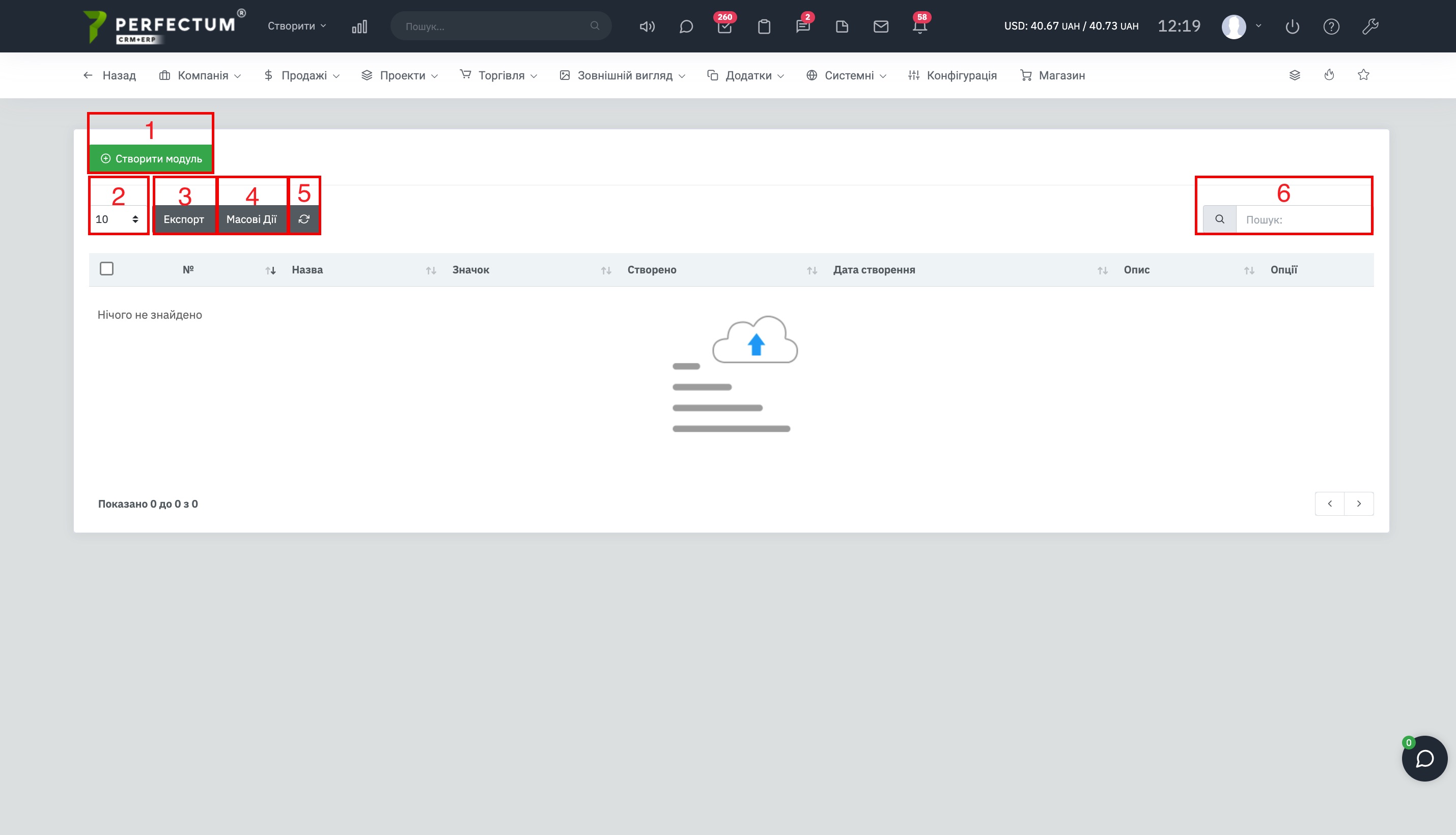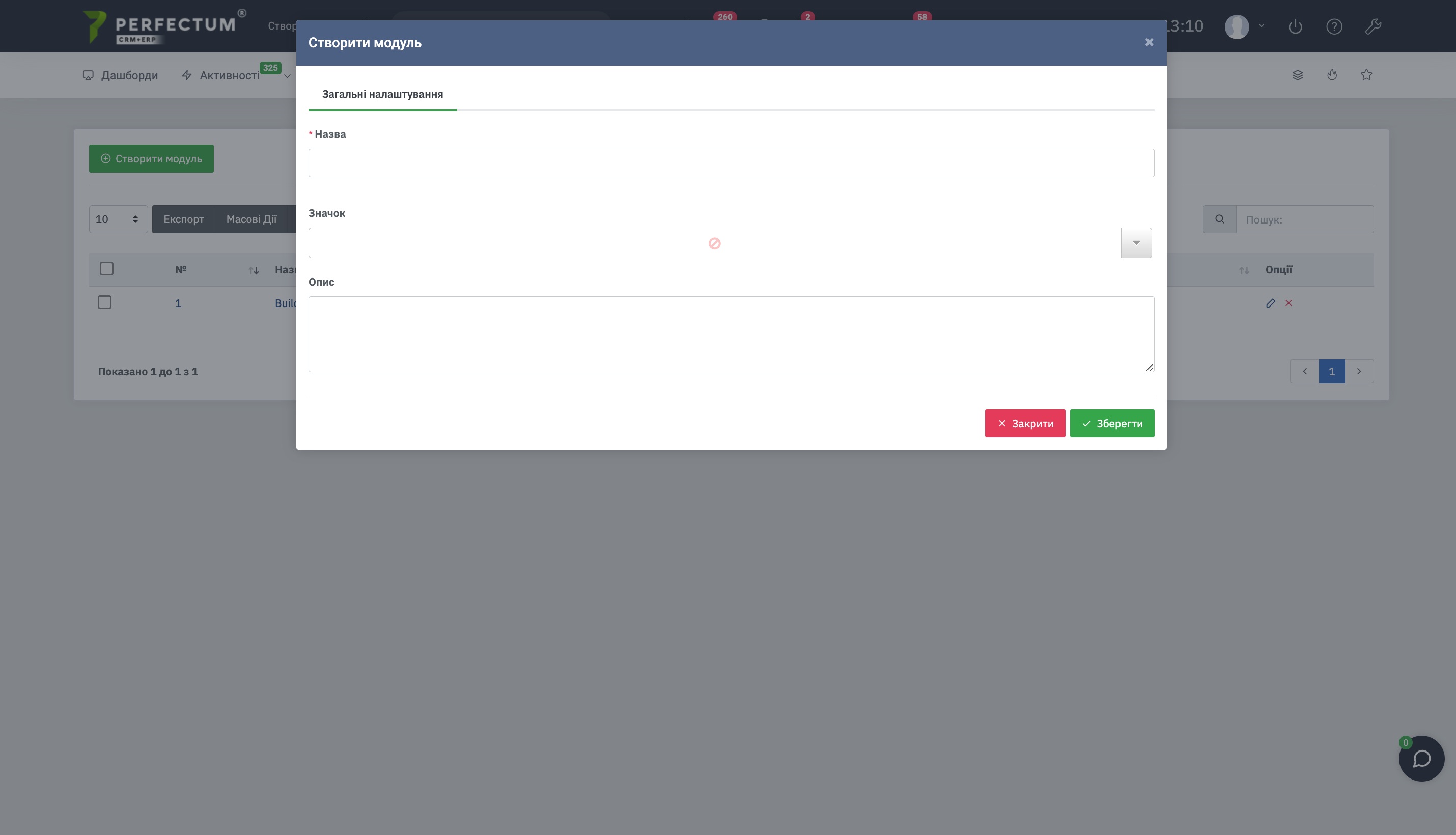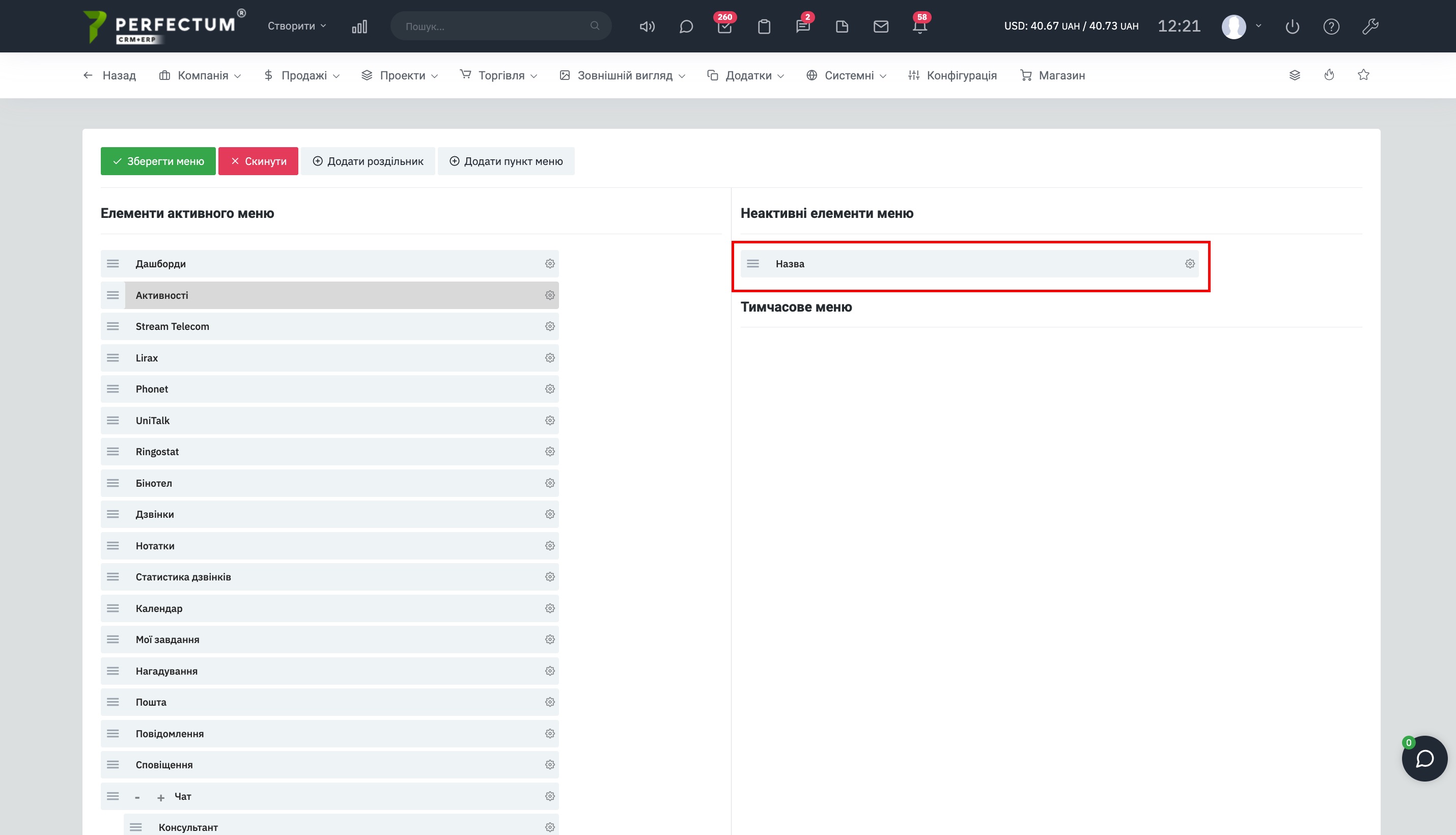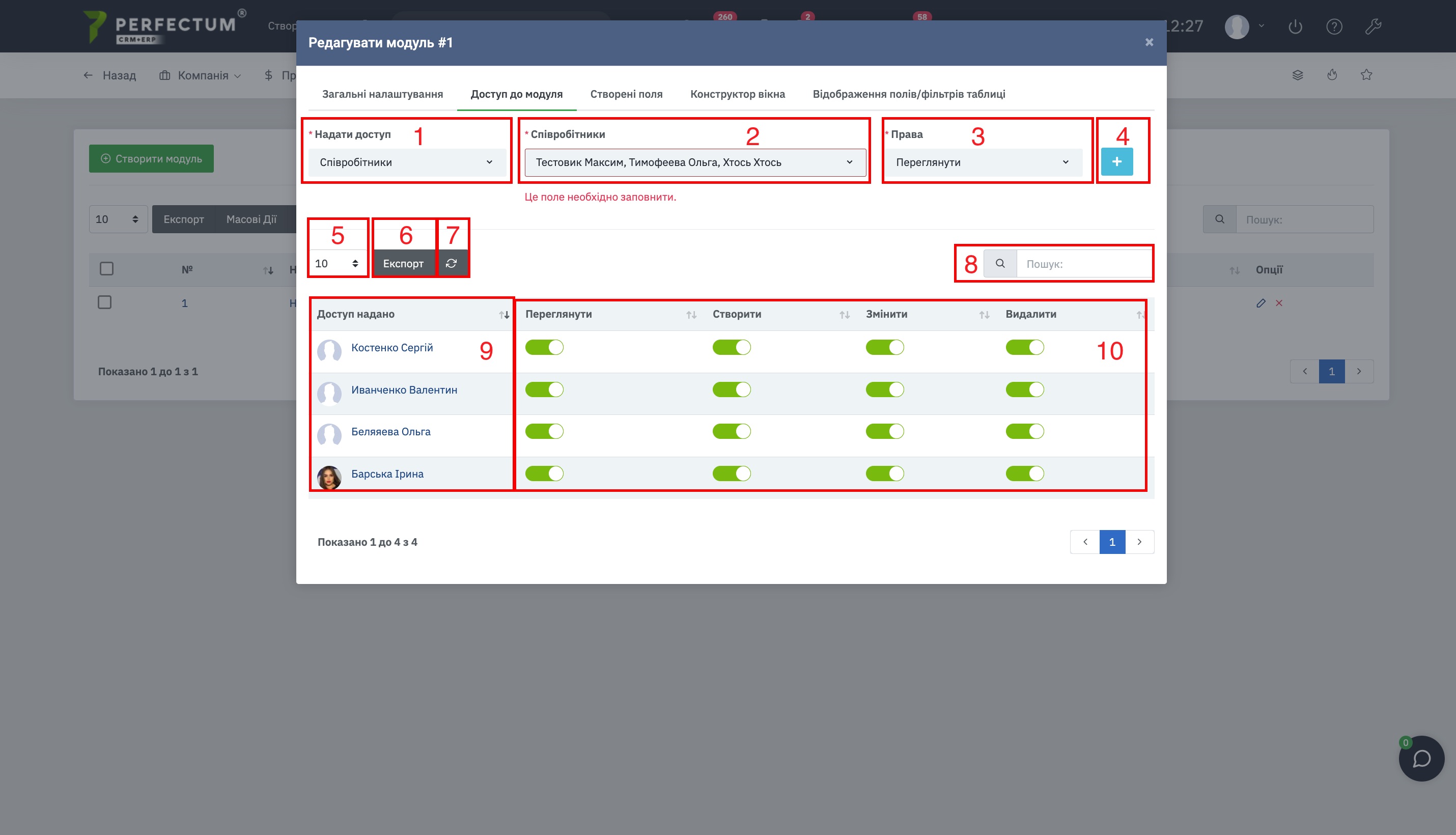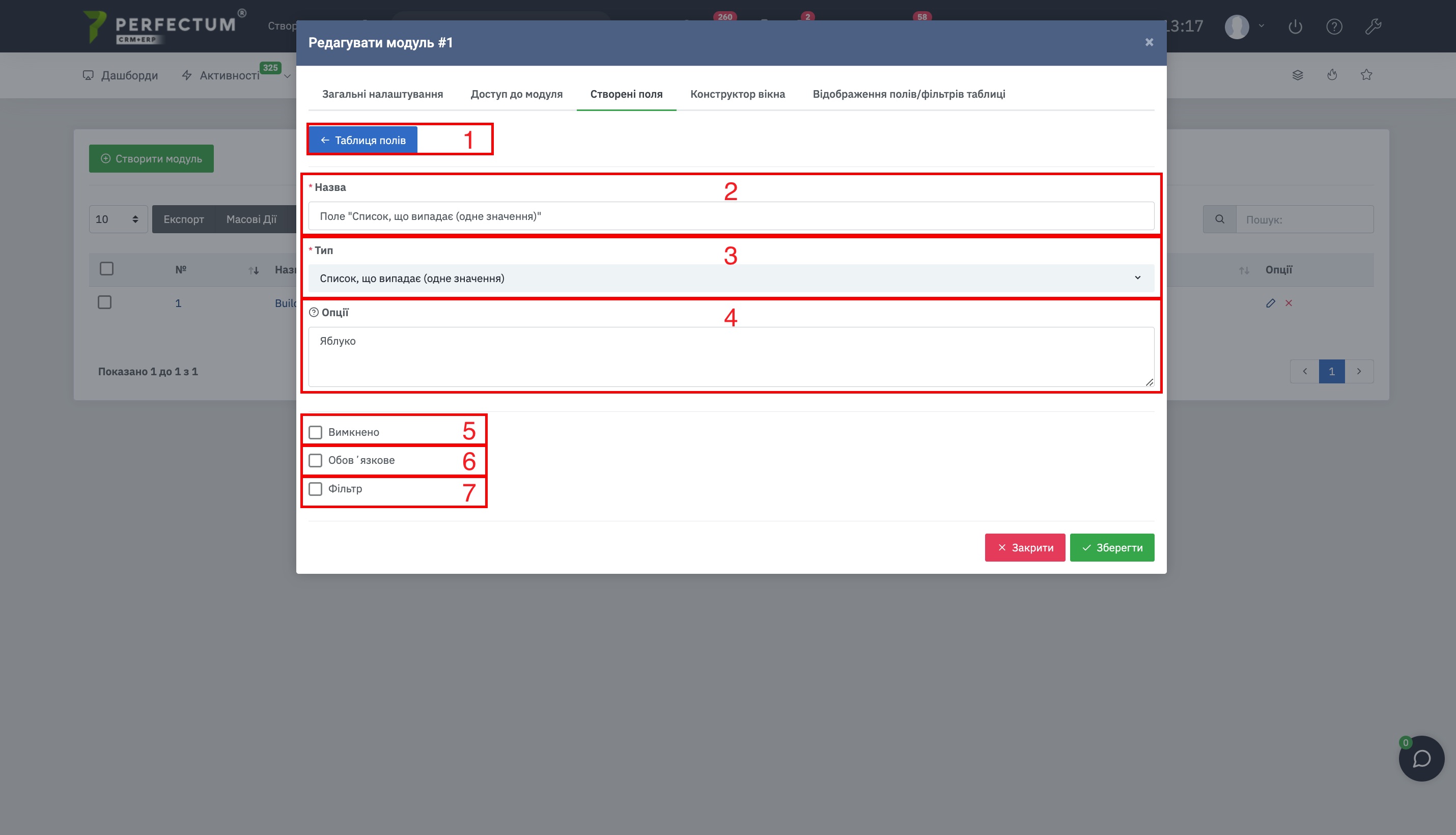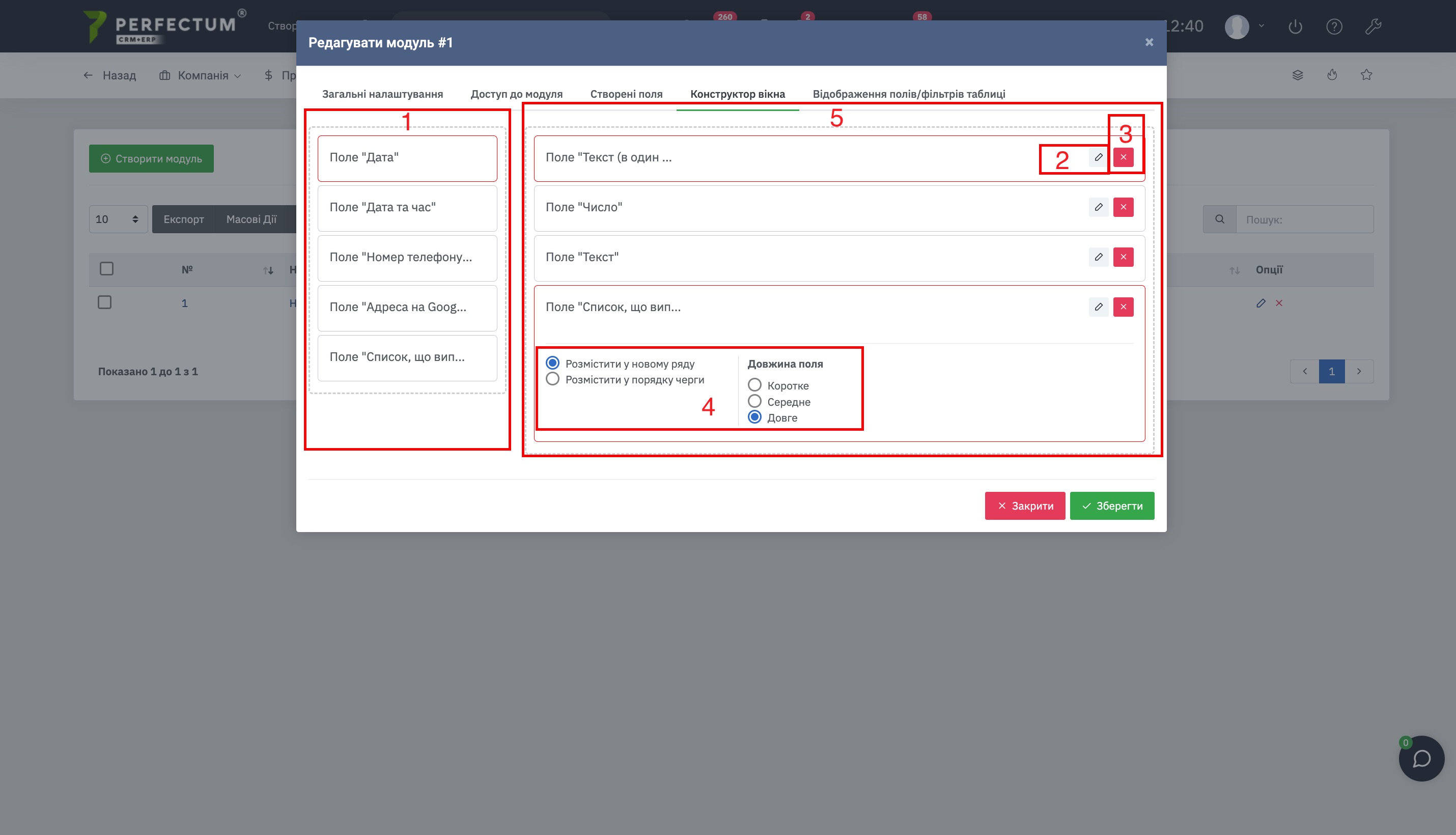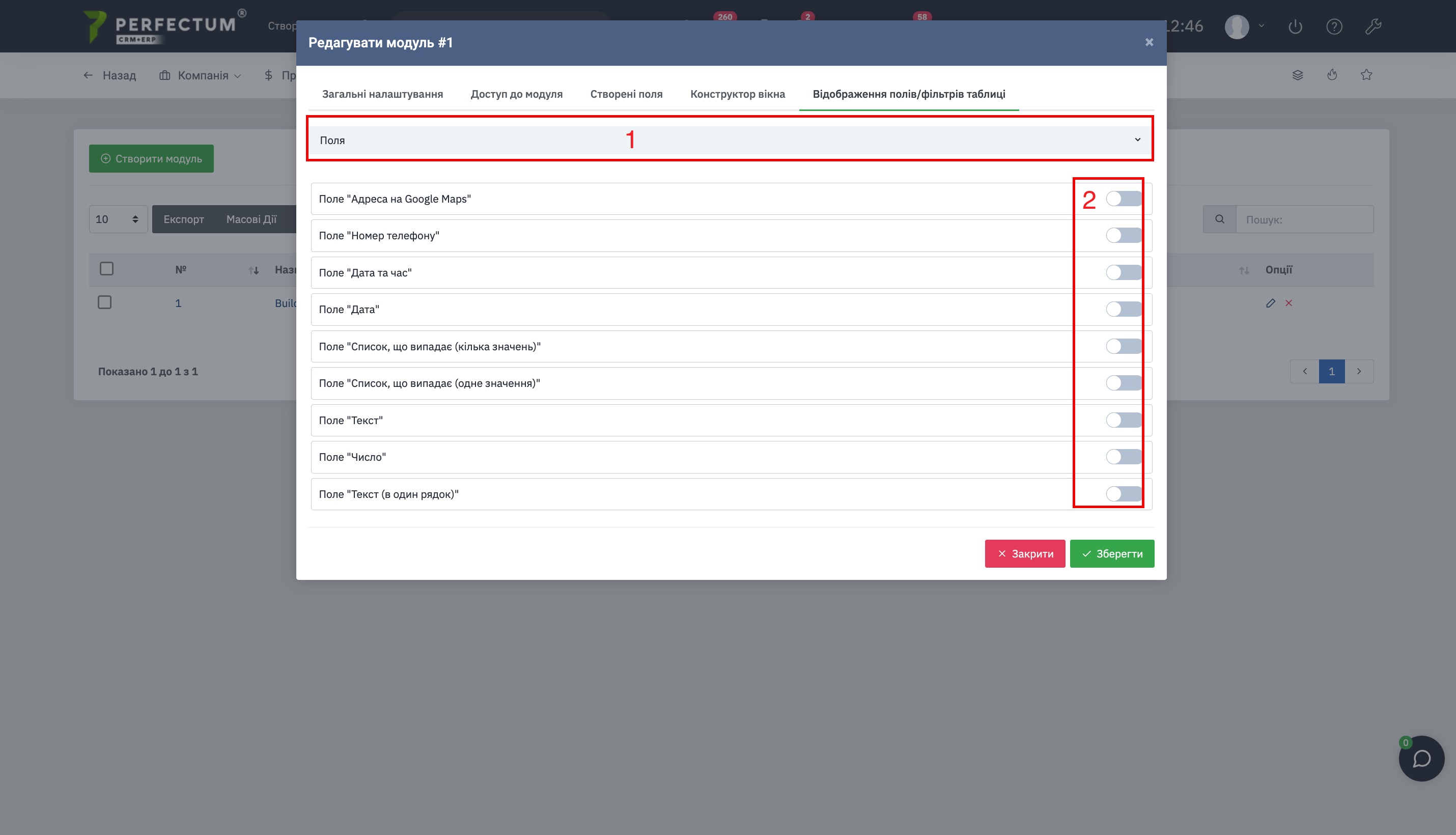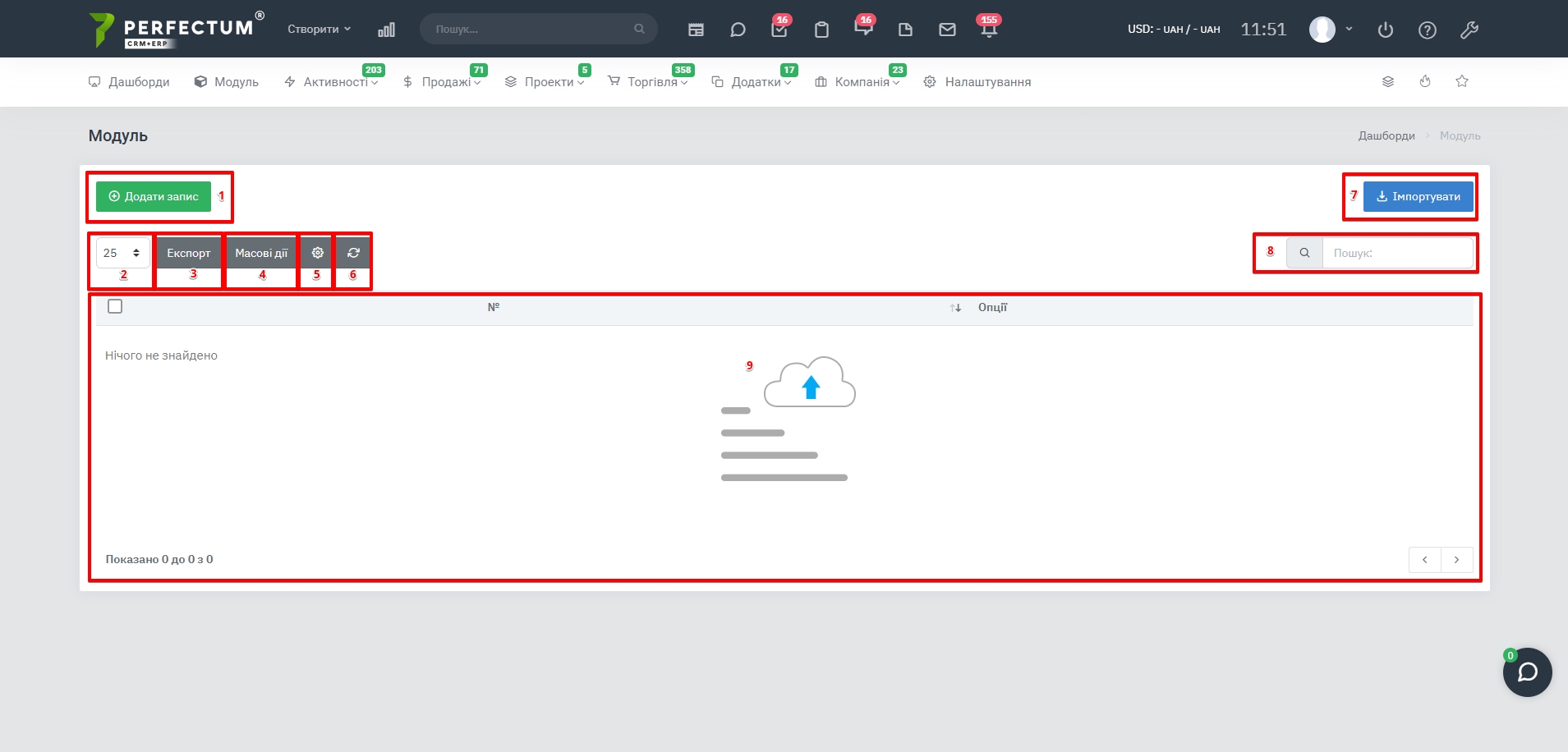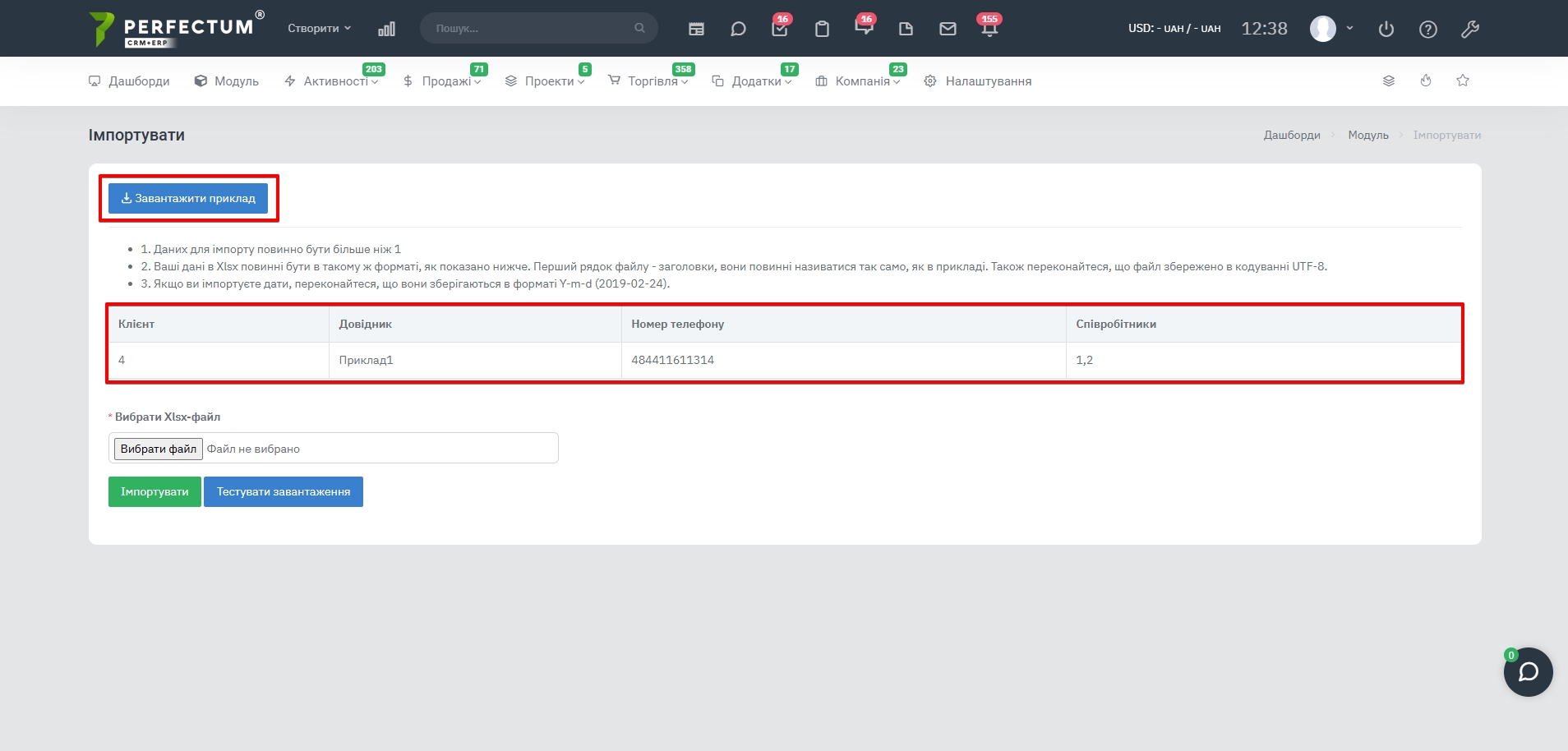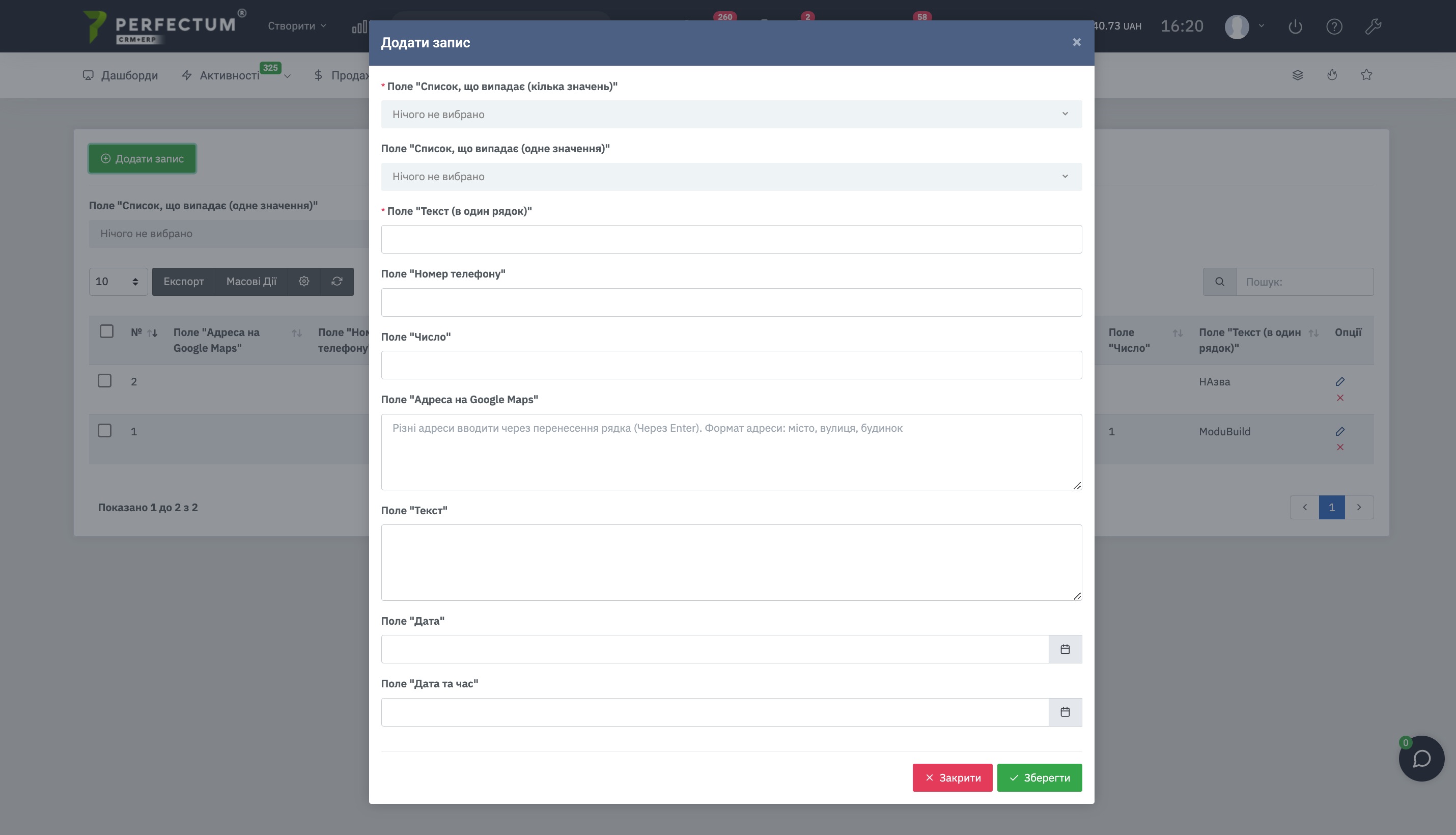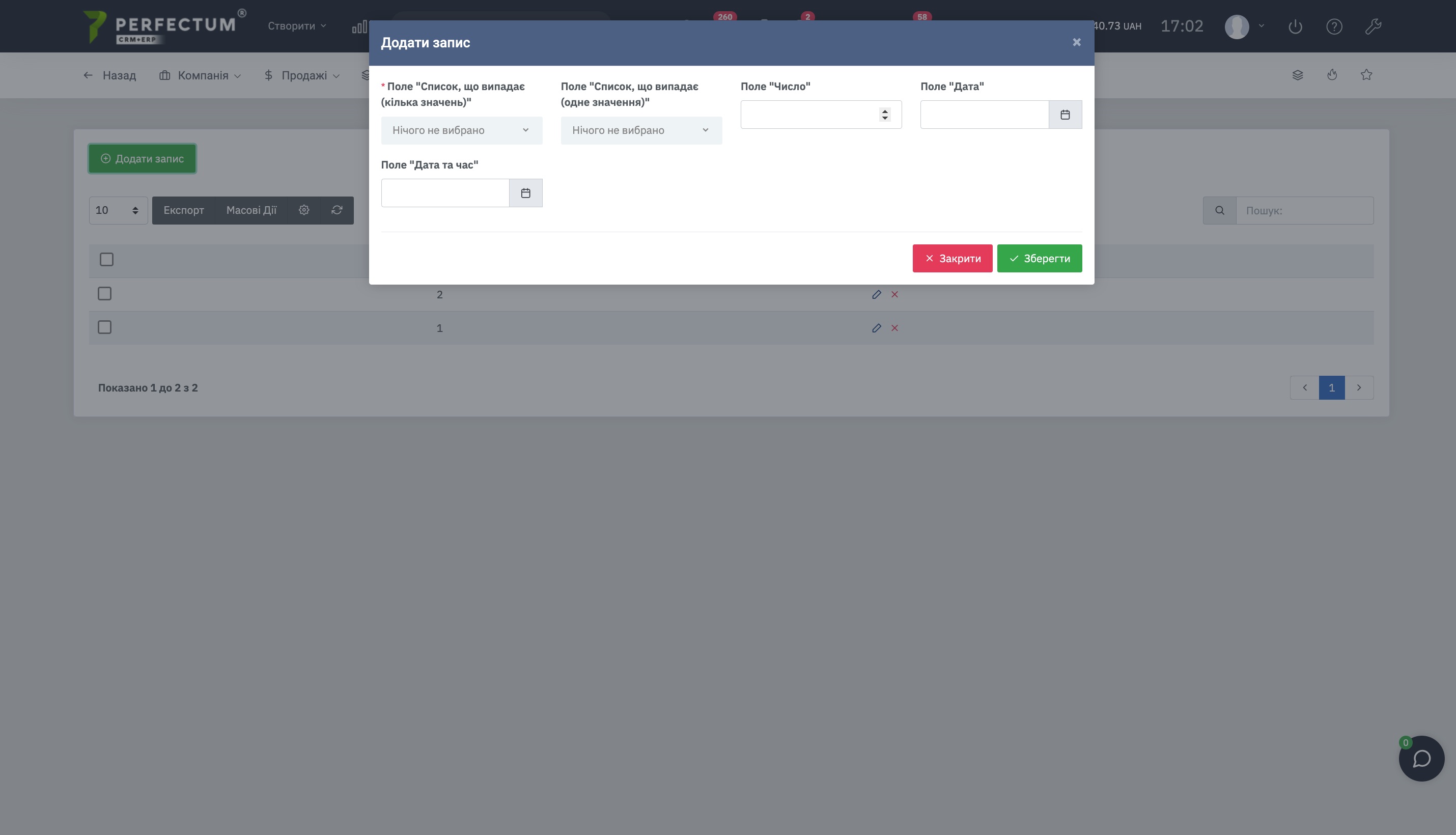Модуль "Конструктор модулей" (No code)
Модуль «Конструктор модулей» (No code) предназначен для помощи сотрудникам в создании нового модуля. Он позволяет создавать модули без кода с простым интерфейсом под свои нужды.
Для использования модуля необходимо:
- Приобрести и установить данный модуль.
- Зайти в раздел "Настройки -> Приложения -> Конструктор модулей"
Доступные возможности:
- Кнопка "Создать модуль" - для создания нового модуля.
- Поле для отображения количества модулей на странице (10,25,50...).
- Кнопка "Экспорт" - для экспорта таблицы модулей.
- Кнопка "Массовые действия" - позволяет удалить все или выбранные модули.
- Кнопка "Обновить" - для обновления таблицы модулей.
- Графа "Поиск" - для поиска модулей за ключевыми словами.
Для создания нового модуля нажмите на кнопку "Создать модуль".
Далее необходимо заполнить:
- Название модуля - обязательно для заполнения, название модуля будет отображаться в главном меню
- Значок модуля - по необходимости выберите из списка.
- Описание - по необходимости укажите описание модуля.
После того как Вы создали модуль, необходимо указать размещение модуля в Главном меню.
Для этого перетащите модуль в необходимый раздел системы. Так же можете нажать кнопку "Сбросить" и все элементы главного меню будут расставлены по умолчанию, а созданный Вами модуль переместится в раздел "Приложения".
После того как Вы разместили модуль, перейдите по пути "Настройки -> Приложения -> Конструктор модулей" после чего нажмите на кнопку "Редактировать" напротив созданного модуля.
Во вкладке "Общие настройки" - Вы можете изменить название модуля, значок и описание.
Вкладка "Доступ к модулю" позволяет настроить доступ для каждого сотрудника индивидуально.
Доступные возможности:
- Поле "Предоставить доступ" - выберите из списка кому Вы хотите предоставить доступ (Сотрудники/Роли сотрудников).
- Поле "Сотрудники/Роли" - выберите из списка сотрудников/роли сотрудников которым необходимо предоставить доступ.
- Поле "Права" - выберите из списка необходимые права доступа сотрудникам/ролям сотрудников.
- Кнопка "+" - нажмите после того как заполнили первые 3 пункта, чтобы выдать права доступа сотрудникам/ролям сотрудников.
- Поле для отображения количества сотрудников на странице (10,25,50...).
- Кнопка "Экспорт" - для экспорта таблицы прав доступа сотрудников/ролей сотрудников.
- Кнопка "Обновить" - для обновления таблицы прав доступа сотрудников/ролей сотрудников.
- Графа "Поиск" - для поиска сотрудников/ролей сотрудников за ключевыми словами.
- Столбец "Доступ предоставлено" - отображает список сотрудников/ролей сотрудников которым был предоставлен доступ к модулю.
- Права доступа к модулю - позволяет индивидуально настроить права доступа под сотрудника/роли сотрудников.
Вкладка "Созданные поля" позволяет создать поля разного типа для заполнения в модуле. Так же редактировать и удалять ранее созданные поля.
Доступные возможности:
- Кнопка "Добавить поле" - для добавления нового поля.
- Поле для отображения количества созданных полей на странице (10,25,50...).
- Кнопка "Экспорт" - для экспорта таблицы созданных полей в модуле.
- Кнопка "Обновить" - для обновления таблицы созданных полей.
- Графа "Поиск" - для поиска созданных полей за ключевыми словами.
- Переключатель "Активное поле" - позволяет включать/отключать поле в модальном окне.
Под названием поля находятся кнопки для редактирования или удаления добавленного поля.
Для добавления нового поля в модуль нажмите на кнопку "Добавить поле".
Доступные возможности:
- Кнопка "Таблица полей" - для возврата к таблице полей.
- "Название" - укажите название поля.
- "Тип" - выберите тип поля из списка.
- "Опции" - доступны при добавлении списков, необходимо указать значения которые будут отображаться в списке. Нажмите на значок вопроса, чтобы увидеть подсказку при добавлении значений.
- Чек-бокс "Выключено" - после создания поля выключает его.
- Чек-бокс "Обязательно" - при включении после создания будет обязательным для заполнения.
- Чек-бокс "Фильтр" - делает поле фильтром на главной странице созданного модуля.
Вкладка "Конструктор окна" позволяет задать отображение полей в модальном окне при добавлении записи в модуль. Созданные поля нужно перетаскивать с неактивной области в активную чтобы они отображались в модальном окне при создании записи.
Доступные возможности:
- Список неактивных элементов при создании новой записи в модальном окне.
- Кнопка "Редактировать" - для настройки отображения поля в модальном окне.
- Кнопка "Удалить" - для удаления поля из модального окна.
- Список функций при редактировании поля.
- Список активных элементов при создании новой записи в модальном окне.
Вкладка "Отображение полей/фильтров таблицы" позволяет задать отображение полей/фильтров в таблице модуля. Поля/фильтры можно перетаскивать для поочерёдного отображения в таблице.
Доступные возможности:
- Список "Тип" - позволяет переключаться между полями и фильтрами модуля.
- Переключатель "Активное" - позволяет включать/отключать поле/фильтр в таблице модуля.
Пример графического отображения полей в таблице созданного модуля.
Доступные возможности:
- Кнопка "Добавить запись" - позволяет добавлять запись в модуль. *
- Поле для отображения количества записей на странице (10,25,50...). *
- Кнопка "Экспорт" - для экспорта таблицы записей. *
- Кнопка "Массовые действия" - позволяет удалить все или выбранные записи. *
- Кнопка "Настройки" - позволяет настроить отображение столбцов в общей таблице записей. *
- Кнопка "Обновить" - для обновления таблицы записей. *
- Импортировать - для импорта данных в модуль.
- Графа "Поиск" - для поиска записей за ключевыми словами. *
- Таблица модуля.
* - функции которые созданы по умолчанию и не подлежат редактированию/удалению.
Для использования функции импорта данных необходимо добавить в модуль нужные поля и выбрать их значения. От этого зависит вид файла-примера для импорта. После добавления полей, загрузите на ваше устройство файл-пример и заполните его реальными данными именно так, как показано в файле.
⚠️Примечание:
Не перемещайте и не переименовывайте колонки в файле-примере!
После того, как убедились, что файл заполнен верно и всеми необходимыми данными, вы можете загрузить его в модуль на странице импорта или сначала протестировать импорт на наличие ошибок, а уже после успешного теста загрузить ваши данные.
Список типов полей и их графическое отображение в модальном окне
- Поле "Адрес на Google Maps" - позволяет ввести несколько адресов.
- Поле "Выбор цвета" - позволяет указать цвет по умолчанию.
- Поле "Видео" - позволяет добавить видео.
- Поле "Гиперссылка" - позволяет добавить гиперссылку.
- Поле "Дата" - позволяет указать дату.
- Поле "Дата изменения" - указывает дату последнего изменения записи в модуле.
- Поле "Дата создания" - автоматически указывает дату создания записи в модуле.
- Поле "Дата и время" позволяет указать дату и время.
- Поле "Справочник" - позволяет выбрать справочник и его значения.
- Поле "Изображение" - позволяет добавить изображение (множественное).
- Поле "Кем создано" - позволяет указать, кем создана запись.
- Поле "Клиенты" - позволяет указать клиентов из списка.
- Поле "Контакты клиента" - выбор одного или нескольких контактов клиента.
- Поле "Номер телефона" – ввод номера телефона.
- Поле "Выпадающий список (несколько значений)" - есть несколько значений для выбора.
- Поле "Выпадающий список (одно значение)" - доступно одно значение для выбора.
- Поле "Сотрудник" - позволяет указать сотрудника из списка.
- Поле "Сотрудники" - позволяет указать сотрудников из списка.
- Поле "Текст" - позволяет ввести большой блок текста.
- Поле "Текст в одну строку" - позволяет ввести необходимый текст в одну строку.
- Поле "Текстовый редактор" - позволяет добавить редактор текста при создании записи в модуле.
- Поле "Файл" - для выбора файла или нескольких (множественное).
- Поле "Чекбокс" - для добавления чекбокса, указания его вариантов в списке и выбора варианта по умолчанию.
- Поле "Число" - позволяет ввести число (в конце поля добавлены стрелочки больше/меньше для быстрой корректировки числа).
Пример размещения полей в новом рядке и длиной поля "длинное".
Пример размещения полей в порядке очереди и длиной поля "короткое".