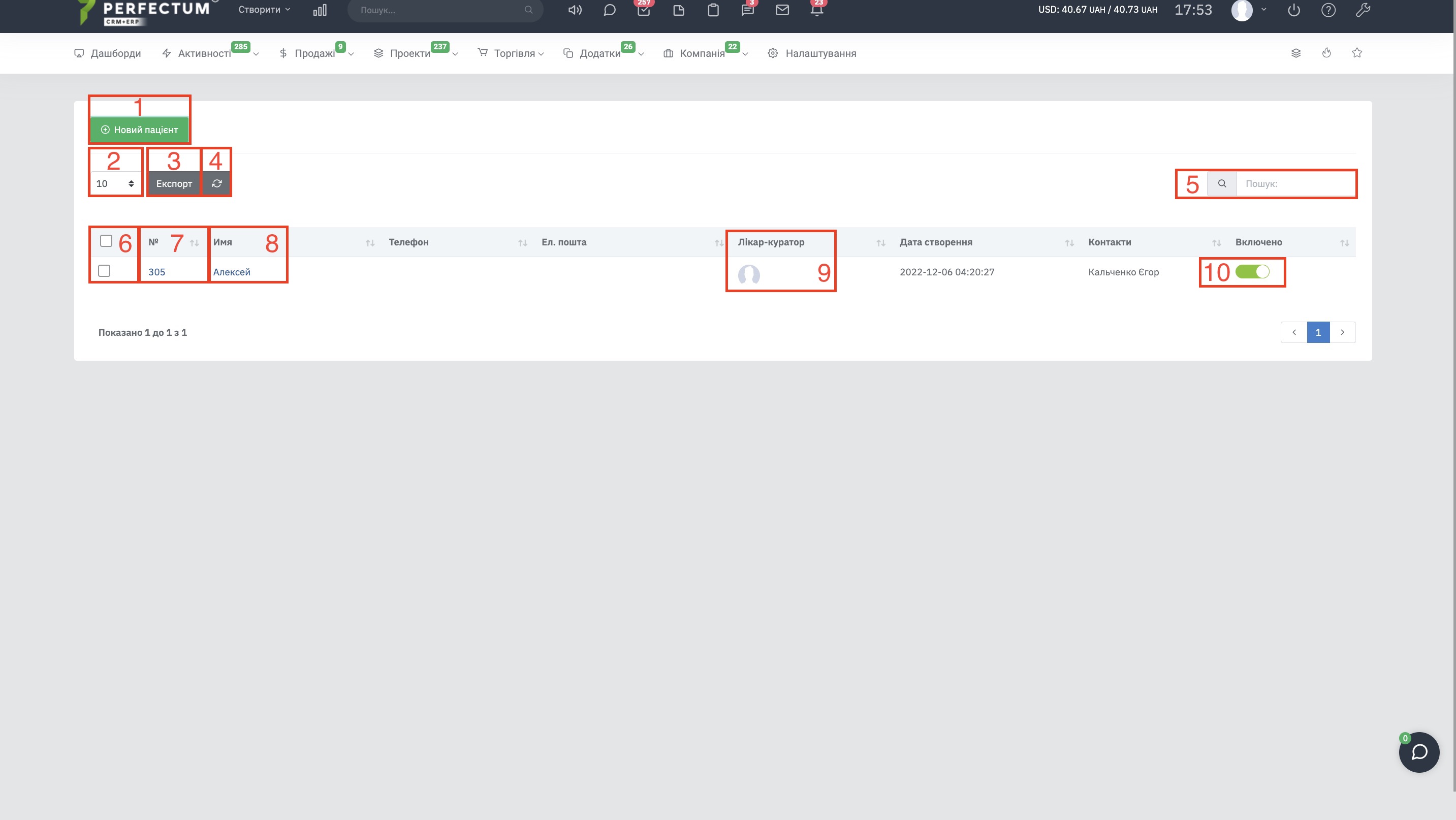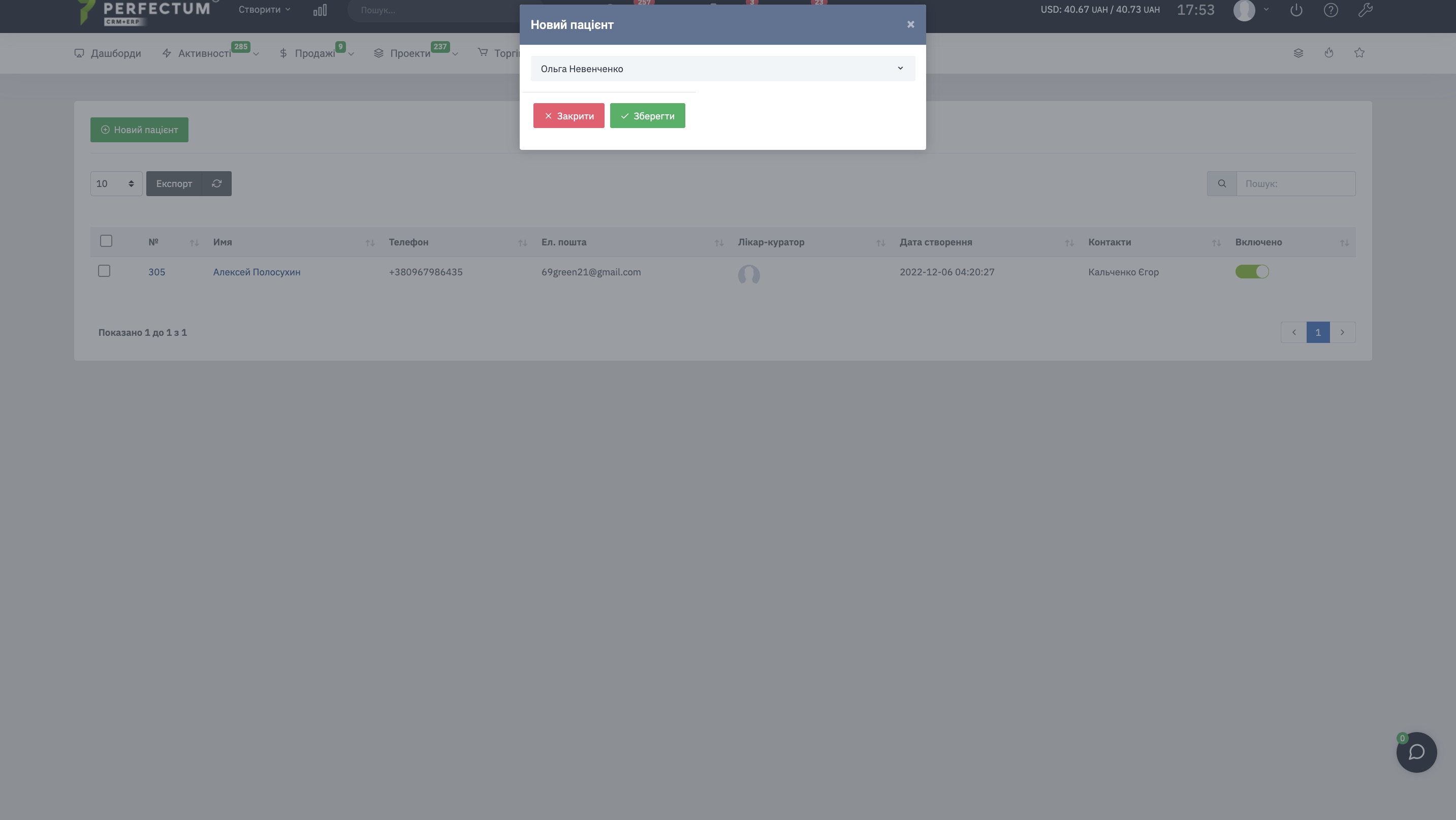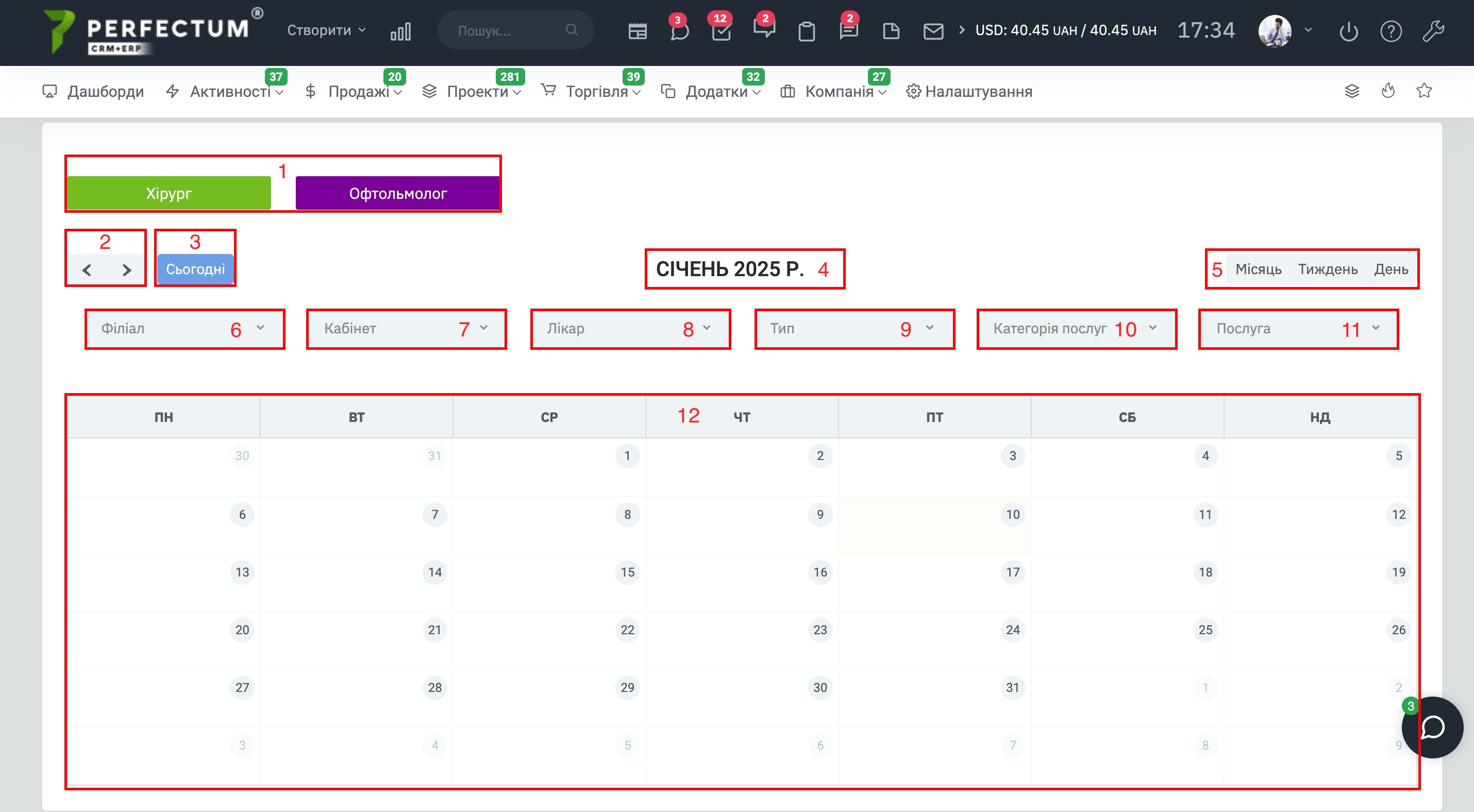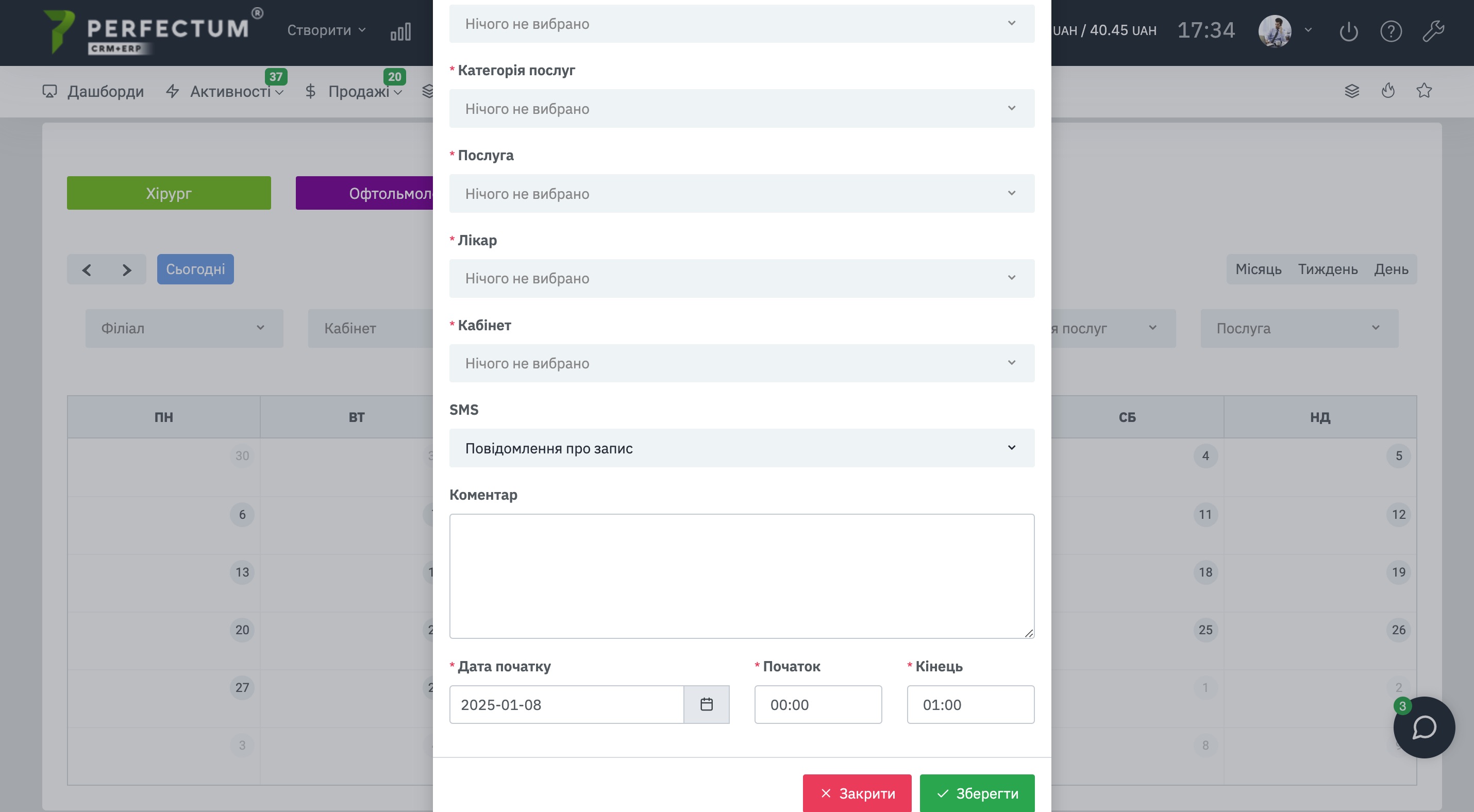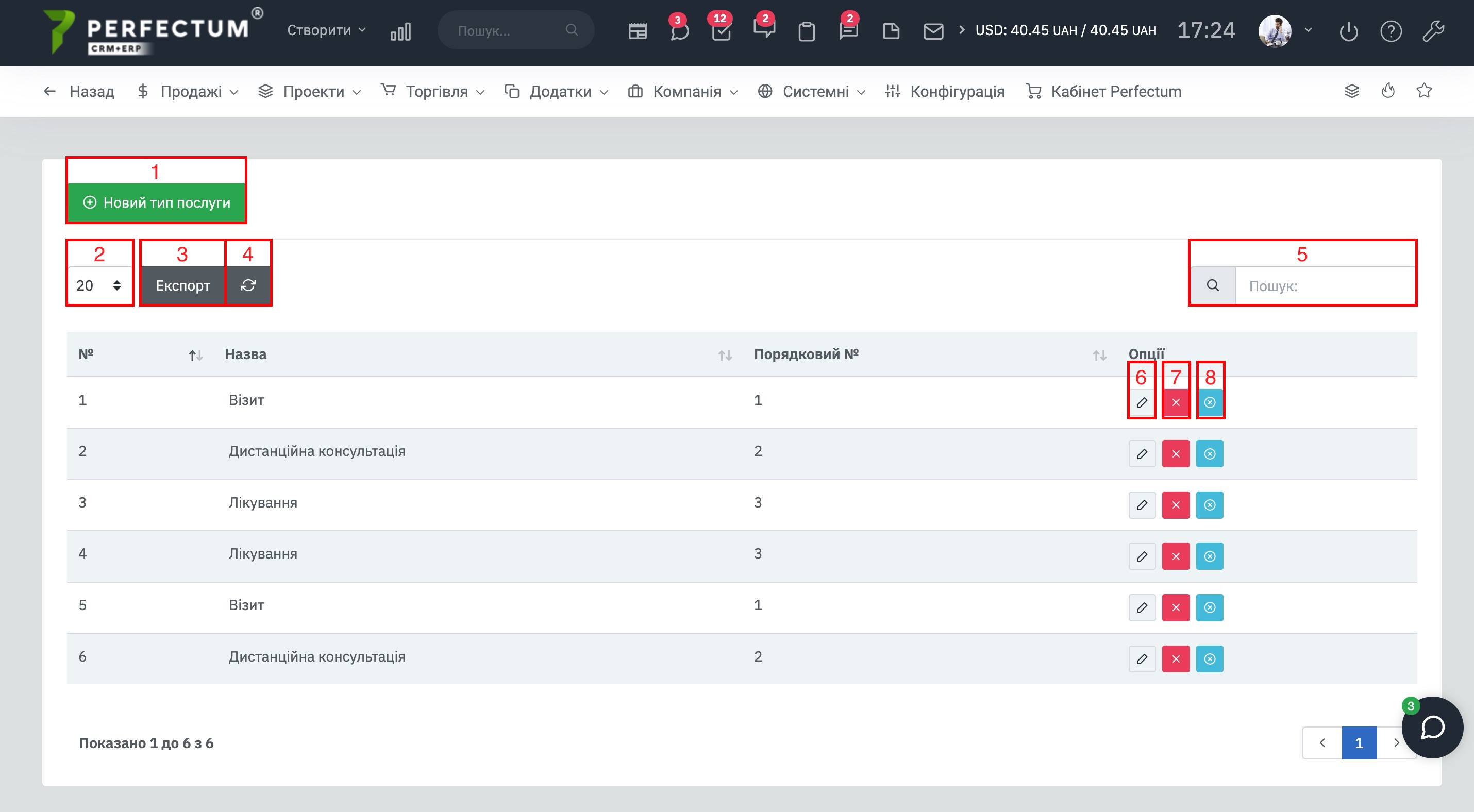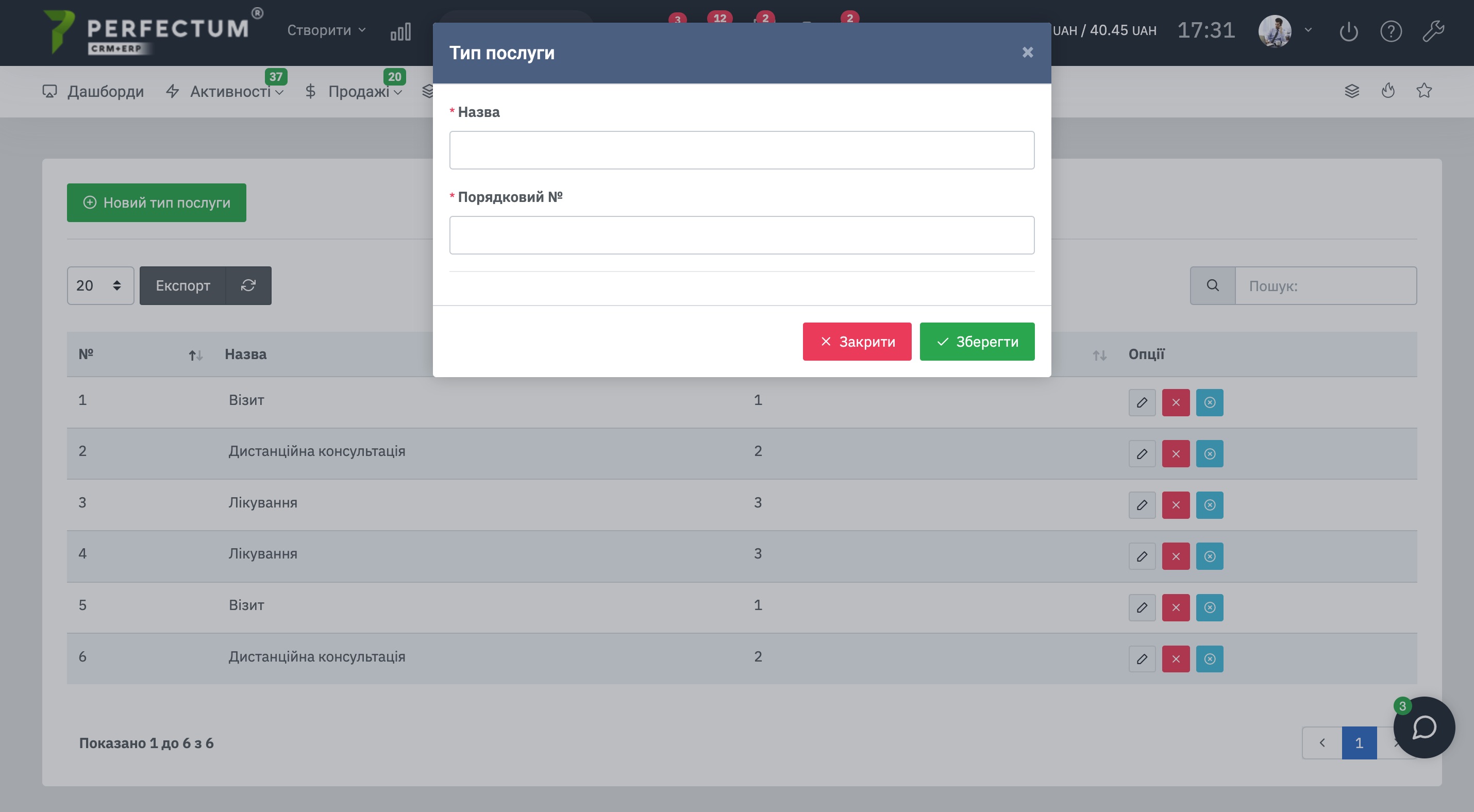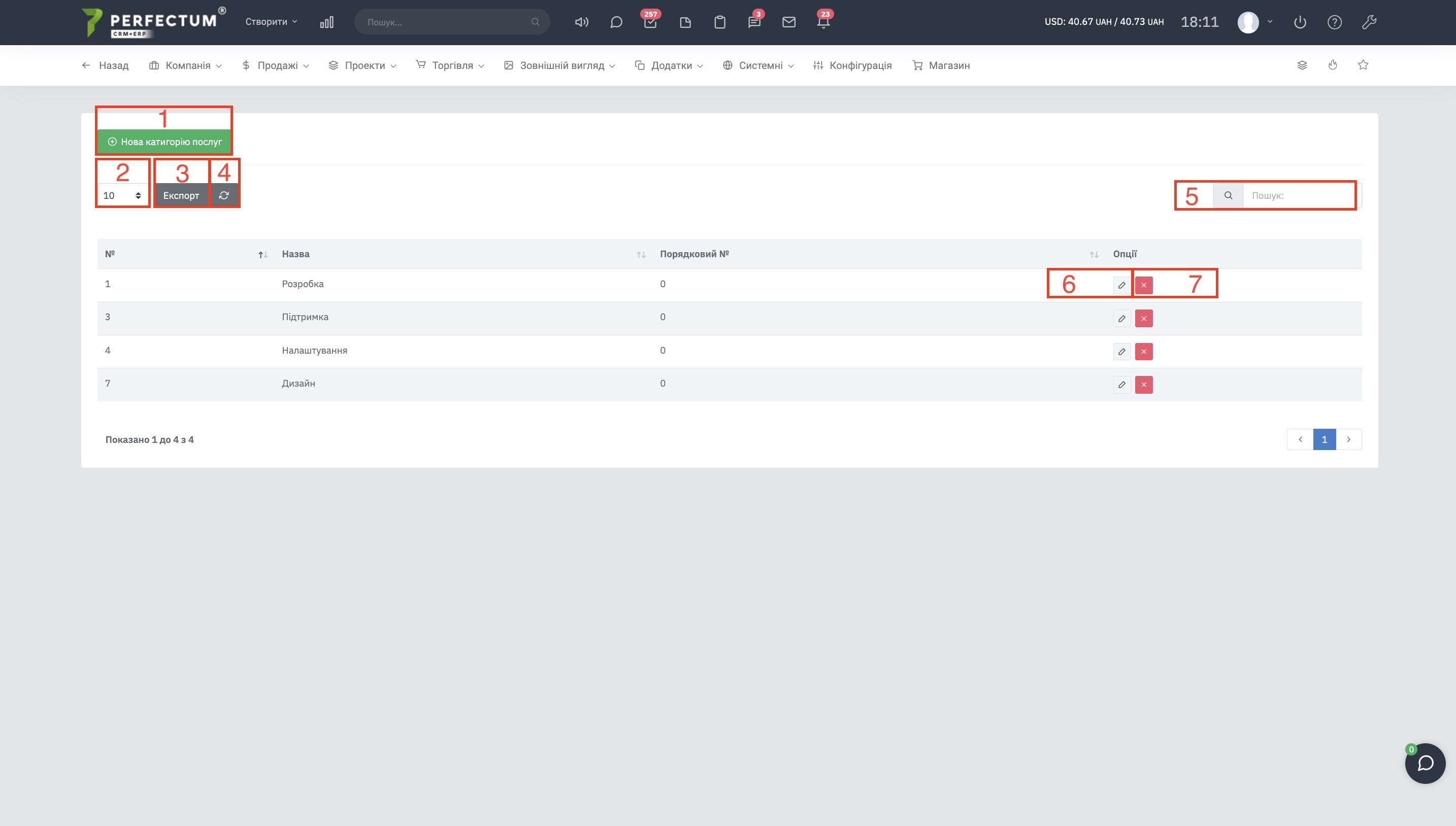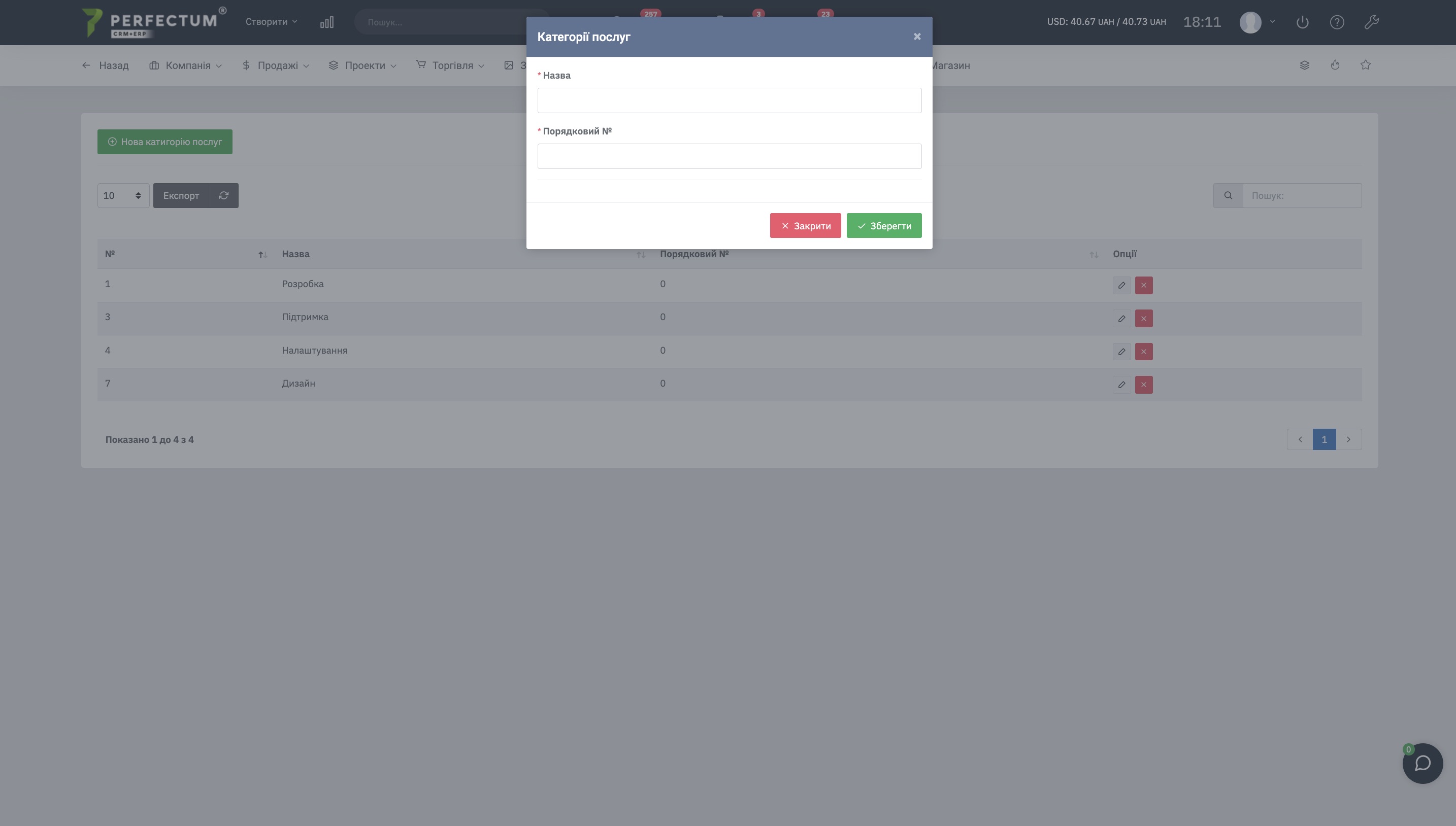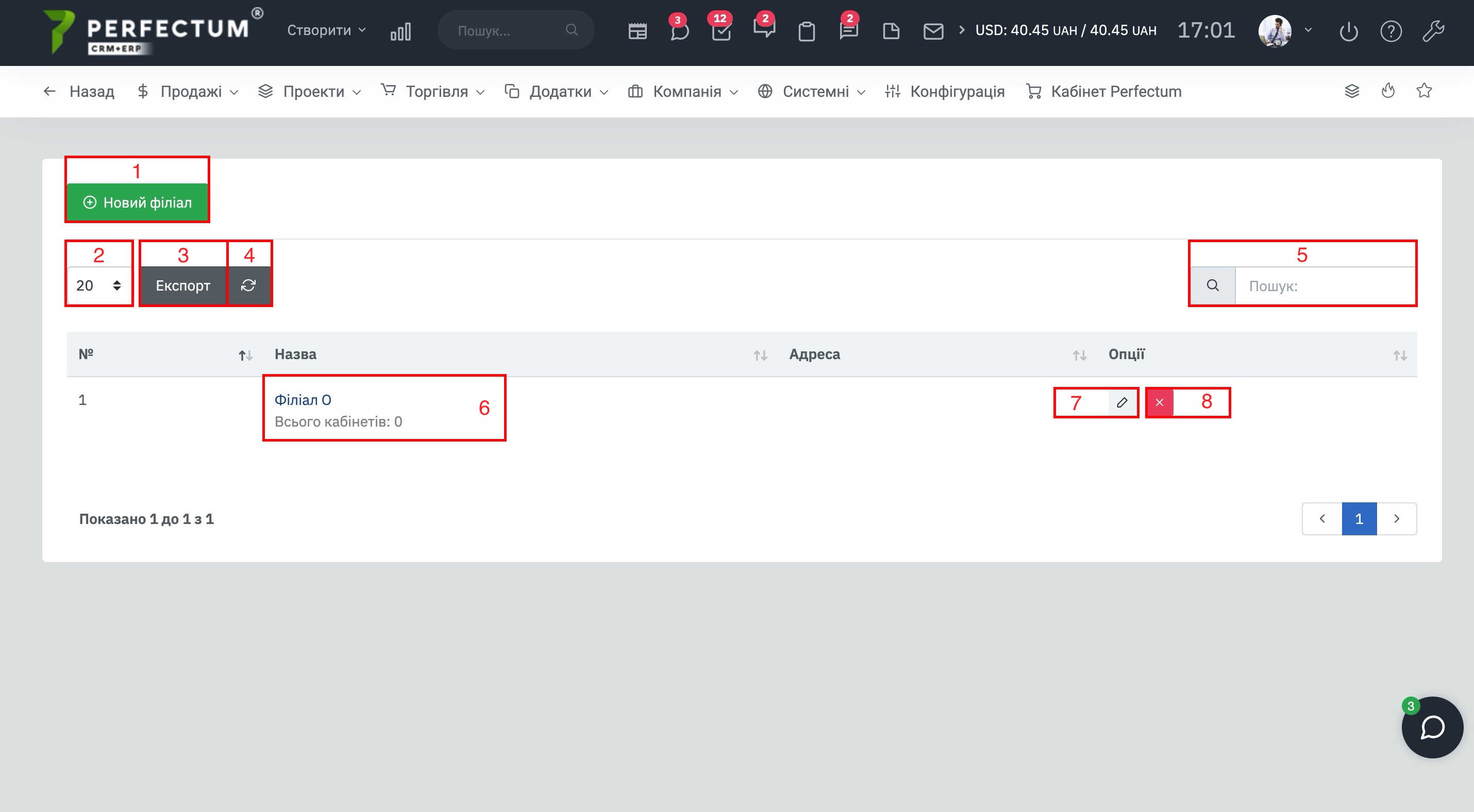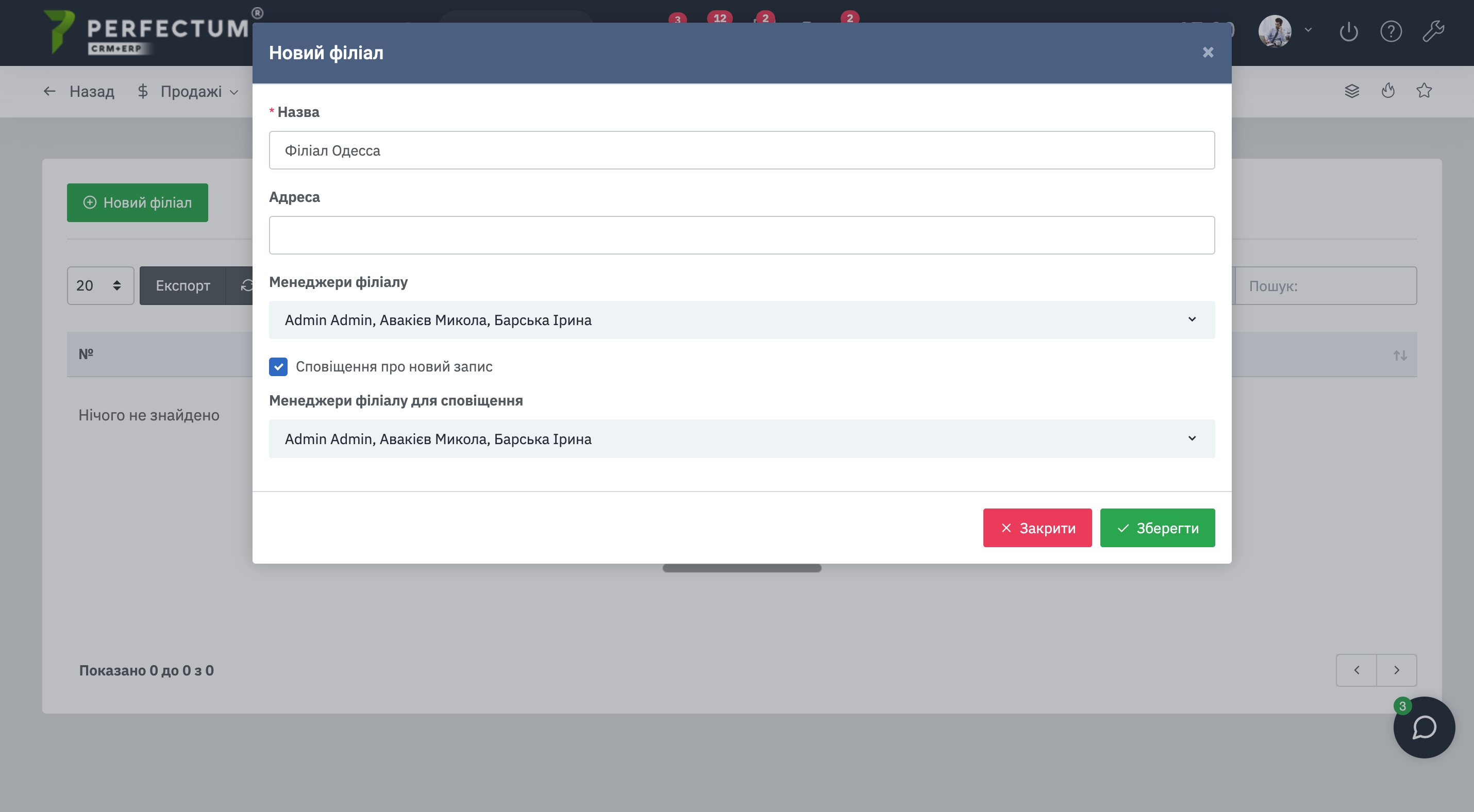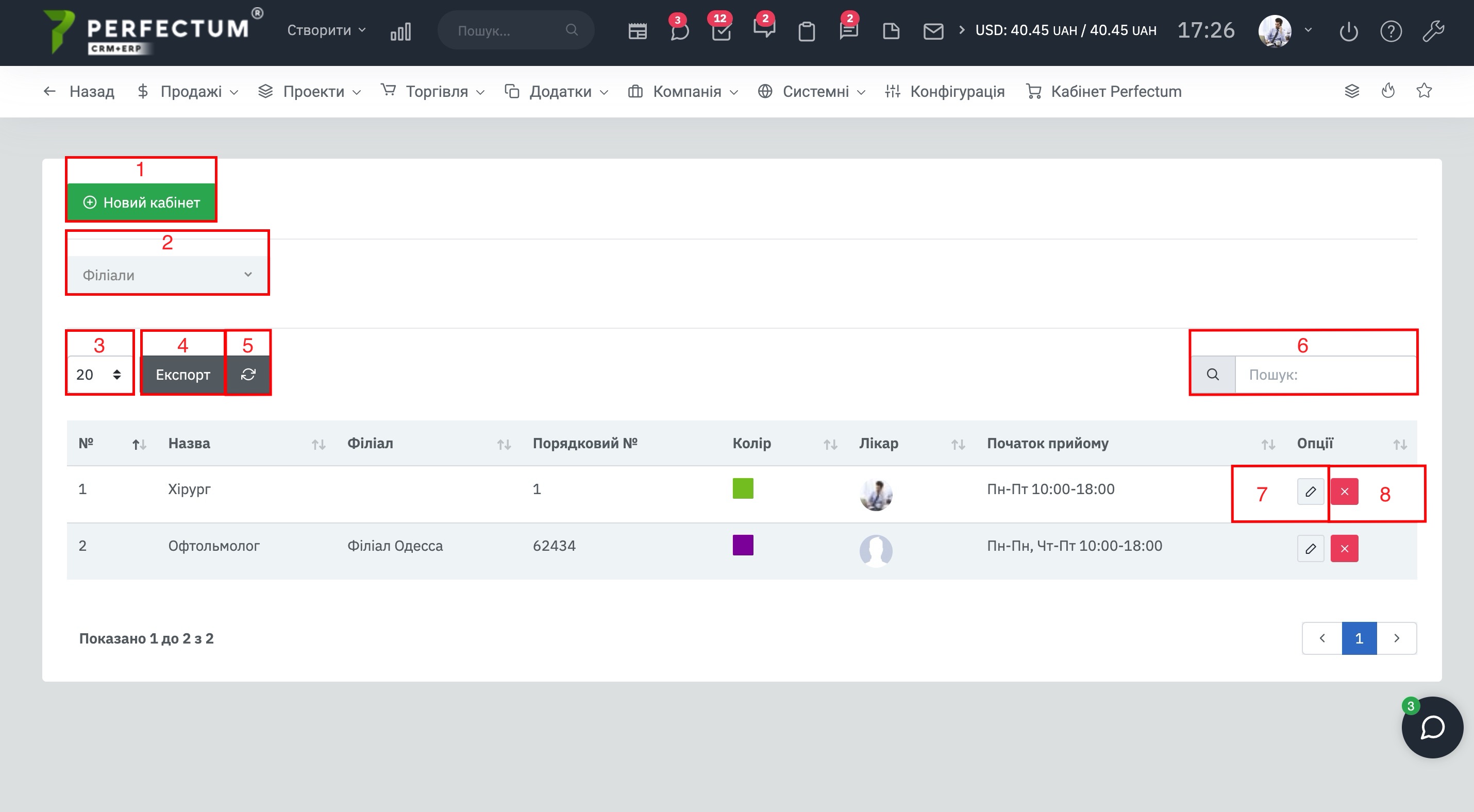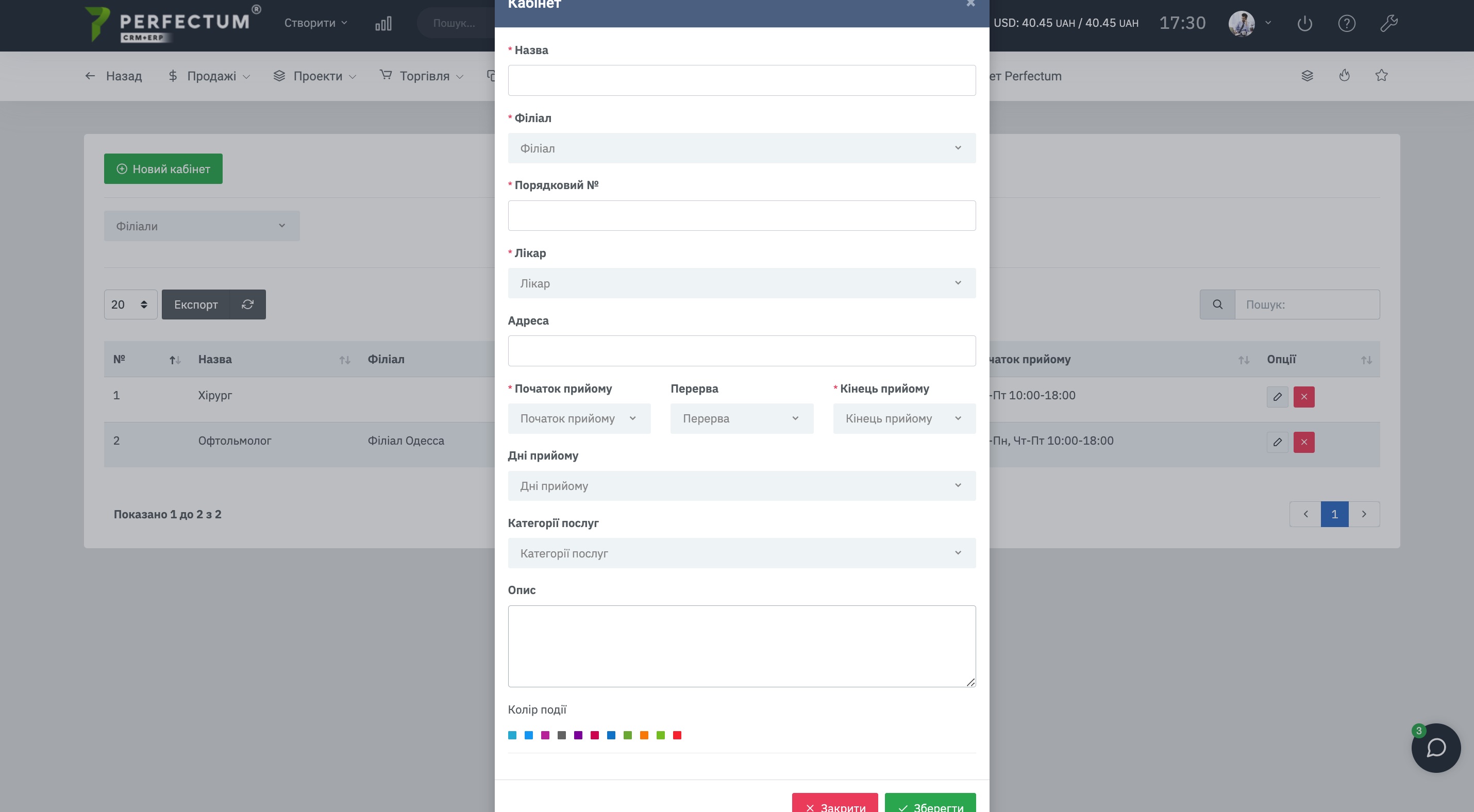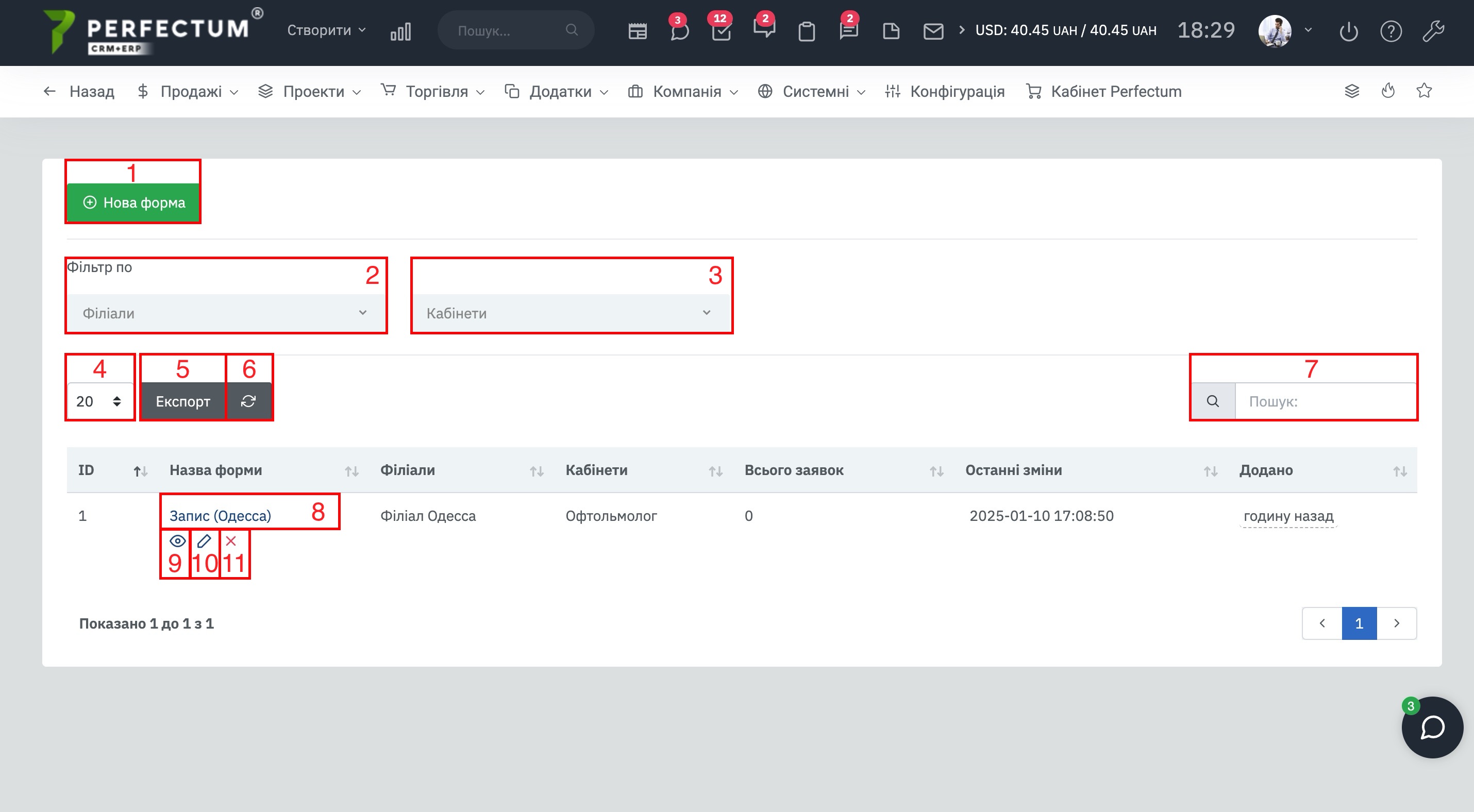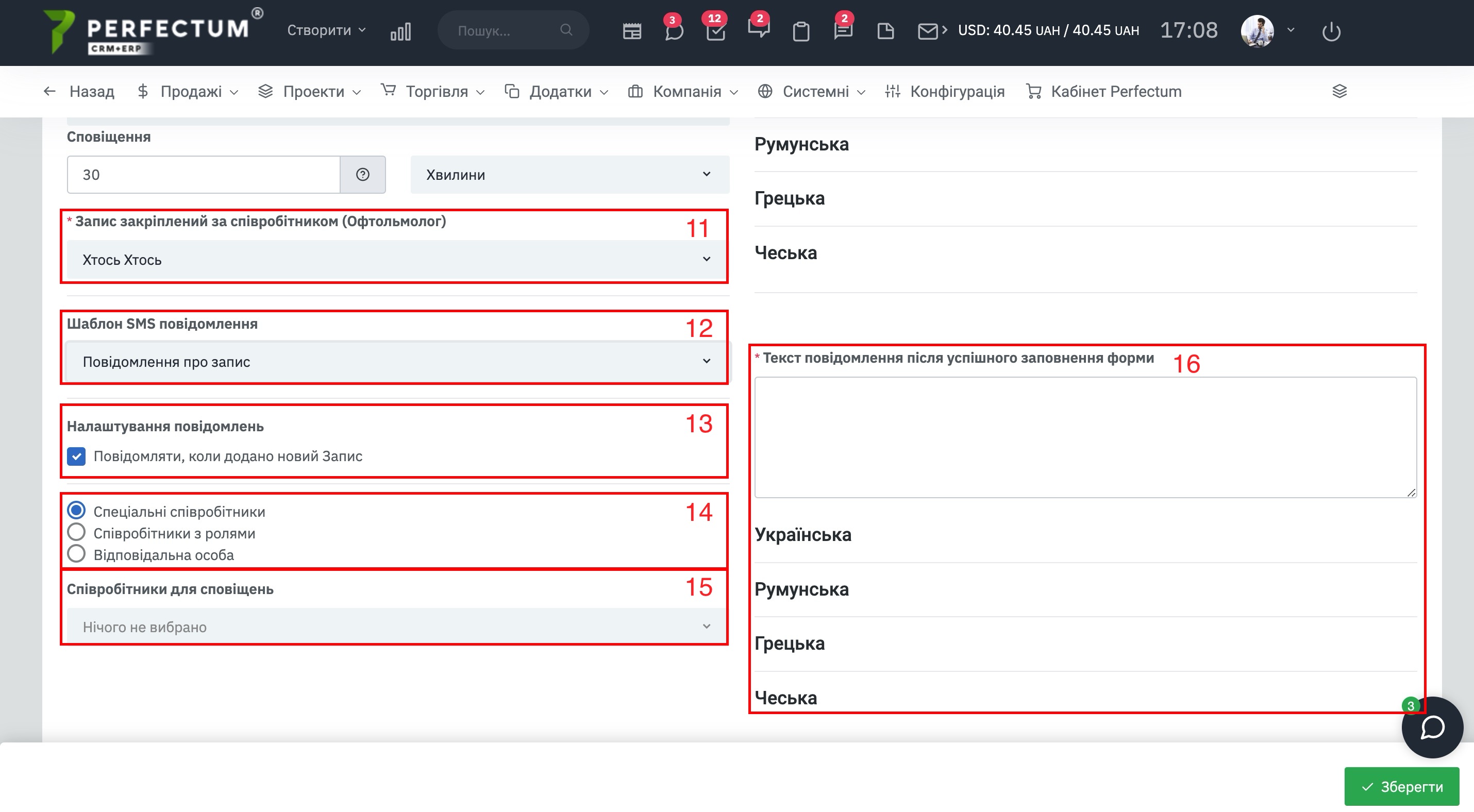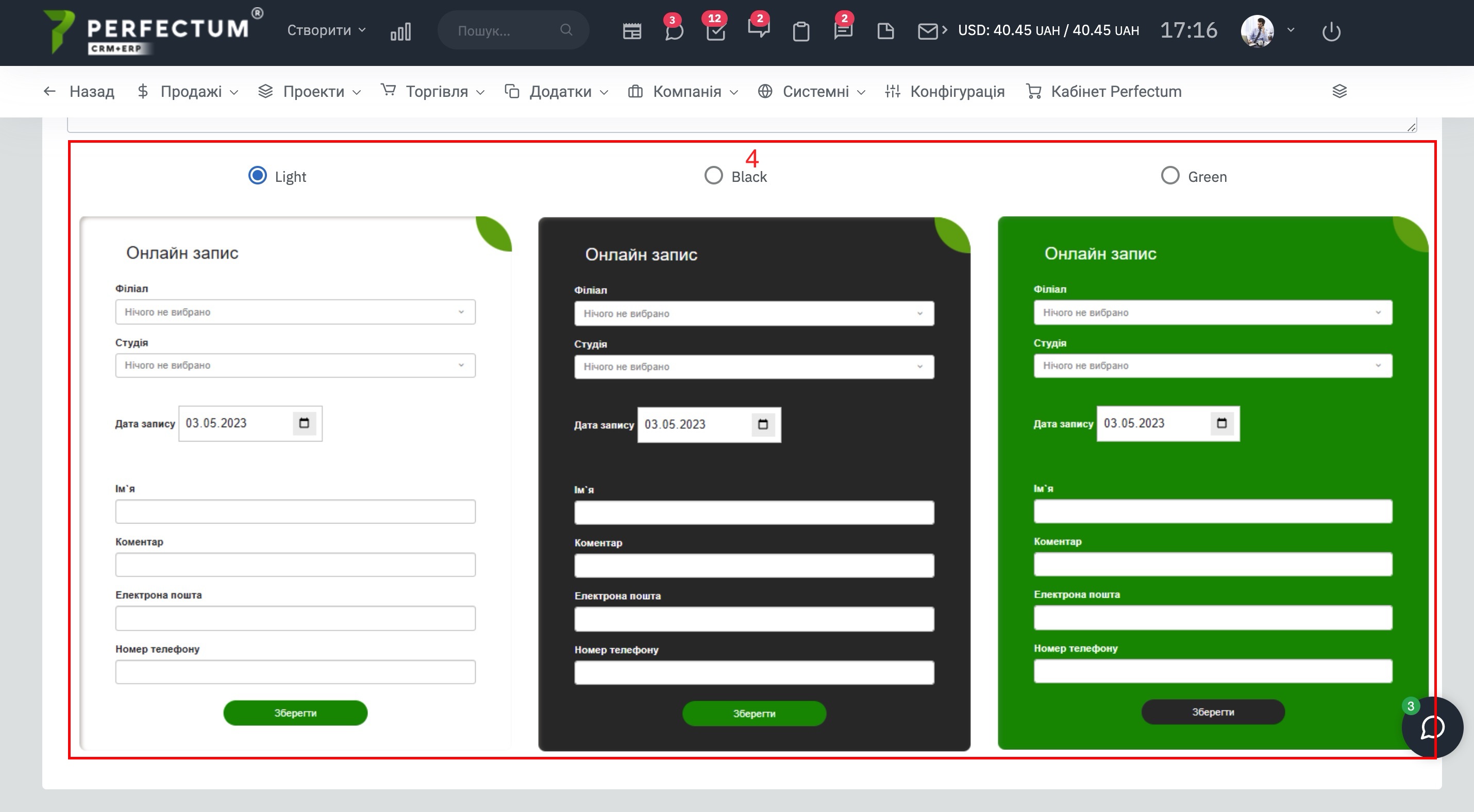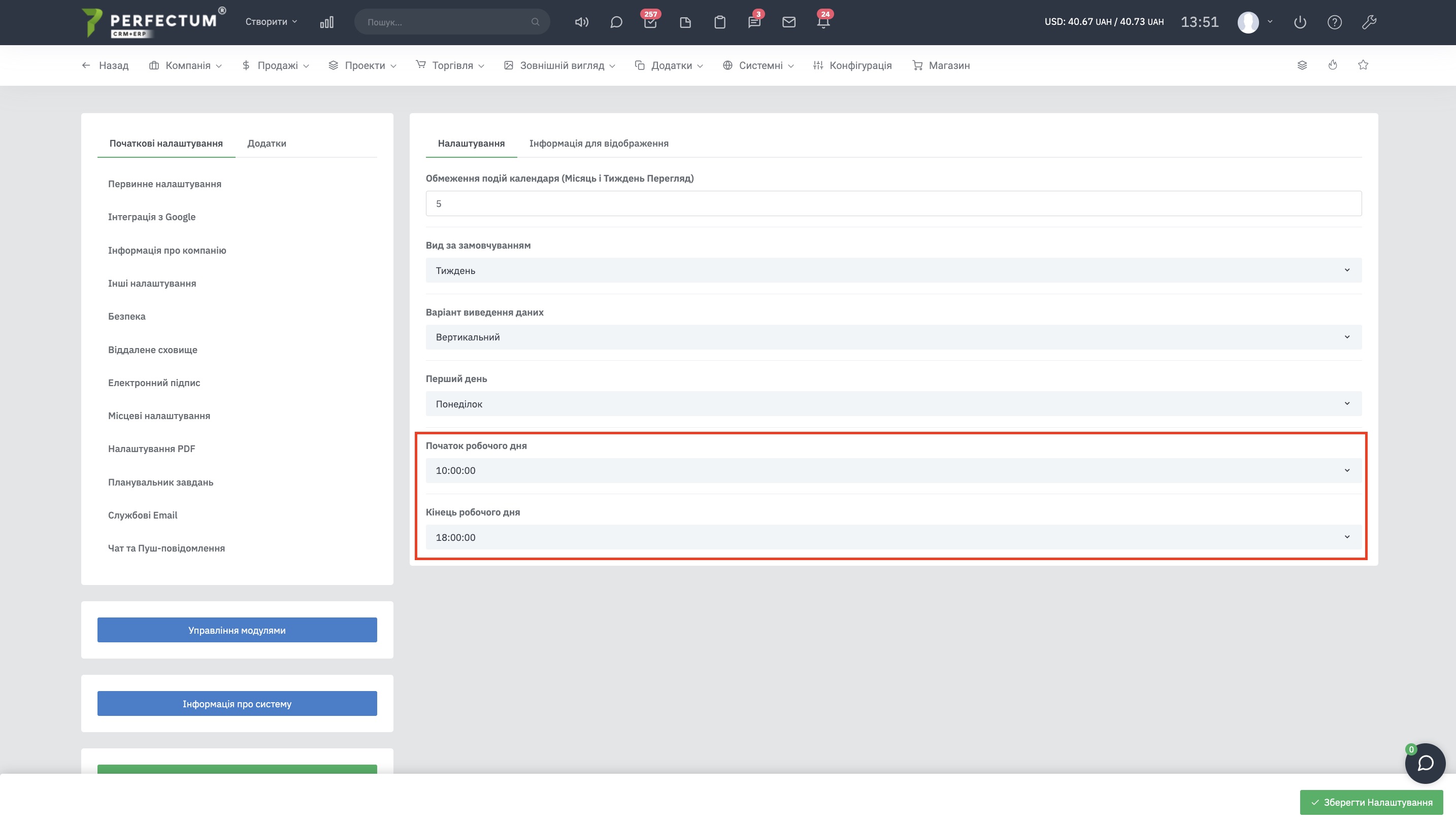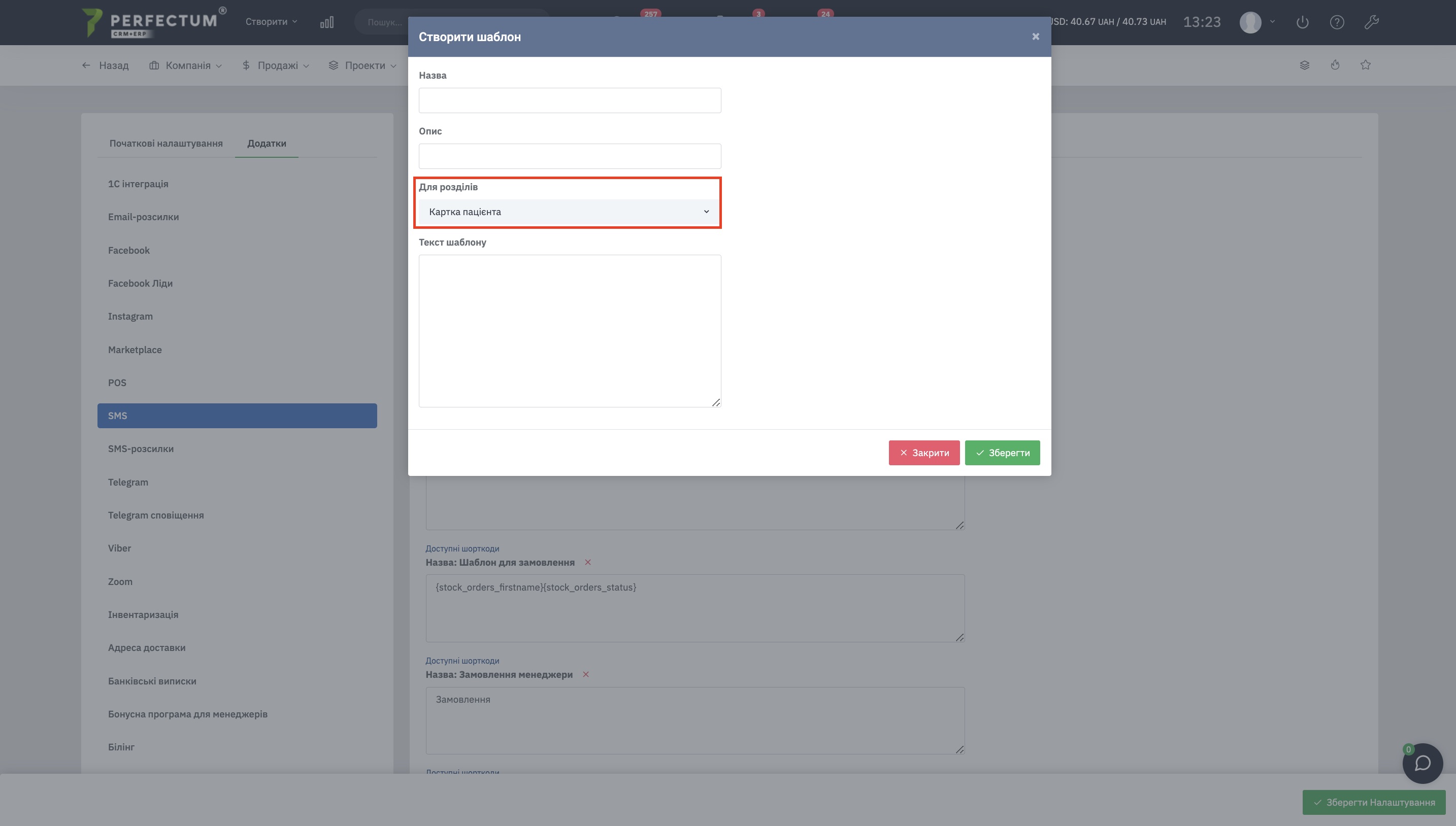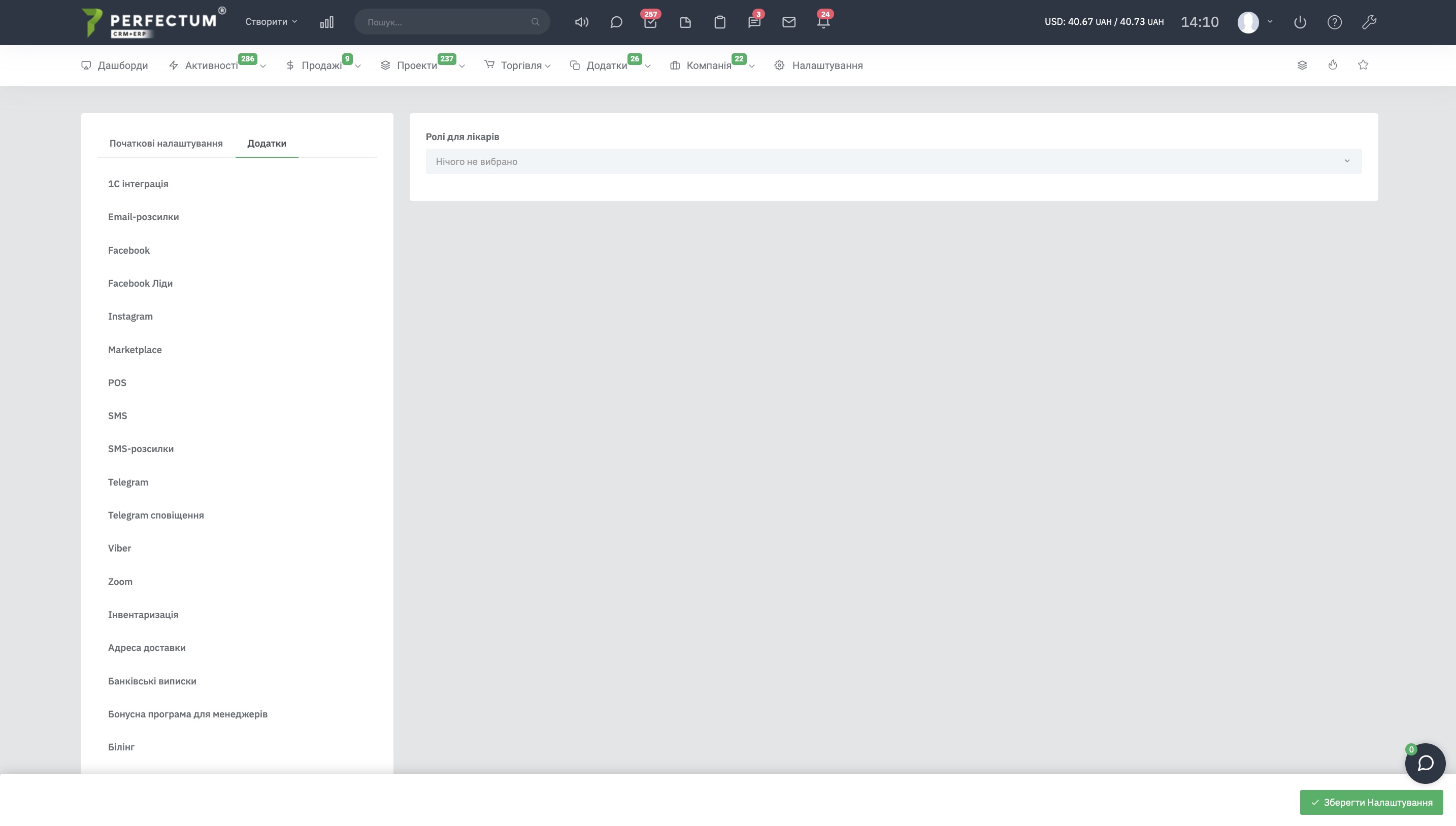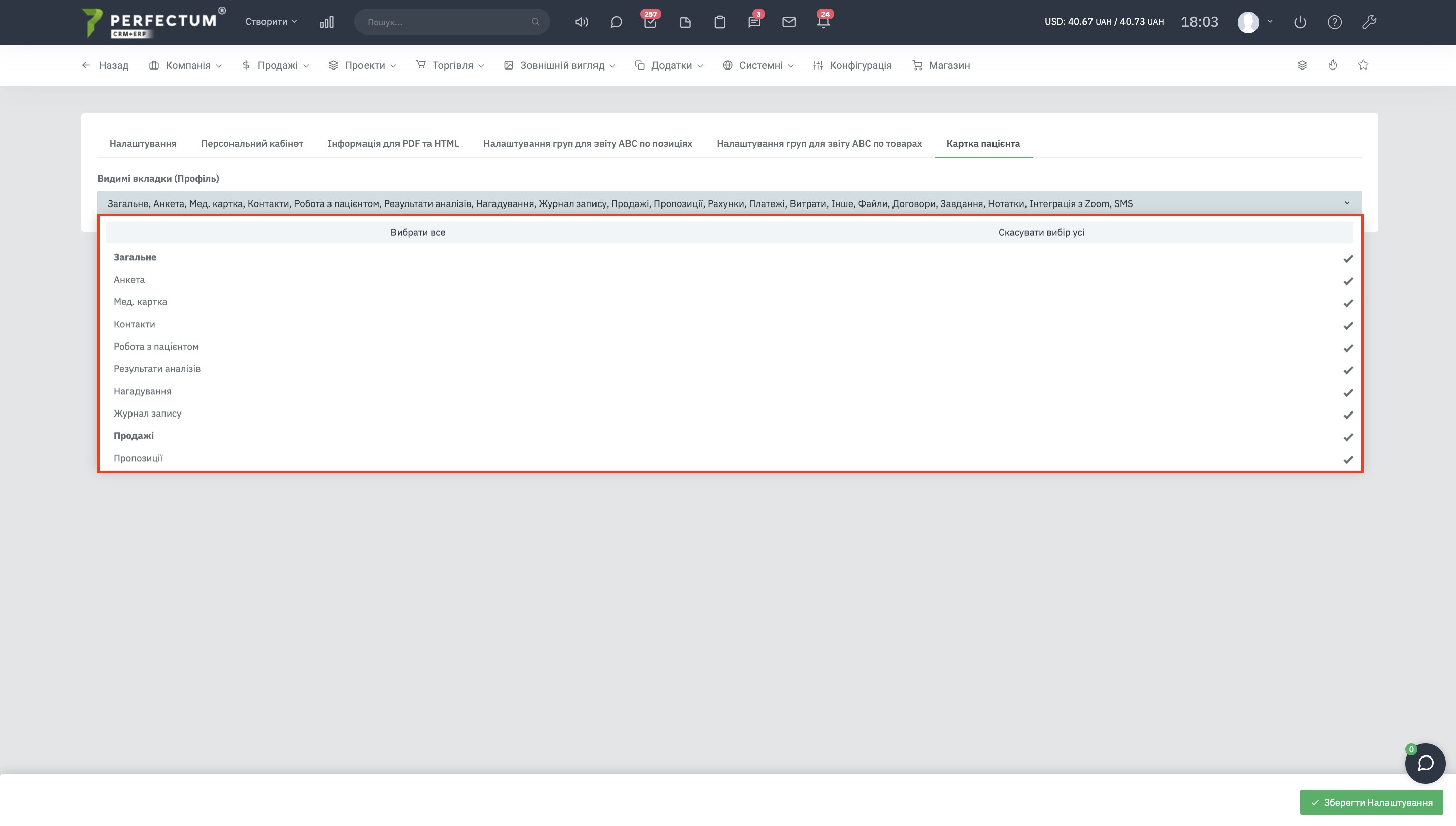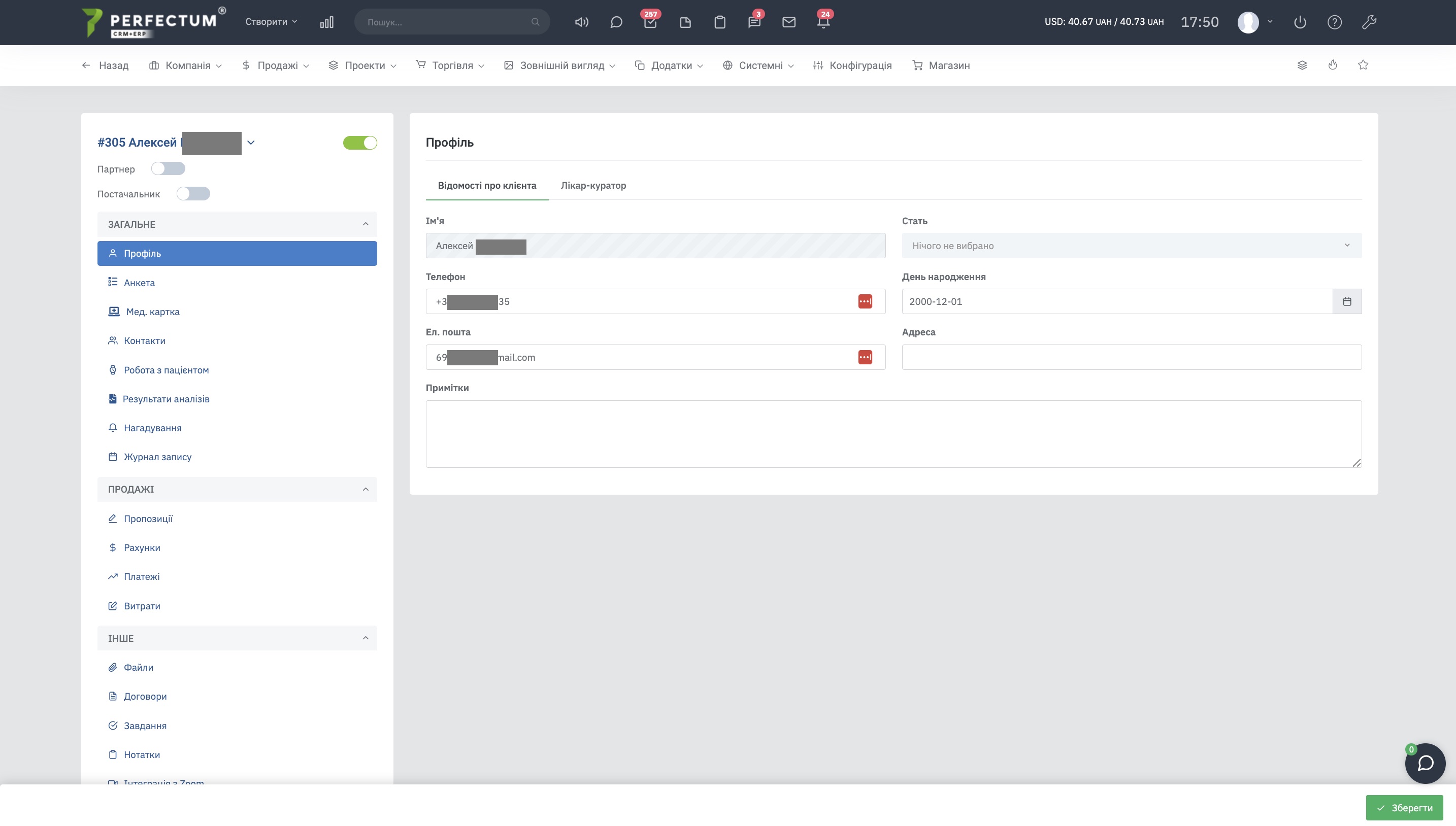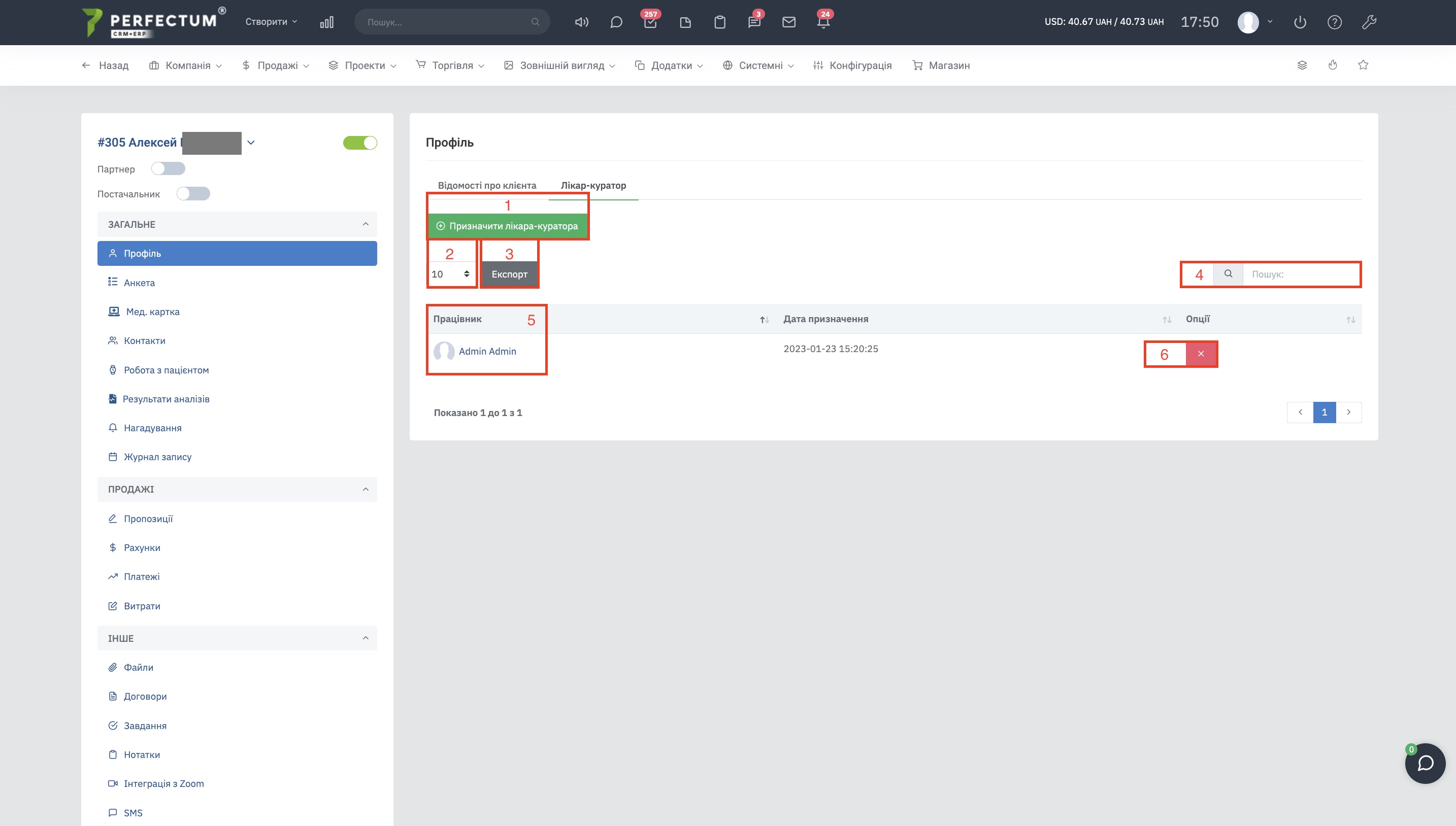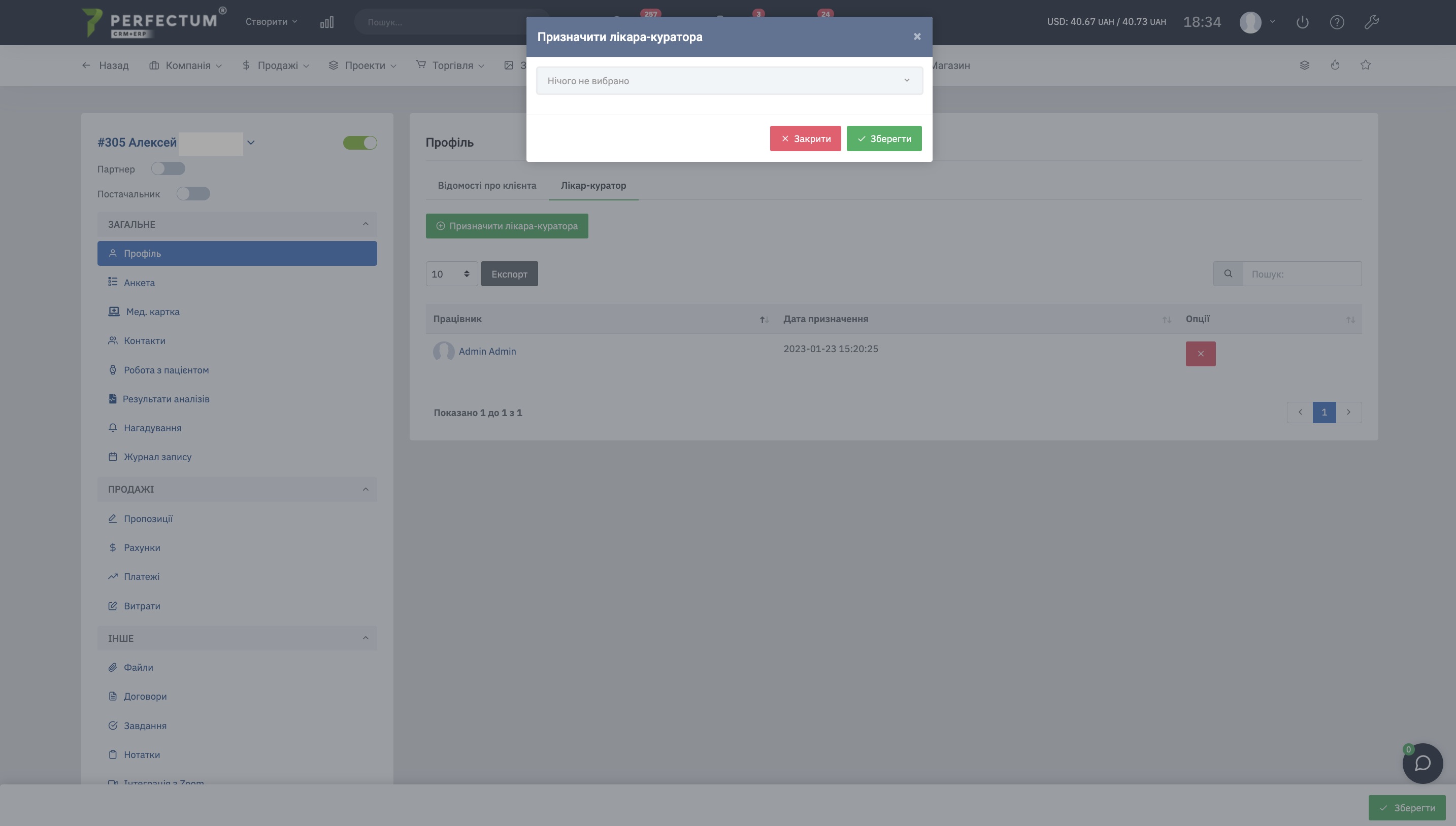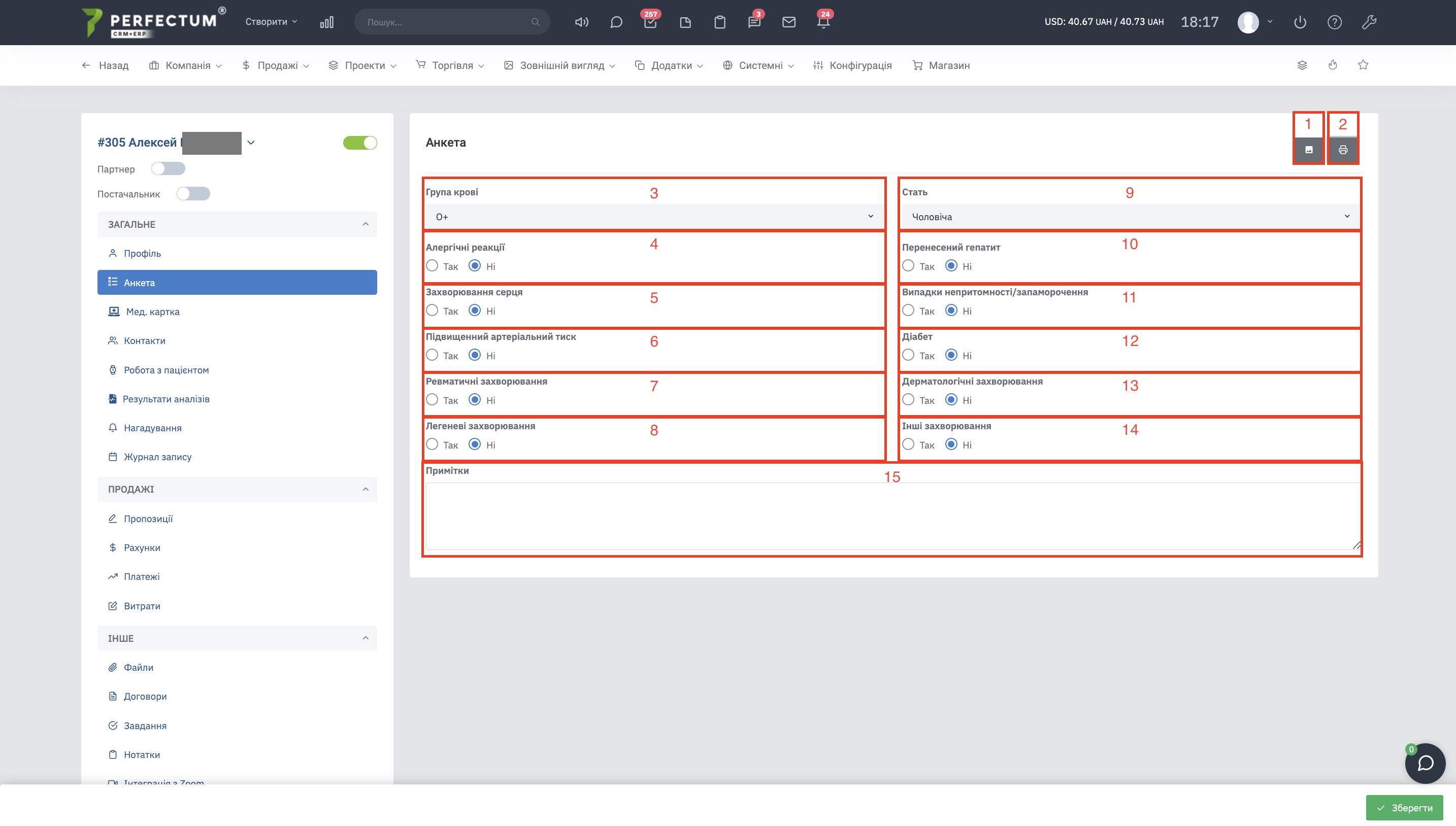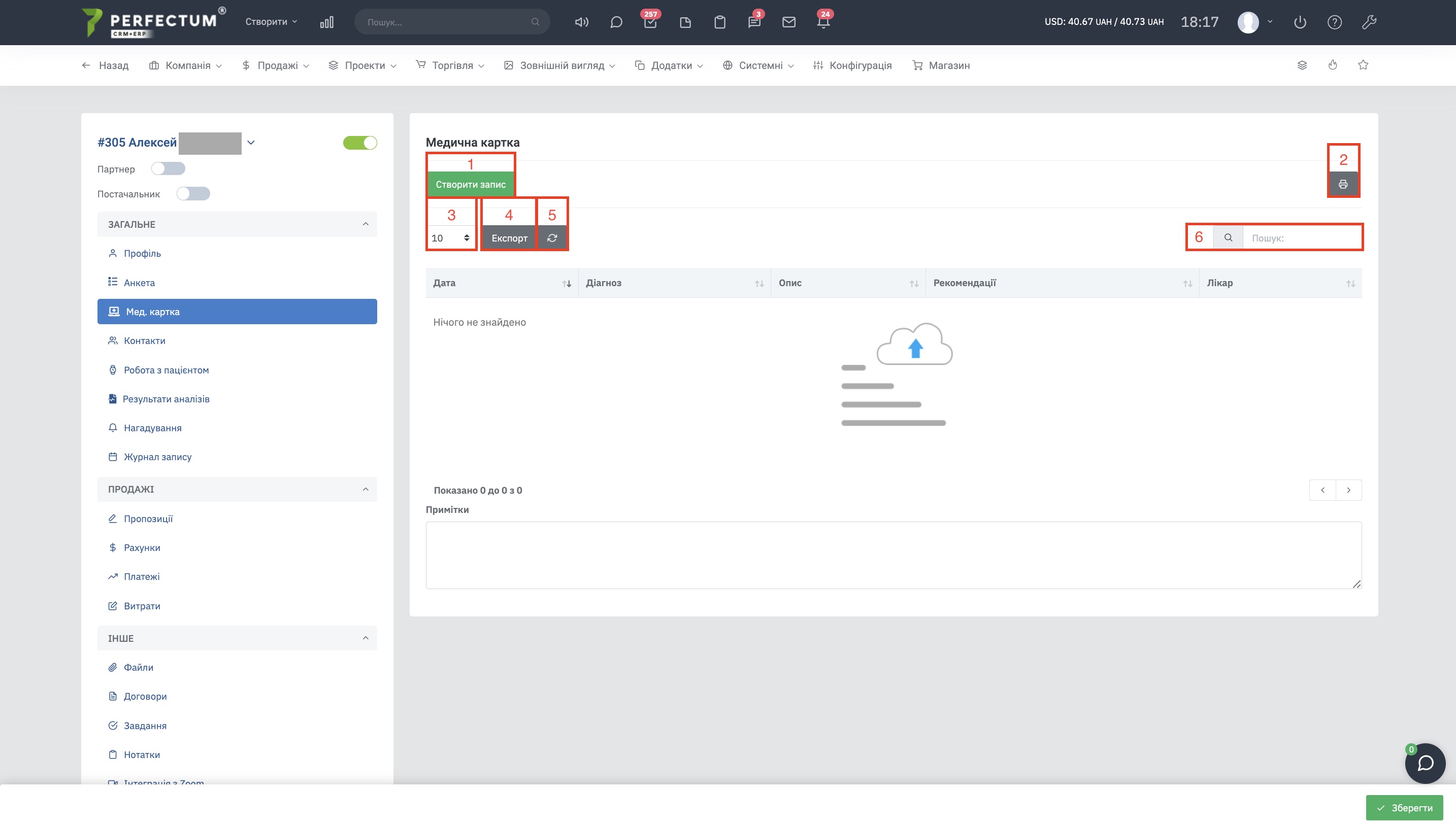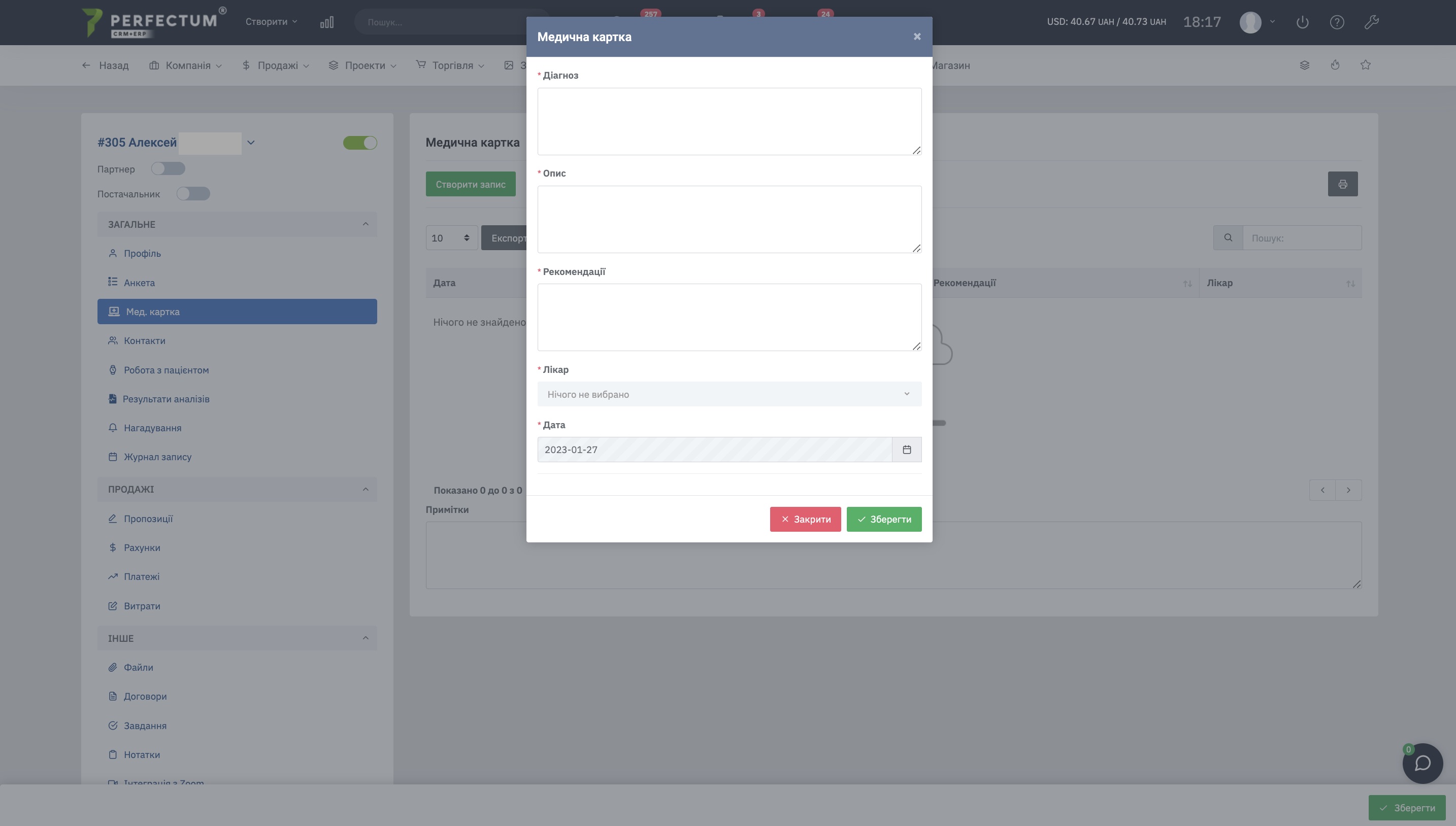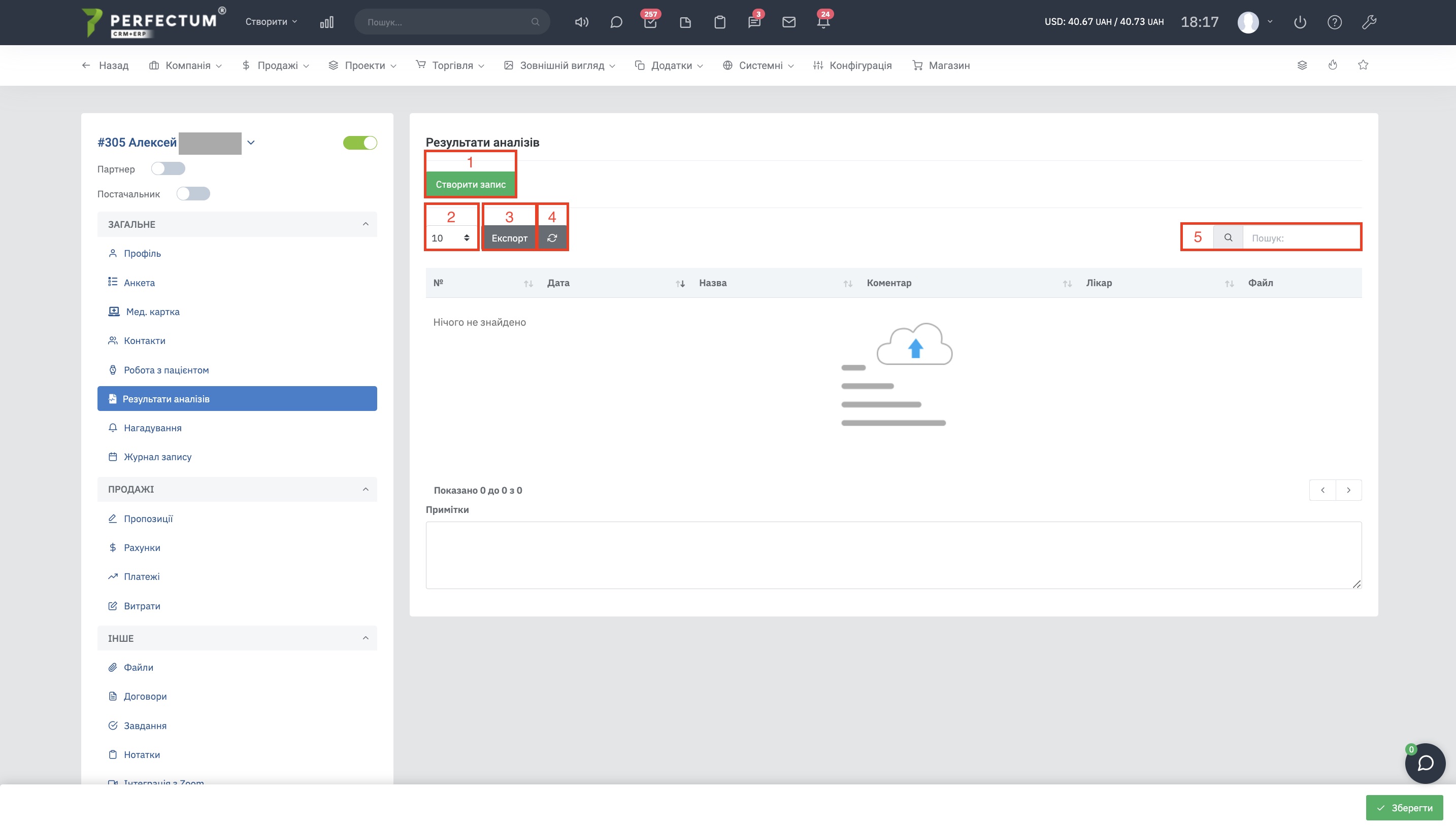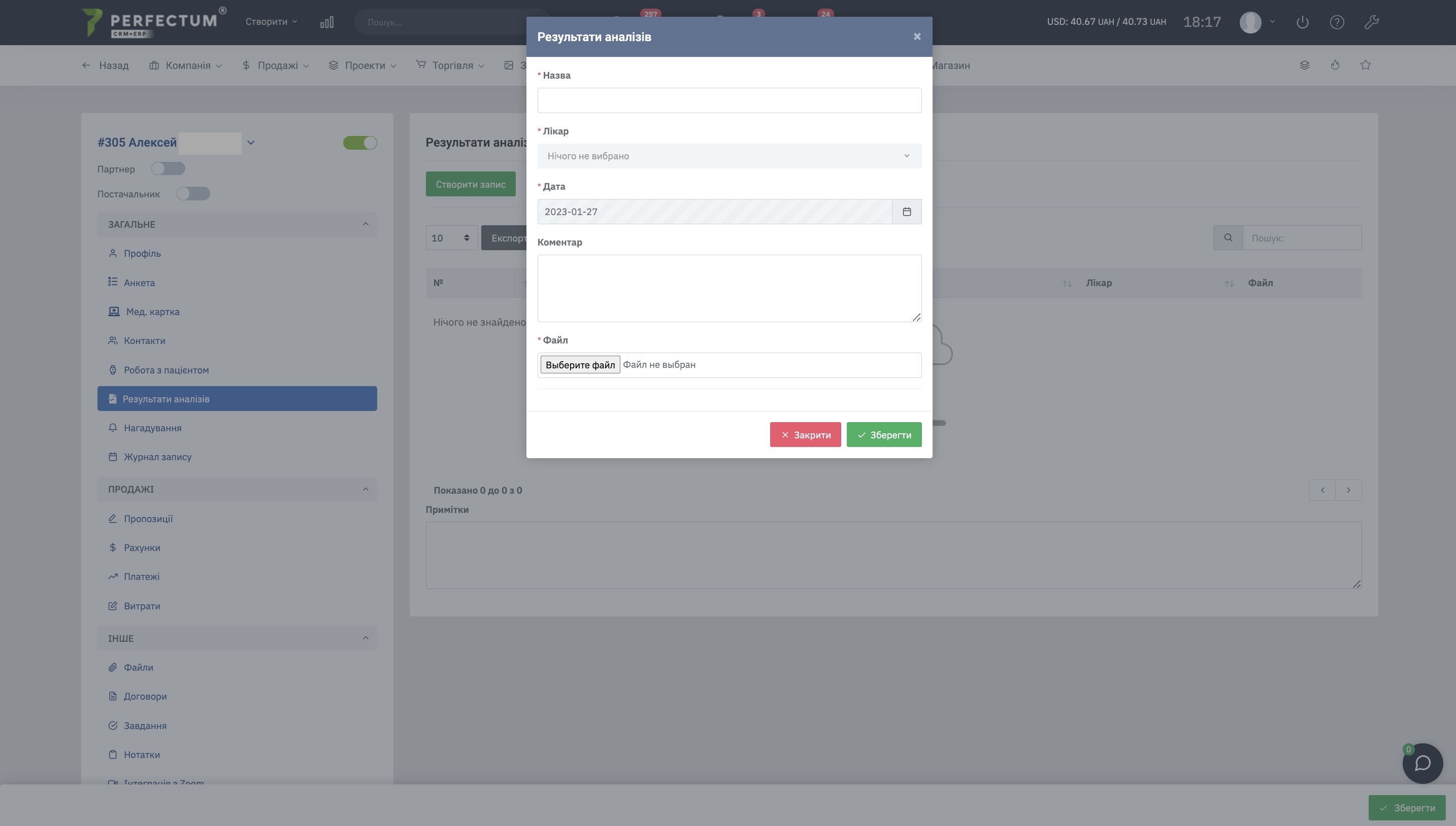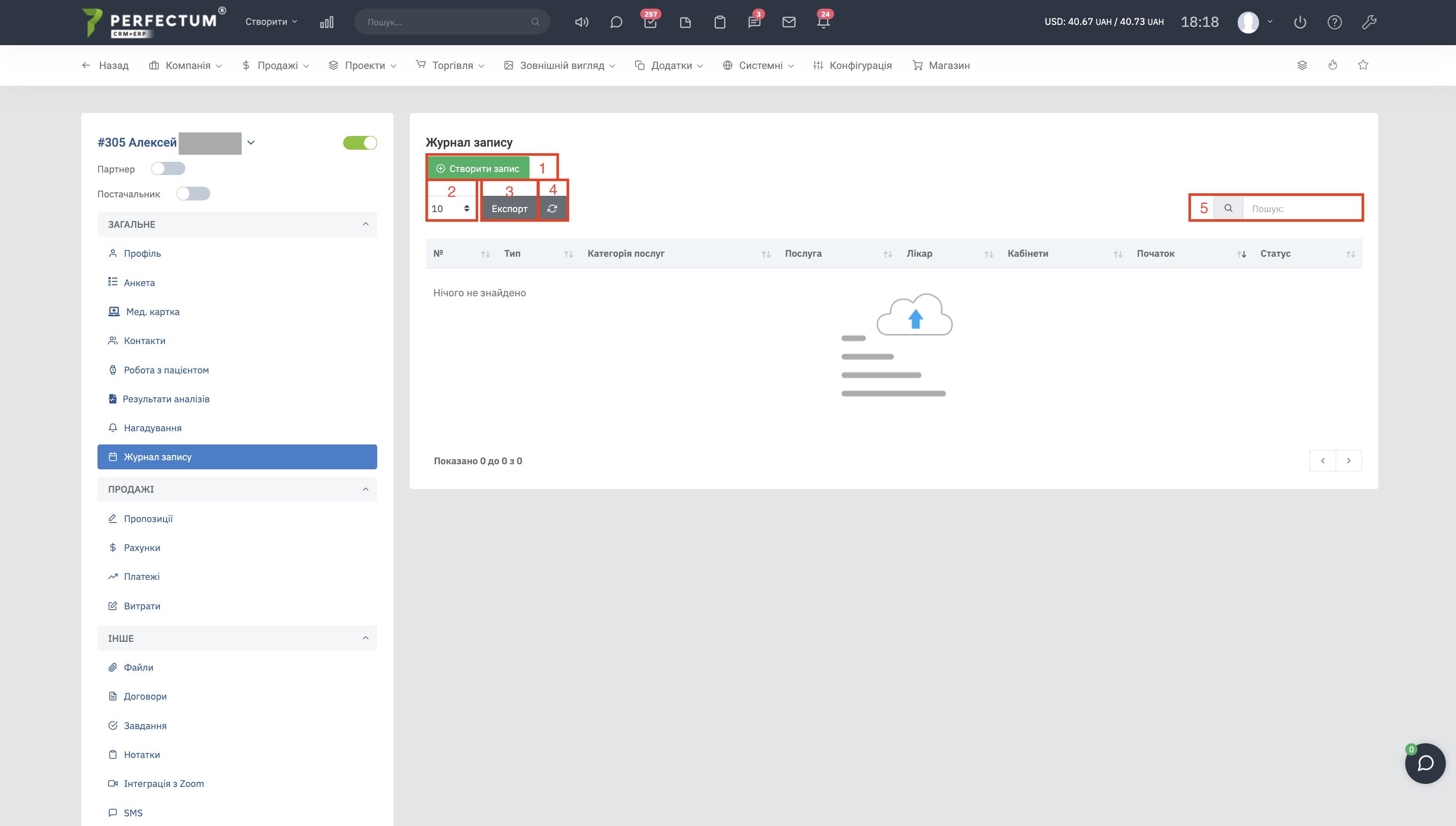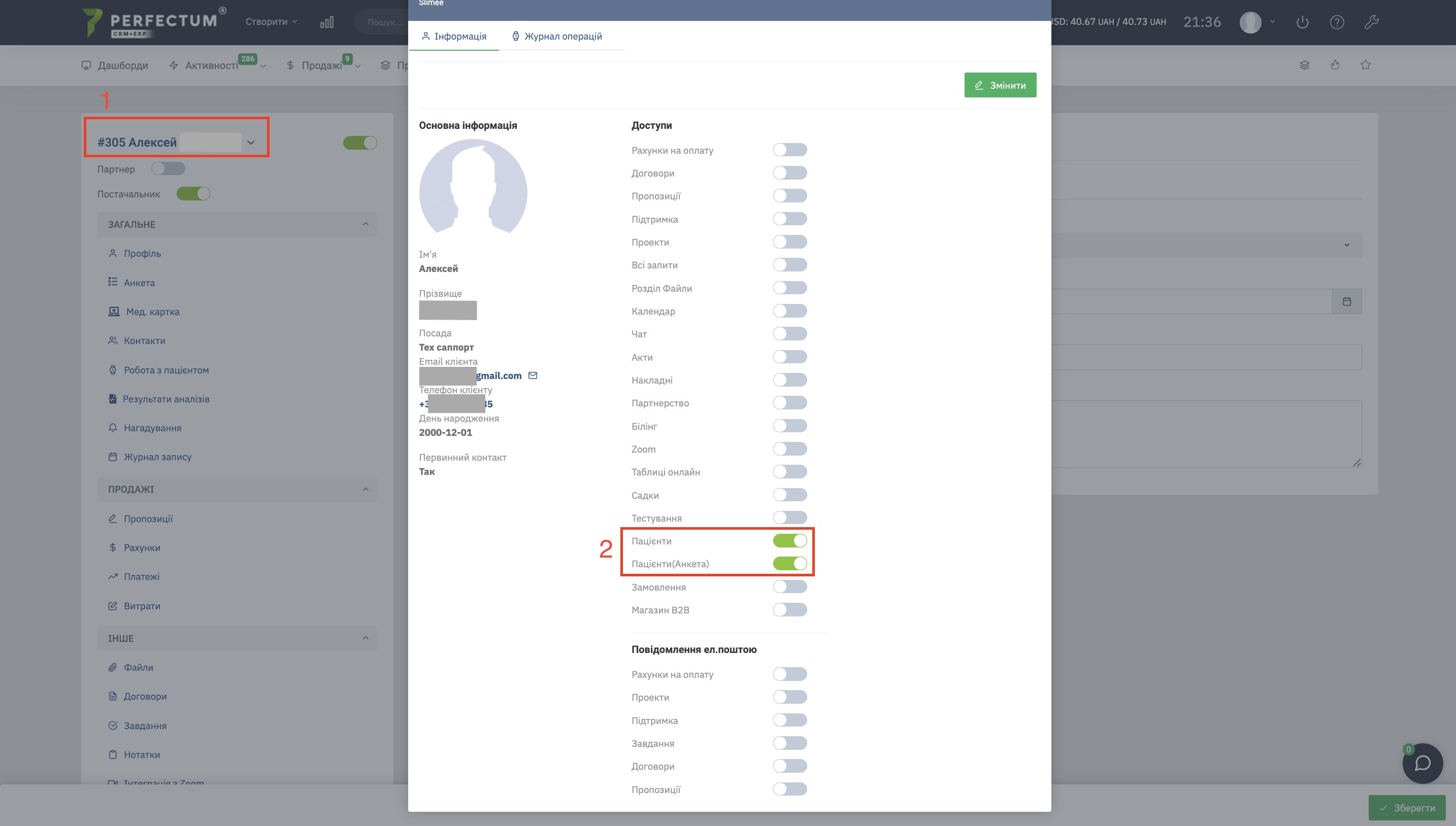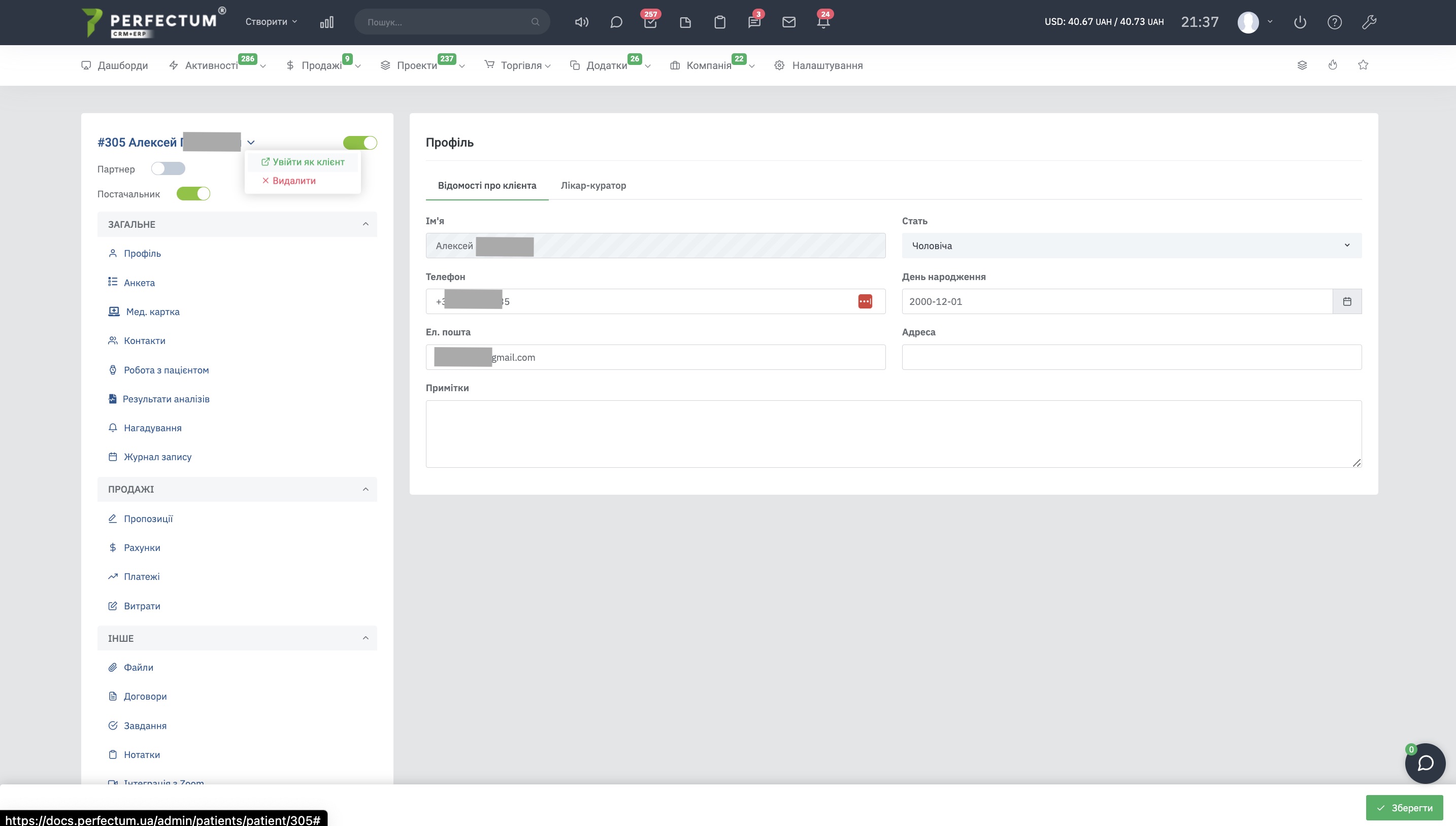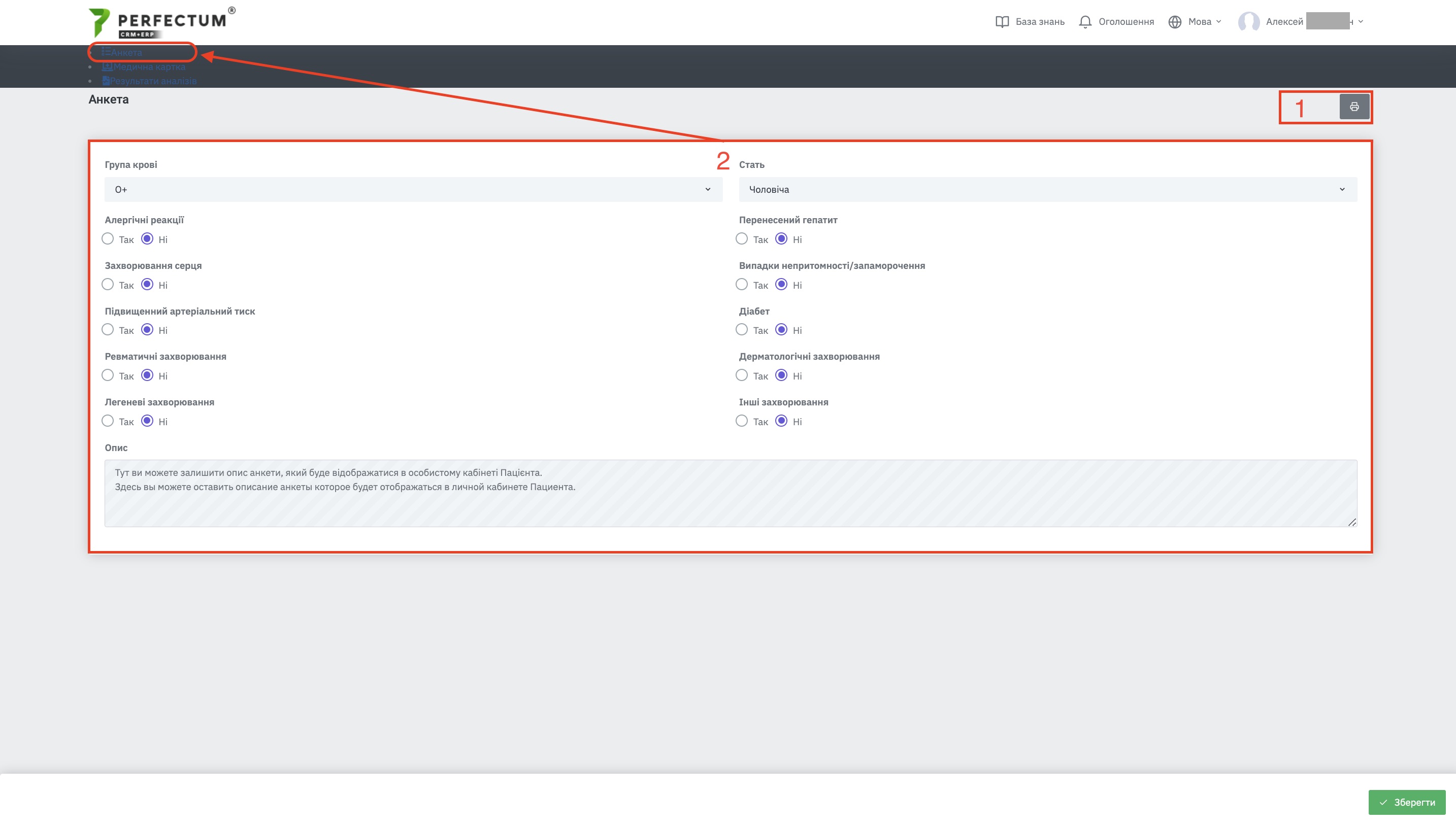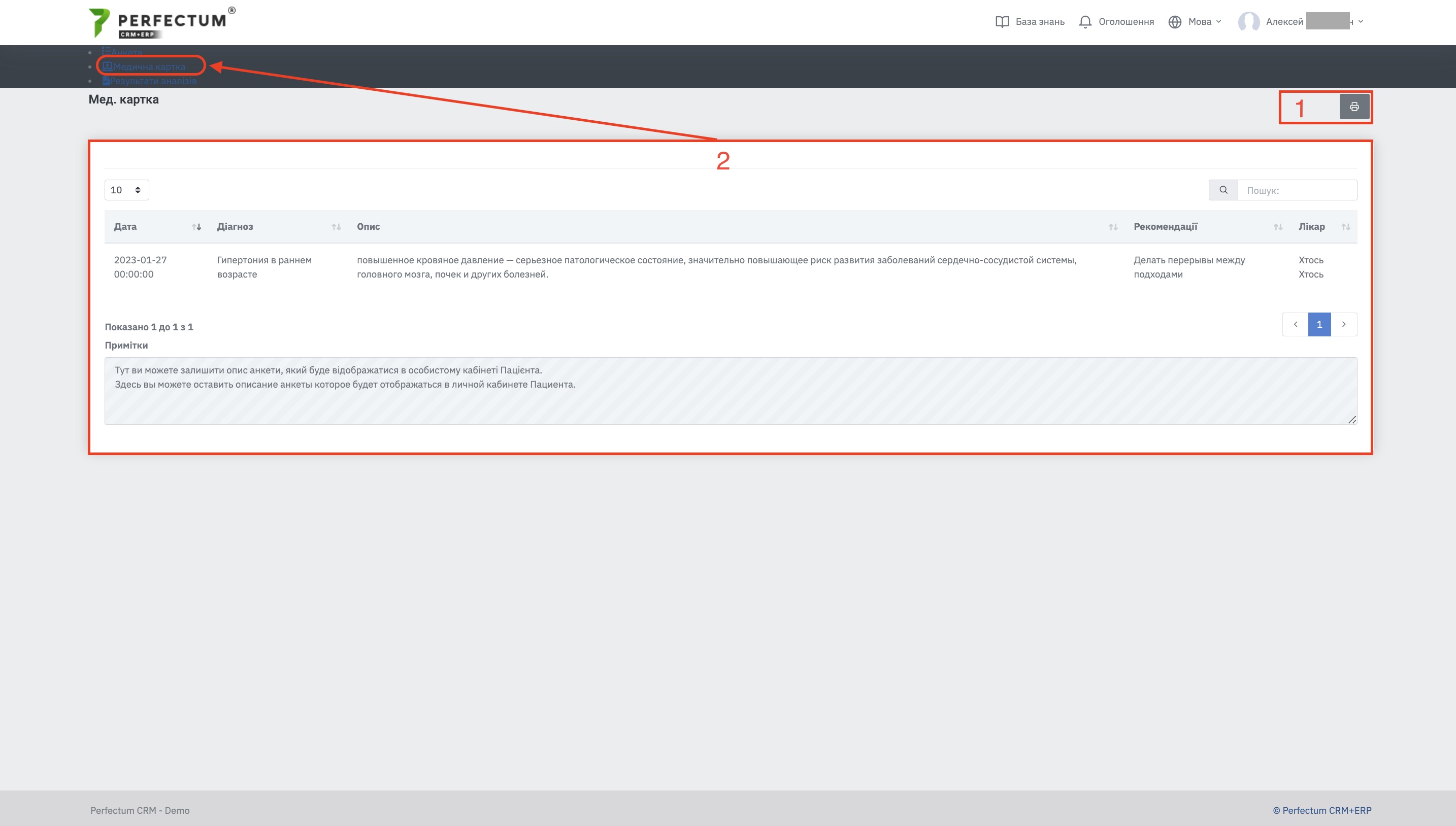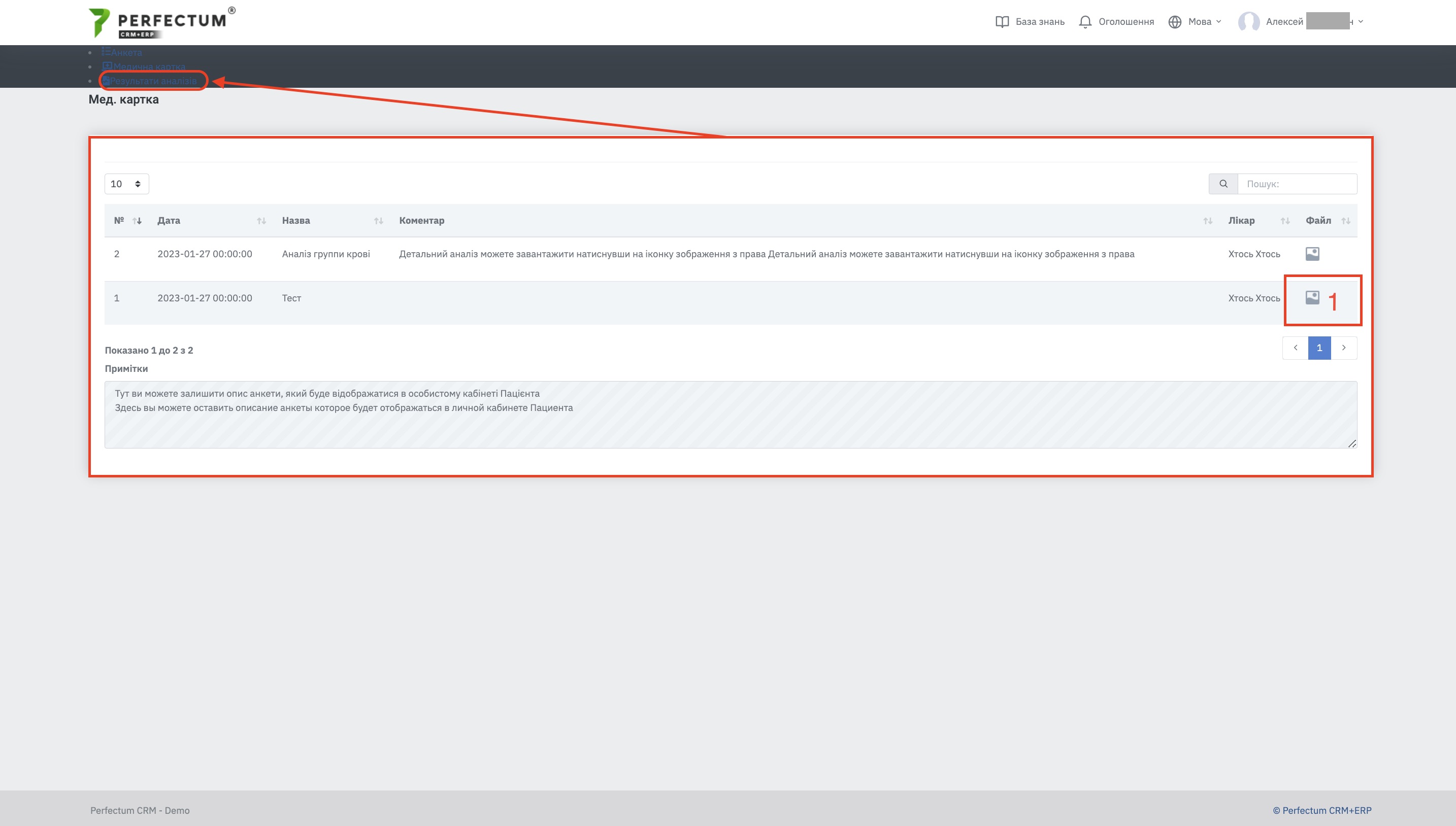Модуль "Карточка пациента"
Модуль "Карточка пациента" позволяет Вам вести запись пациентов, учет услуг, категории услуг. Также в модуле есть возможность создания кабинетов, для удобной записи пациентов.
Для использования модуля "Карточка пациента" необходимо:
- Приобрести и установить данный модуль.
- Зайти в раздел "Приложения -> Карточка пациента -> Карточка пациента".
Создание пациента.
Доступные возможности:
- Кнопка "Новый пациент" - для добавления нового пациента. Вся информация автоматически подвязывается из карточки клиента.
- Поле для отображения количества пациентов на странице (10,25,50...).
- Кнопка "Экспорт" - для экспорта таблицы пациентов.
- Кнопка "Обновить" - для обновления таблицы пациентов.
- Графа "Поиск" - для поиска пациентов по ключевым словам.
- Поле "Чекбокс" - для выбора необходимых пациентов при экспорте таблицы пациентов.
- Поле "№" - при нажатии открывает карточку клиента.
- Поле "Имя" - при нажатии открывает карточку пациента (карточка пациента описана детальнее в статье далее).
- Кнопка "Врач-куратор" - при нажатии открывает профиль сотрудника.
- Переключатель "Включено" - отображает статус пациента.
При добавлении нового пациента необходимо нажать кнопку "Новый пациент" и выбрать из списка клиентов.
Журнал записи пациентов.
Журнал записи пациентов находится по пути "Приложения -> Карточка пациента -> Журнал записи"
Доступные возможности:
- Фильтр "Доктор" - при нажати в календаре отобразятся только записи выбранного доктора.
- Переключатель по дням/неделям/месяцам.
- Кнопка "Сегодня" - при нажатии открывает текущие день/неделю/месяц.
- Текущая дата.
- Формат журнала записи - при выборе месяц отобразится календарь по месяцам, при выборе неделя - по неделям, при выборе день - по дням.
- Фильтр "Филиал" - позволяет отобразить все записи в необходимом филиале.
- Фильтр "Кабинет" - позволяет отобразить все записи в необходимый кабинет.
- Фильтр "Доктор" - позволяет отобразить все записи к необходимому доктору.
- Фильтр "Тип" - позволяет отобразить все записи по выбранному типу услуги.
- Фильтр "Категория услуг" - позволяет отобразить все записи по выбранной категории услуги.
- Фильтр "Услуга" - позволяет отобразить все записи по выбранной услуге.
- Журнал записи в виде календаря по месяцам.
Создание записи пациента.
Для того чтобы создать запись, достаточно выбрать необходимую дату на календаре и один раз нажать на пустую клетку даты, после необходимо указать:
- Пациента - выберите из списка при помощи поиска.
- Филиал - выберите из списка необходимый.
- Тип услуги - выберите из списка необходимый тип услуги.
- Категорию услуг - выберите из списка.
- Услугу выберите из списка при помощи поиска. Услуги отображаются из модуля "Прайсы" без дополнительной настройки.
- Доктор - выберите из списка.
- Кабинет - выберите из списка.
- Выбрать необходимый шаблон SMS для отправки пациенту. Данная возможность будет активна после покупки и установки модуля "Интеграция с Turbo SMS"
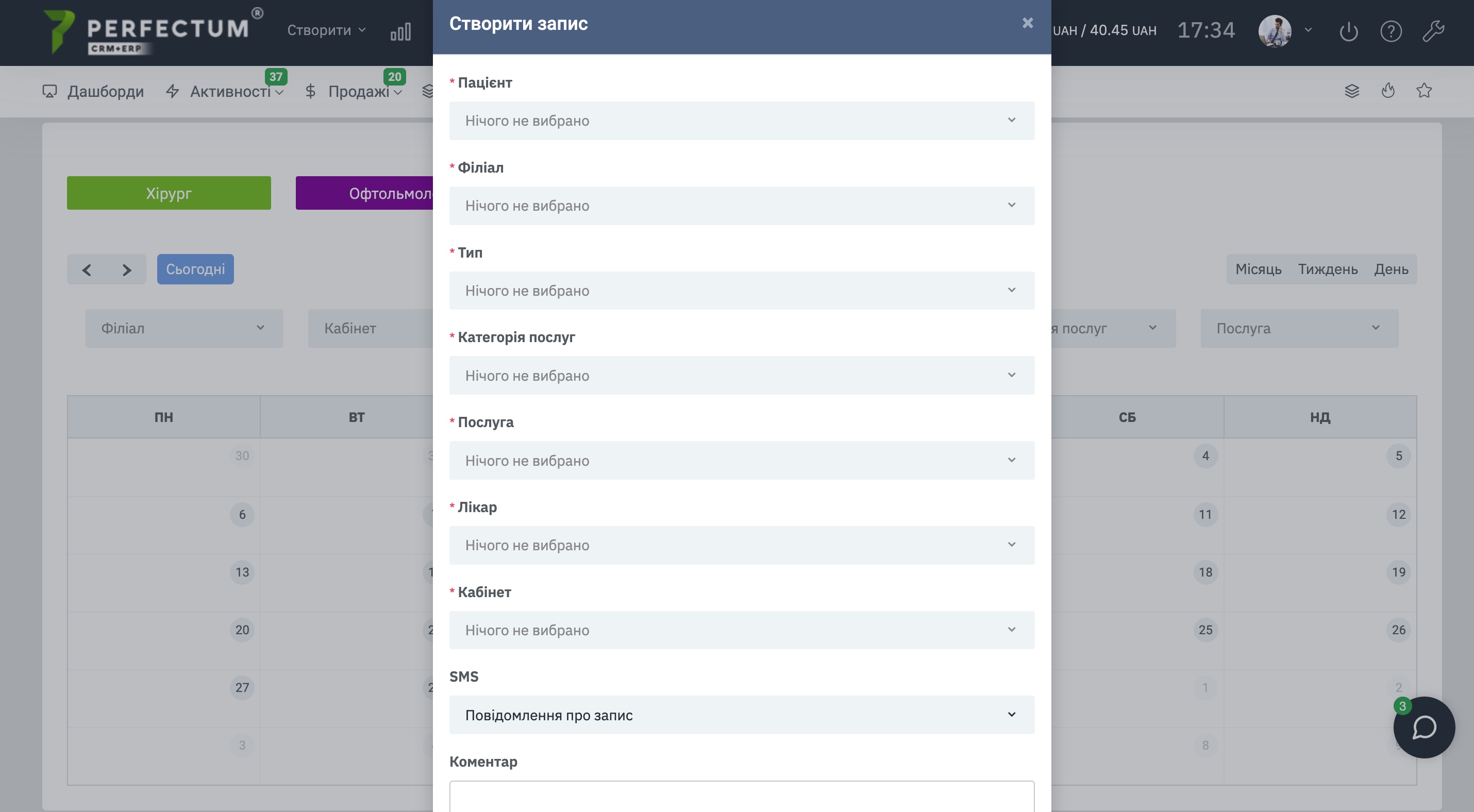
- Комментарий - укажите дополнительную информацию к записи.
- Дата начала - укажите дату начала приема.
- Начало - укажите время начала приема (10:00).
- Конец - укажите время окончания приема (12:00).
Настройки типа услуг.
Для настройки Типа услуг перейдите по пути "Настройки -> Приложения -> Карточка пациента -> Тип услуги".
Доступные возможности:
- Кнопка "Новый тип услуги" - для добавления нового типа услуги.
- Поле для отображения количества типов услуг на странице (10,25,50...).
- Кнопка "Экспорт" - для экспорта таблицы типов услуг.
- Кнопка "Обновить" - для обновления таблицы типов услуг.
- Графа "Поиск" - для поиска типа услуг по ключевым словам.
- Кнопка "Редактировать" - для редактирования типа услуг.
- Кнопка "Удалить" - для удаления типа услуг.
- Кнопка "Выключить" - для выключения типа услуги.
Создание типа услуг.
Для создания нового Типа услуг нажмите на кнопку "Новый тип услуг" и укажите:
- Название.
- Порядковый номер типа услуг (это номер отображения в таблице типов услуг, а также в списке "Тип услуг" при создании новой записи в журнале записей).
Настройки Категории услуг.
Для настройки Категории услуг перейдите по пути "Настройки -> Приложения -> Карточка пациента -> Категории услуг".
Доступные возможности:
- Кнопка "Новая категория услуг" - для добавления новой категории услуг.
- Поле для отображения количества категории услуг на странице (10,25,50...).
- Кнопка "Экспорт" - для экспорта таблицы категории услуг.
- Кнопка "Обновить" - для обновления таблицы категории услуг.
- Графа "Поиск" - для поиска категории услуг по ключевым словам.
- Кнопка "Редактировать" - для редактирования категории услуг.
- Кнопка "Удалить" - для удаления категории услуг.
Создание новой категории услуг.
Для создания новой Категории услуг нажмите на кнопку "Новая категория услуг" и укажите:
- Название.
- Порядковый номер услуги (это номер отображения в таблице категории услуг, а также в списке "Категории услуг" при создании новой записи в журнале записей).
Настройки Филиалов.
Для настройки Филиалов перейдите по пути "Настройки - Приложения - Карточка пациента - Филиалы".
Филиалы нужны для того, чтобы разделять несколько клиник в городе/стране.
Доступные возможности:
- Кнопка "Новый филиал" - для создания нового филиала.
- Поле для выбора количества записей на странице (10, 25, 50...).
- Кнопка "Экспорт" - для экспорта таблицы филиалов.
- Кнопка "Обновить" - для обновления таблицы.
- Графа "Поиск" - для поиска филиалов по ключевым словам.
- Колонка "Название" - указывает название филиала. Нажмите, чтобы изменить филиал.
- Кнопка "Редактировать" - для редактирования филиала.
- Кнопка "Удалить" - для удаления филиала.
Создание филиала.
При создании филиала необходимо указать:
- Название филиала.
- Адрес филиала - по необходимости.
- Менеджеры филиала - укажите сотруднков которые работают в данном филиале.
- Чекбокс "Уведомления про новую запись" - активируйте, если хотите чтобы сотрудники филиала получали уведомления про новую запись.
- Менеджеры филиала для уведомлений - выберите одного или нескольких сотрудников, которые будут получать уведомление при новой записи.
Настройки Кабинета.
Для настройки Кабинета перейдите по пути "Настройки - Приложения - Карточка пациента - Кабинет".
Доступные возможности:
- Кнопка "Новый кабинет" - для добавления нового кабинета.
- Фильтр "Филиал" - для поиска кабинетов выбранного филиала.
- Поле для отображения количества кабинетов на странице (10,25,50...).
- Кнопка "Экспорт" - для экспорта таблицы кабинетов.
- Кнопка "Обновить" - для обновления таблицы кабинетов.
- Графа "Поиск" - для поиска кабинета по ключевым словам.
- Кнопка "Редактировать" - для редактирования кабинета.
- Кнопка "Удалить" - для удаления кабинета.
Создание нового кабинета.
Для создания нового Кабинета нажмите на кнопку "Новый кабинет" и укажите:
- Название.
- Филиал - выберите из списка.
- Порядковый номер кабинета (это номер отображения в таблице кабинетов, а также в списке "Кабинет" при создании новой записи в журнале записей).
- Врач (из списка сотрудников).
- Адрес - автоматически подтягивается после выбора филиала, если ранее был указан в филиале.
- Начало приёма.
- Время перерыва.
- Конец приёма.
- Дни приёма.
- Категории услуг.
- Описание.
- Цвет (выбранным цветом в журнале записи будет отображаться запись в кабинет, при выборе формата журнала записи - день).
Настройки Формы на сайте.
Форма на сайте необходима для внедрения формы записи на ваш сайт, при помощи которой лиды/клиенты смогут записываться онлайн на услуги самостоятельно.
Доступные возможности:
- Кнопка "Новая форма" - для создания новой формы на сайт.
- Фильтр "Филиалы" - позволяет просмотреть все формы, что прикреплены к необходимому филиалу.
- Фильтр "Кабинеты" - позволяет просмотреть все формы, что прикреплены к необходимому кабинету.
- Поле для выбора количества записей на странице (10,25,50...).
- Кнопка "Экспорт" - для экспорта таблицы форм.
- Кнопка "Обновить" - для обновления таблицы форм.
- Графа "Поиск" - для поиска форм по ключевым словам.
- Колонка "Название формы" - указывает название формы. Нажмите, чтобы просмотреть настройки формы или редактировать её.
- Кнопка "Просмотреть" - открывает форму в отдельном окне, чтобы увидеть её внешний вид.
- Кнопка "Редактировать" - для редактирования формы.
- Кнопка "Удалить" - для удаления формы.
Создание формы для сайта.
Для создания формы нажмите на кнопку "Новая форма", далее необходимо заполнить:
- Название формы.
- Филиал - выберите из списка.
- Кабинет - выберите из списка.
- Тип услуги - выберите из списка.
- За сколько можно создать запись - выберите параметр из списка.
- Уведомление - укажите число в минутах, часах, днях, неделях.
- Укажите переменную в минутах, часах, днях, неделях за которые прийдет сообщение.
- Порядок отображения полей в форме, при нажати на кнопку "Редактировать" можно добавить название полей для разных языков.
- Язык - выберите из списка (для проверки уведомлений).
- Название кнопки отправки формы - укажите, как будет называться кнопка, чтобы отправить форму после заполнения.
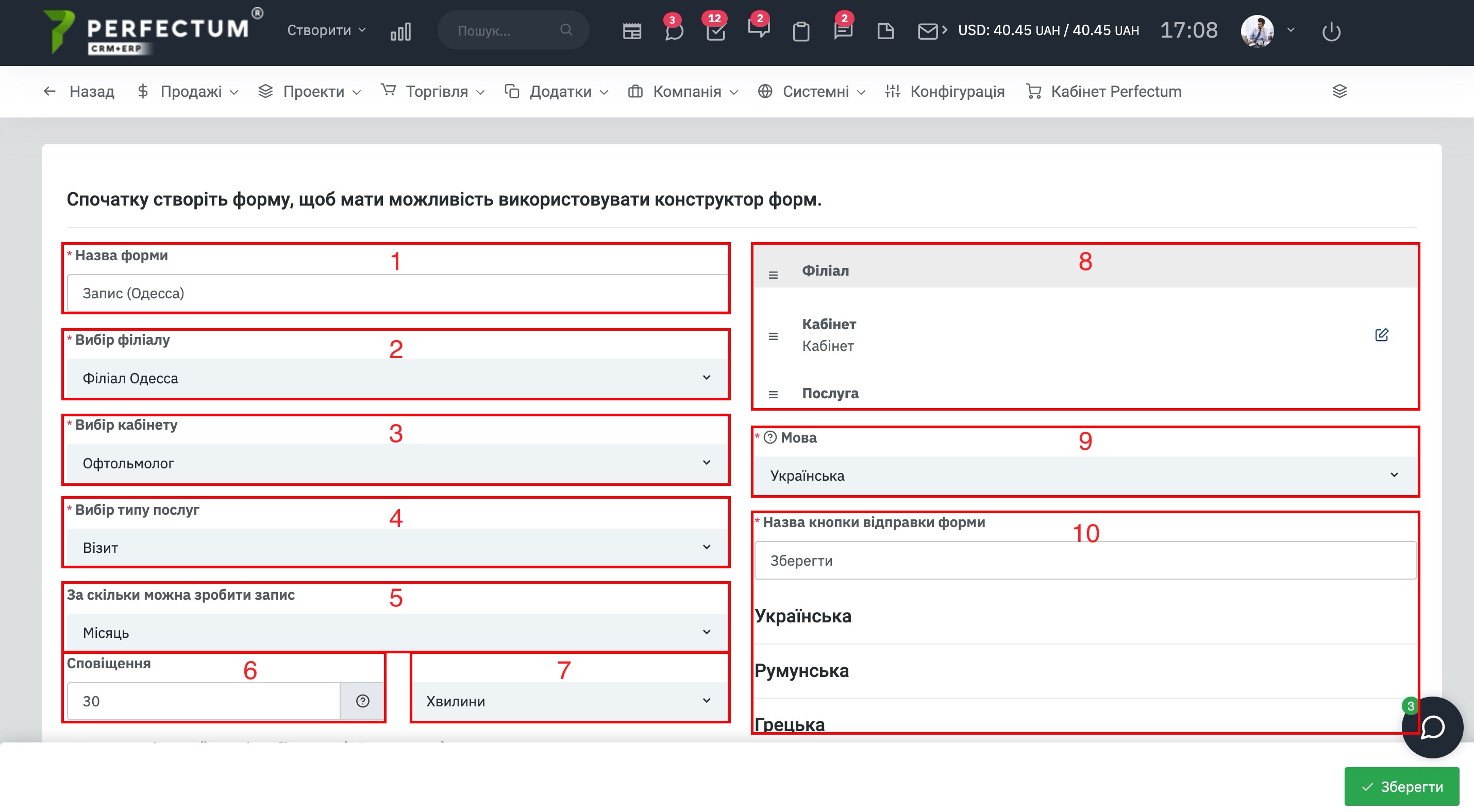
- Запись закреплена за сотрудником - укажите, за каким сотрудником будут закрепляться записи с данной формы.
- Шаблон СМС уведомления - выберите из списка шаблон, который будет отправляться клиенту/лиду при записи.
- Настройки уведомлений - активируйте чекбокс, чтобы получать уведомления, когда добавлена новая запись.
- Настройки получения уведомлений - выберите параметр, кто будет получать уведомления из пункта 13.
- Сотрудники для уведомления - укажите сотрудников, которым будут приходить уведомления при новой записи через форму.
- Текст уведомления после успешного заполнения формы - укажите, какой текст будет отображаться после успешного заполнения формы.
Код для установки формы на сайт.
После создания формы будет доступна возможность скопировать её код и разместить на своём сайте, а также выбрать из примеров оформление формы.
Доступные возможности:
- Выбор языка формы, для каждого языка создаётся отдельная форма.
- Скопируйте и вставьте в любом месте вашего сайта для отображения pop-up формы.
- Скопируйте и вставьте в любом месте вашего сайта для отображения формы.
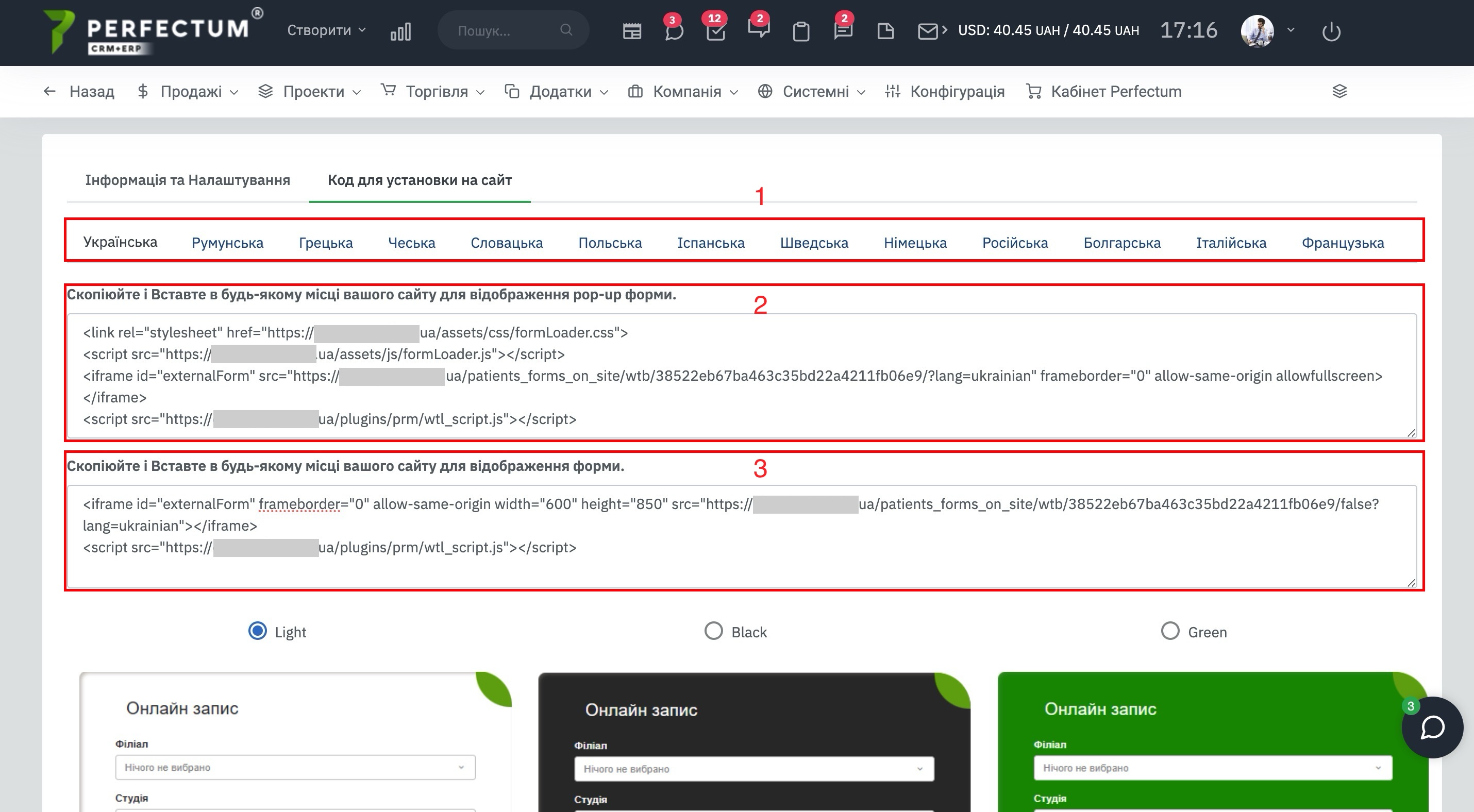
- Выберите из примеров оформление формы.
Настройки рабочего графика.
Для настройки рабочего графика перейдите по пути "Настройки -> Конфигурация -> Приложения -> Календарь".
Укажите время начала рабочего дня и конец рабочего дня. Более детально по ссылке.
Настройки шаблонов SMS оповещений.
Данный раздел будет активен после покупки и установки модуля "Интеграция с Turbo SMS".
Для настройки шаблонов SMS оповещений клиентам перейдите по пути "Настройки -> Конфигурация -> Приложения -> SMS -> Настроенные шаблоны" и нажмите кнопку "Создать шаблон".
При создании шаблона для отправки пациентам укажите раздел "Карточка пациента".
Настройки модуля.
Для настройки модуля "Карточка пациента" перейдите по пути "Настройки -> Конфигурация -> Приложения -> Карточка пациента".
Доступные возможности:
- Роль для докторов - позволяет выбрать роль для докторов, при выборе роли, все сотрудники у которых в правах доступа указана данная роль будут доступны как доктора в списке при создании новой записи в "Журнале записи".
Для настройки карточки пациента перейдите по пути "Настройки -> Продажи -> Клиенты -> Настройки -> Карточка пациента".
Доступные возможности:
- Видимые вкладки(Профиль) - выберите из списка необходимые вкладки, которые будут отображаться в "Карточке пациента".
Карточка пациента.
Вкладка "Профиль". Для открытия карты клиента перейдите по пути "Приложения -> Карточка пациента -> Карточка пациента" нажмите на Имя пациента.
Сведения о клиенте:
- Имя.
- Телефон.
- Электронная почта.
- Пол.
- День рождения.
- Адрес.
- Примечание.
Вкладка "Врач-куратор".
Доступные возможности:
- Кнопка "Назначить врача-куратора" - чтобы закрепить за пациентом его врача-куратора (у одного пациента может быть только один врач-куратор).
- Поле для отображения количества врачей-кураторов на странице (10,25,50...).
- Кнопка "Экспорт" - для экспорта таблицы врачей-кураторов.
- Графа "Поиск" - для поиска врача-куратора по ключевым словам.
- Поле "Сотрудник" - при нажатии на имя сотрудника откроется его профиль.
- Кнопка "Удалить" - для удаления врача-куратора.
Чтобы назначить нового врача-куратора пациенту, необходимо нажать на кнопку "Назначить врача-куратора" и выбрать сотрудника из списка.
Вкладка "Анкета".
Позволяет составить анкету пациента врачу куратору, при необходимости распечатать её.
Доступные возможности:
- Кнопка "Файлы" - открывает вкладку "Файлы" в карте пациента.
- Кнопка "Печать" - после нажатия открывает окно загрузки/печати анкеты в PDF-формате.
- Поле "Группа крови" - выберите из списка.
- Поле "Аллергические реакции" - выберите да/нет.
- Поле "Заболевание сердца" - выберите да/нет.
- Поле "Повышенное артериальное давление" - выберите да/нет.
- Поле "Ревматические заболевания" - выберите да/нет.
- Поле "Легочные заболевания" - выберите да/нет.
- Поле "Пол" - выберите из списка.
- Поле "Перенесенный гепатит" - выберите да/нет.
- Поле "Случаи обморока/головокружения" - выберите да/нет.
- Поле "Диабет" - выберите да/нет.
- Поле "Дерматологические заболевания" - выберите да/нет.
- Поле "Другие заболевания" - выберите да/нет.
- Поле "Примечания" - позволяет оставлять примечания к анкете пациента врачу-куратору, при печати примечания не указываются в Анкете пациента.
Вкладка "Мед. карта".
Позволяет вести записи про диагнозы и рекомендации к ним, а также загрузить/распечатать "Мед. карту" пациента.
Доступные возможности:
- Кнопка "Создать запись" - для создания записи про диагноз и рекомендации пациента.
- Кнопка "Печать" - после нажатия открывает окно загрузки/печати "Мед. карты" пациента в PDF-формате.
- Поле для отображения количества записей в "Мед. карте" пациента на странице (10,25,50...).
- Кнопка "Экспорт" - для экспорта таблицы записей.
- Кнопка "Обновить" - для обновления таблицы записей.
- Графа "Поиск" - для поиска записей по ключевым словам.
Для создания новой записи в "Мед. карте" пациента необходимо нажать кнопку "Создать запись", после чего заполнить:
- Диагноз.
- Описание.
- Рекомендации.
- Врач.
- Дата - (автоматически указывает текущую дату).
Вкладка "Результат анализов".
Позволяет загружать результаты анализов в карту пациента. Данные результаты будут отображаться в Личном кабинете пациента.
Доступные возможности:
- Кнопка "Создать запись" - для создания записи про результат анализов пациента.
- Поле для отображения количества результатов анализов в "Мед. карте" пациента на странице (10,25,50...).
- Кнопка "Экспорт" - для экспорта таблицы результатов анализов.
- Кнопка "Обновить" - для обновления таблицы результатов анализов.
- Графа "Поиск" - для поиска результатов анализов по ключевым словам.
Для создания новой записи результатов анализов в "Мед. карте" пациента необходимо нажать кнопку "Создать запись", после чего заполнить:
- Название анализов.
- Врач.
- Дата - (автоматически указывается текущая дата).
- Комментарий по необходимости.
- Файл - файл с результатами анализов (документ,фото).
Вкладка "Журнал записи".
Позволяет создавать запись на приём к врачу и просматривать созданные записи.
Доступные возможности:
- Кнопка "Создать запись" - для создания записи пациента к необходимому врачу.
- Поле для отображения количества записей пациента на странице (10,25,50...).
- Кнопка "Экспорт" - для экспорта таблицы записей пациента.
- Кнопка "Обновить" - для обновления таблицы записей пациента.
- Графа "Поиск" - для поиска записей пациента по ключевым словам.
Личный кабинет пациента.
Прежде чем предоставить доступ к личному кабинету пациента необходимо:
- Перейти по пути "Приложения -> Карточка пациента -> Карточка пациента" и открыть карту пациента, в карте пациента нажать на его Имя.
- Сделать активными разделы "Пациенты" и при необходимости "Пациенты(Анкета)".
Вход в систему "Как пациент".
Позволяет проверить корректность прав доступа пациента.
Для того чтобы войти в систему "Как пациент" необходимо:
- Перейти по пути "Приложения -> Карточка пациента -> Карточка пациента" и открыть карточку пациента.
- Нажать на логотип стрелочки возле имени пациента и выбрать "Войти как пациент".
Доступные разделы в Личном кабинете пациента.
Раздел "Анкета". Доступные возможности:
- Кнопка "Печать" - после нажатия откроется окно загрузки/печати анкеты пациента.
- В данном разделе пациент самостоятельно может заполнить анкету.
Раздел "Мед. карта".
Доступные возможности:
- Кнопка "Печать" - после нажатия откроется окно загрузки/печати Мед. карты пациента.
- Мед. карта пациента.
Раздел "Результаты анализов".
Доступные возможности:
- Поле "Файл" - при нажатии на иконку изображения, пациент может скачать файл с результатами анализов, которые прикрепил Врач-куратор.