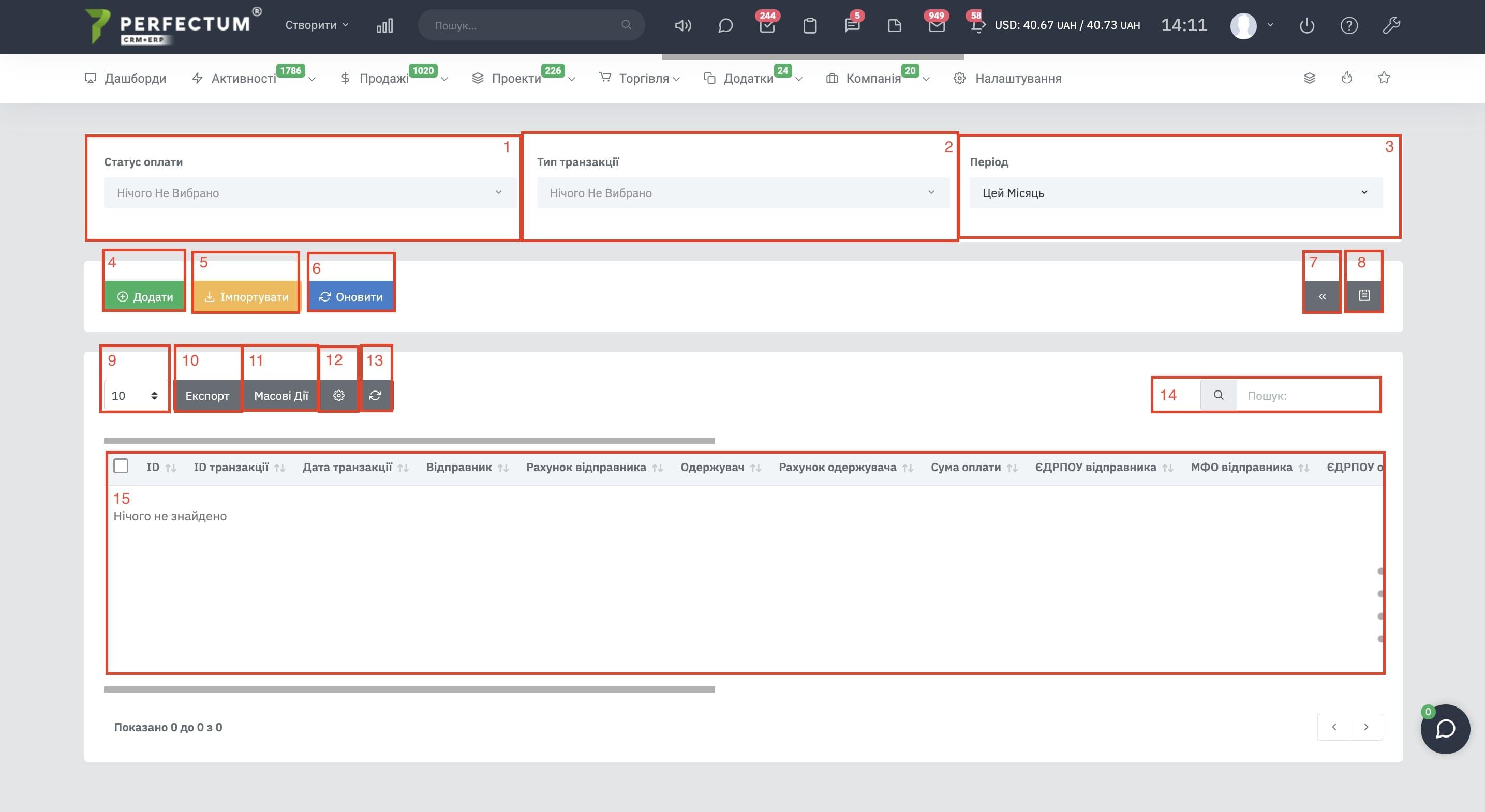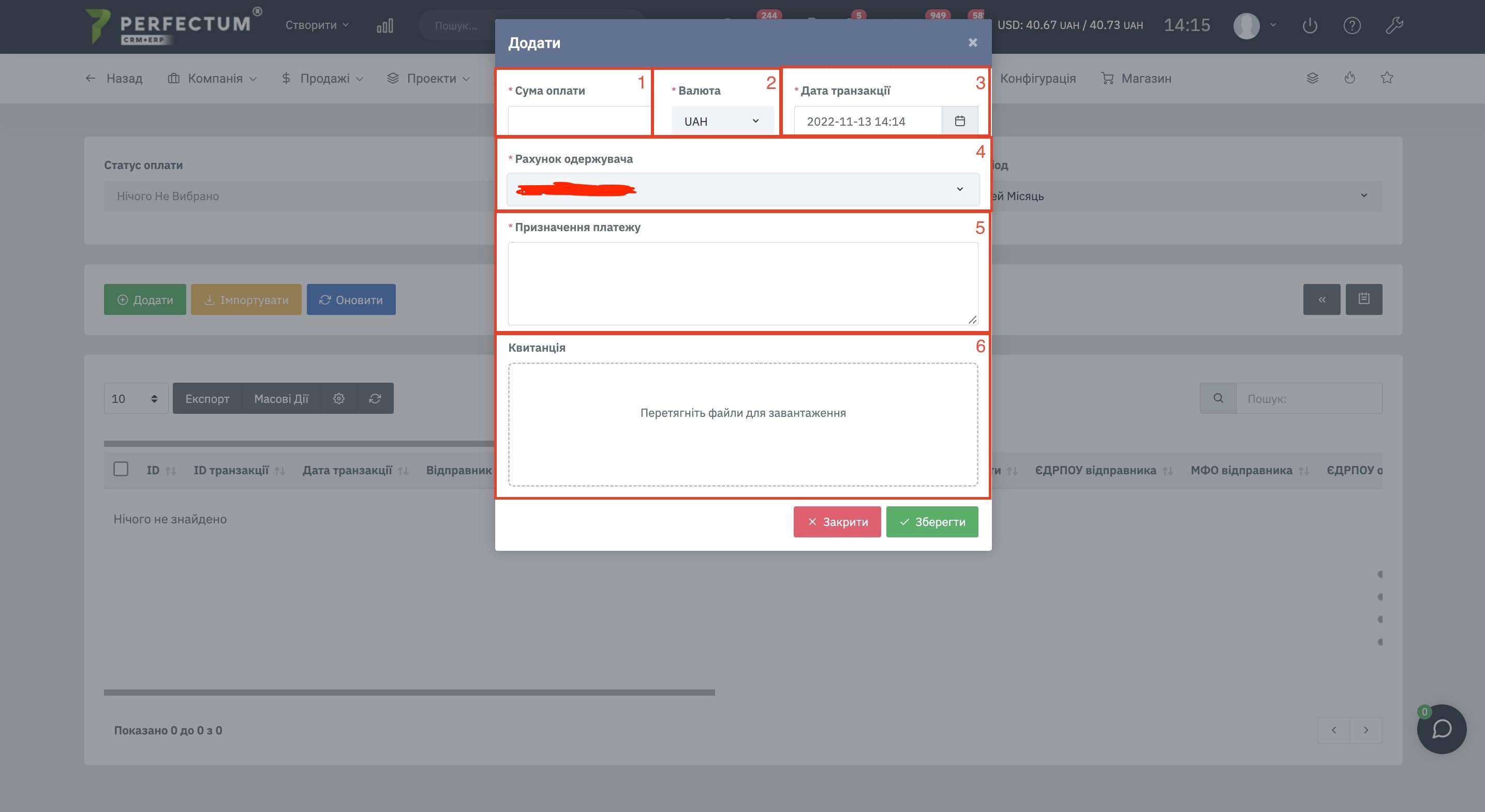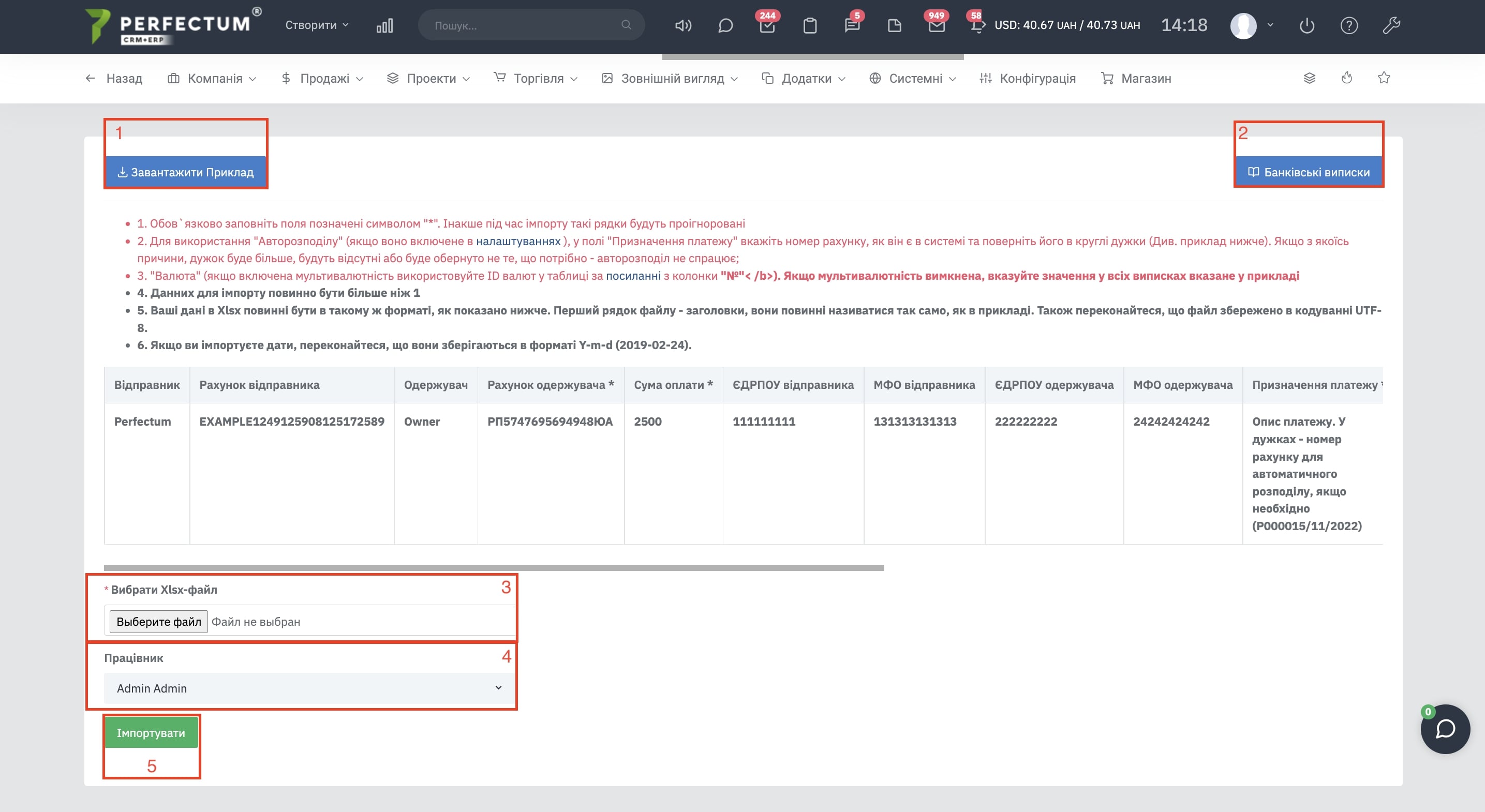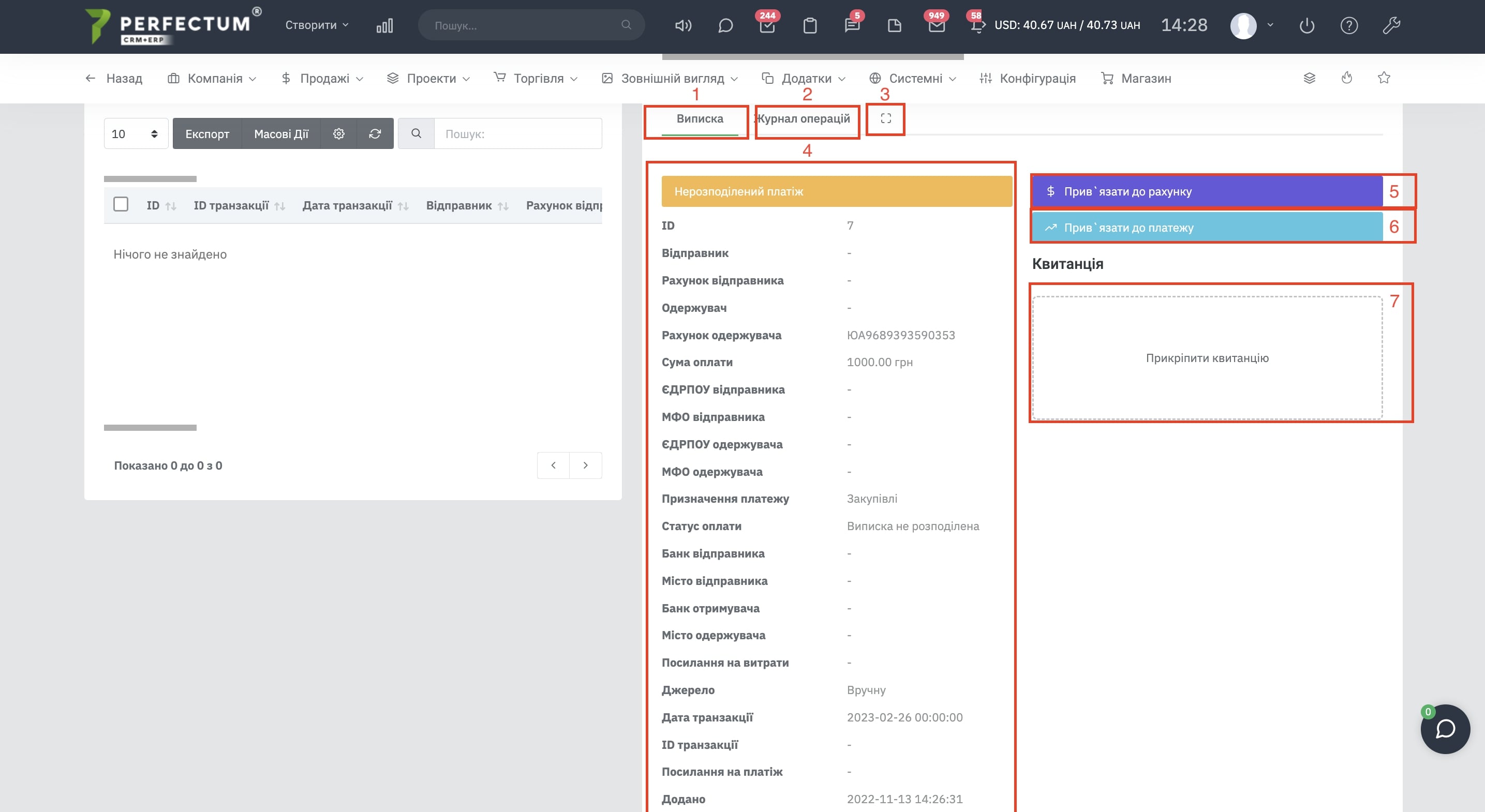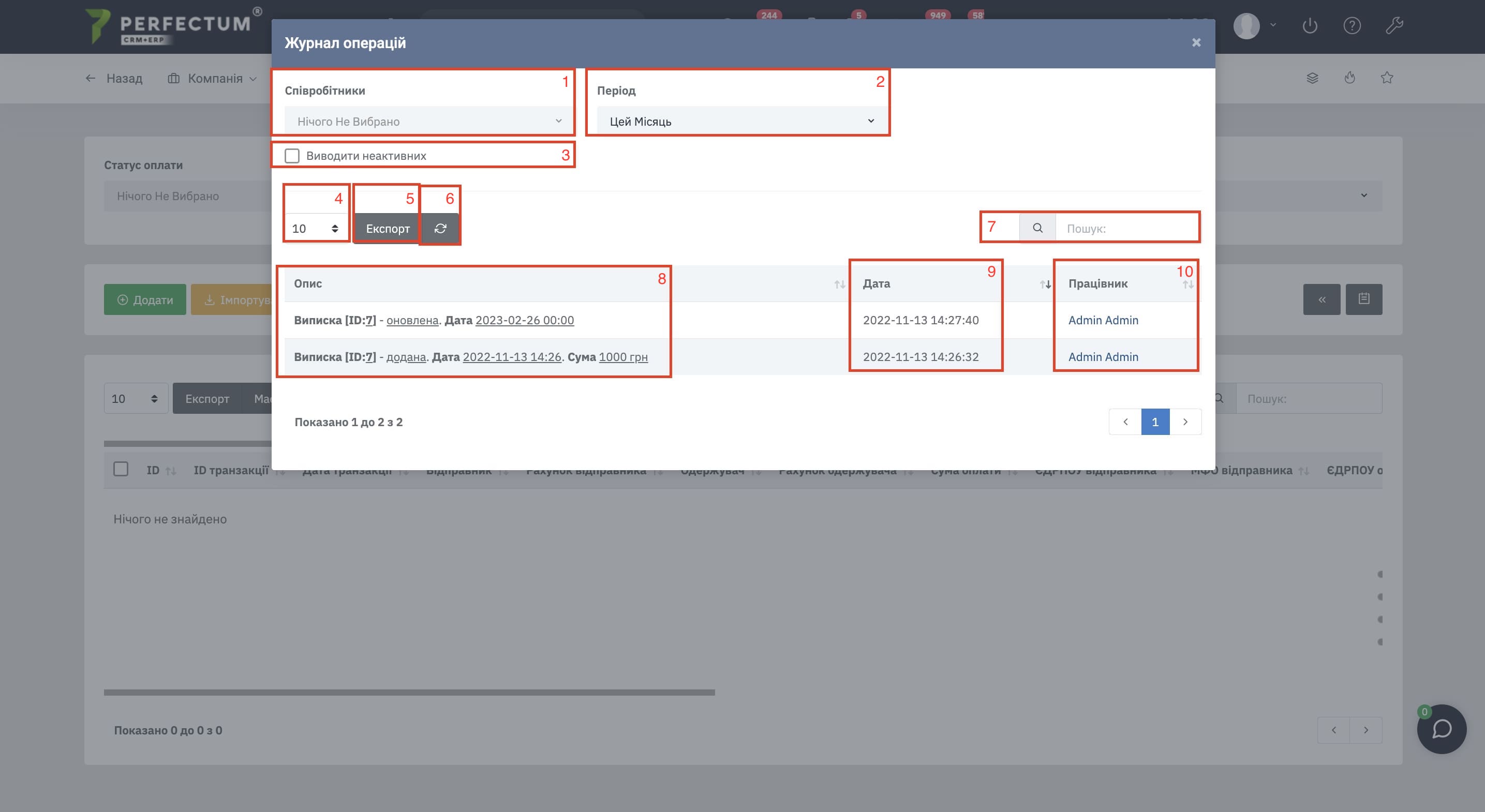Модуль "Выписки из клиент-банка Приват"
Для начала работы с модулем необходимо:
- Приобрести и установить
- После приобретения настроить.
Модуль "Выписки из клиент-банка Приват" в Perfectum CRM+ERP отображает выписки по счетам клиентов за любой период, просмотр статусов платежей, дает возможность экспортировать и печатать выписки.
Для работы в данном модуле необходимо перейти в "Продажи -> Выписки из банка". Далее доступно:
- Фильтр "Статус оплаты" - производит поиск по статусу транзакции(Распределена/Нераспределенная)
- Фильтр "Тип транзакции" - производит поиск по типу транзакции(Платёж, Расходы)
- Фильтр "Период" - производит поиск за конкретный период.
- Кнопка "Добавить" - добавляет новую транзакцию в список.
- Кнопка "Импортировать" - открывает дополнительное меню для импорта Выписок.
- Кнопка "Обновить" - для обновления списка выписок.
- Кнопка "Таблица" - открывает/скрывает карту транзакции.
- Кнопка "Журнал операций" - отображает работу всех сотрудников в разделе выписок.
- Поле для отображения определённого количества банковских выписок на странице (10,25,50...).
- Кнопка "Экспорт" - для экспорта списка банковских выписок.
- Кнопка "Массовые действия" - для массовых действий с банковскими выписками.
- Кнопка "Настройки" - в зависимости от выбранных настроек будут отображаться данные в таблице банковских выписок.
- Кнопка "Обновить" - для обновления списка банковских выписок.
- Графа "Поиск" - для поиска банковских выписок по ключевым словам.
- Таблица банковских выписок, отображает всю информацию касательно всех добавленных выписок согласно столбцам.
Добавление Банковской выписки.
Для добавления Банковской выписки необходимо перейти по пути "Продажи -> Банковские выписки" и нажмите кнопку "Добавить".
При добавлении Банковской выписки необходимо заполнить параметры:
- Поле "Сумма оплаты" - укажите сумму оплаты.
- Поле "Валюта" - укажите в какой валюте производилась оплата.
- Поле "Дата транзакции" - укажите дату и время проведения транзакции.
- Поле "Счет получателя" - выберите счет получателя из списка.
- Поле "Назначение платежа" - укажите назначение платежа.
- Поле "Квитанция" - загрузите квитанцию об оплате платежа.
Раздел "Импорт" банковских выписок.
Для импорта банковской выписки необходимо перейти по пути "Продажи -> Банковские выписки" и нажмите кнопку "Импортировать". После будут доступны:
- Кнопка "Загрузить Пример" - для загрузки файла-примера в котором указано как правильно нужно расставить все параметры в выписке при импортировании.
- Кнопка "Банковские выписки" - для возврата в раздел "Банковские выписки".
- Поле "Выбрать Xlsx-файл" - необходимо для загрузки файла с выписками которые нужно импортировать.
- Поле "Сотрудник" - при импорте выписок необходимо выбрать сотрудника, который занимался импортом.
- Кнопка "Импортировать" - запускает процесс импорта "банковских выписок".
На странице отображены правила импорта "Банковских выписок", а также пример таблицы со всеми параметрами.
Детальный обзор карты транзакции.
Для более детального обзора карты транзакции необходимо нажать на:
- Столбец "ID" нужной выписки
- Кнопку "Просмотреть", под "ID" выписки
- Кнопку "Изменить", под "ID" выписки
После открытия карты транзакции доступно:
- Раздел "Выписка" - отображает информацию про транзакцию и выписку транзакции.
- Раздел "Журнал операций" - отображает информацию про работу с данной выпиской всех сотрудников.
- Кнопка "Увеличить" - позволяет просматривать карту транзакции в полноэкранном режиме.
- Вся информация транзакции.
- Кнопка "Привязать к счёту" - позволяет привязать конкретную транзакцию к счету.
- Кнопка "Привязать к платежу" - позволяет привязать конкретную транзакцию к счету.
- Поле "Квитанция" - позволяет прикрепить квитанцию.
Раздел "Журнал операций" модуля "Банковские выписки".
В разделе "Журнал операций" отображаются все операции которые были совершены сотрудниками в процессе работы с модулем.
Для перехода в раздел "Журнал операций" необходимо перейти по пути "Продажи -> Банковские выписки" и нажмите кнопку "Журнал операций". Далее доступно:
- Поле "Сотрудники" - для поиска операций с модулем за конкретным сотрудником.
- Поле "Период" - для поиска операций с модулем за конкретный период
- Чекбокс "Отображать неактивных" - позволяет отобразить в списке "Сотрудников" неактивные учётные записи сотрудников которые ранее взаимодействовали с модулем.
- Поле для отображения определённого количества операций на странице (10,25,50...).
- Кнопка "Экспорт" - для экспорта списка операций.
- Кнопка "Обновить" - для обновления списка операций.
- Графа "Поиск" - для поиска операций по ключевым словам
- Столбец "Описание" - показывает краткое описание по действию которое выполнил сотрудник в модуле.
- Столбец "Дата" - показывает дату совершения действия в модуле.
- Столбец "Сотрудник" - показывает учётную запись сотрудника, при нажатии на Имя учётной записи откроется профиль сотрудника.