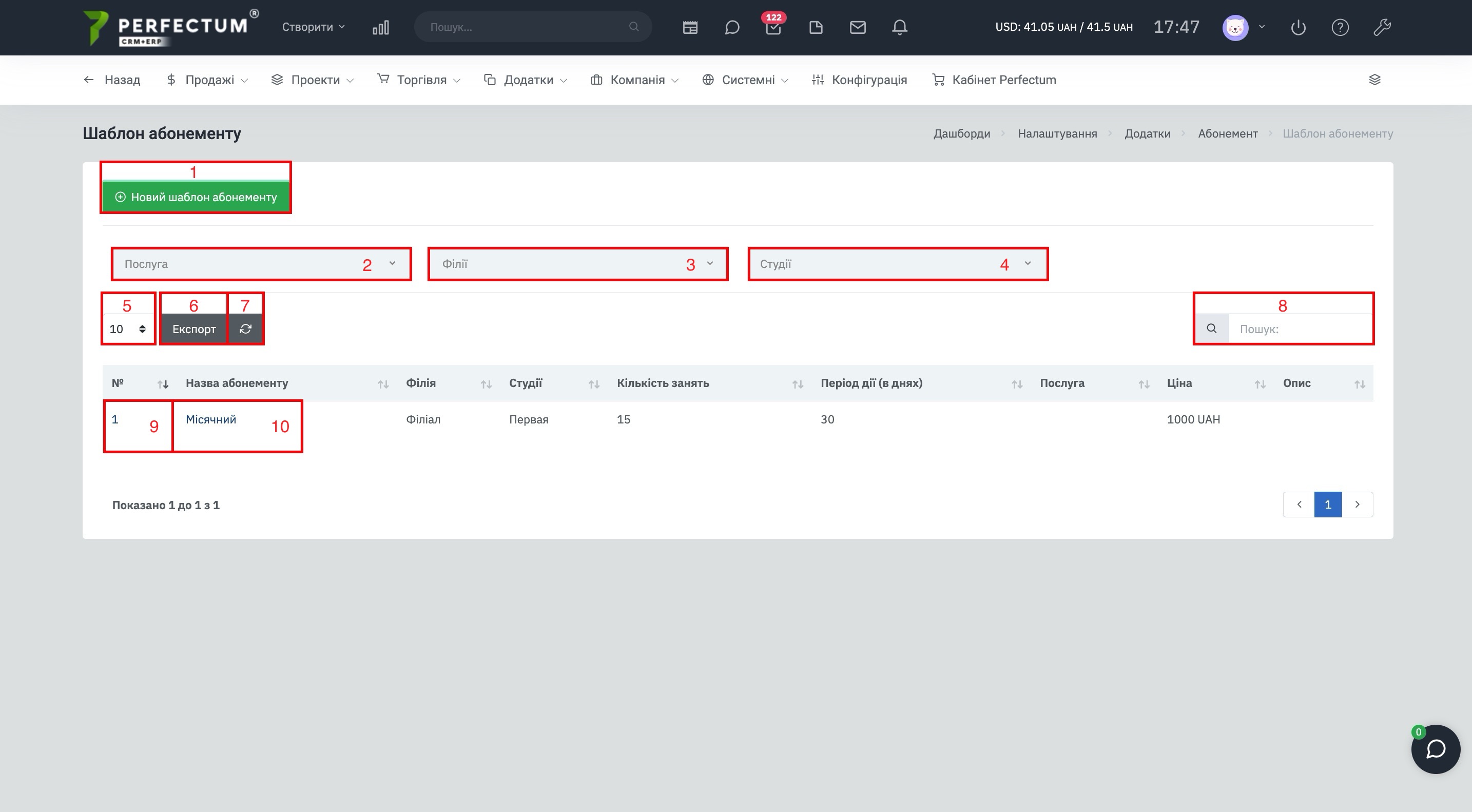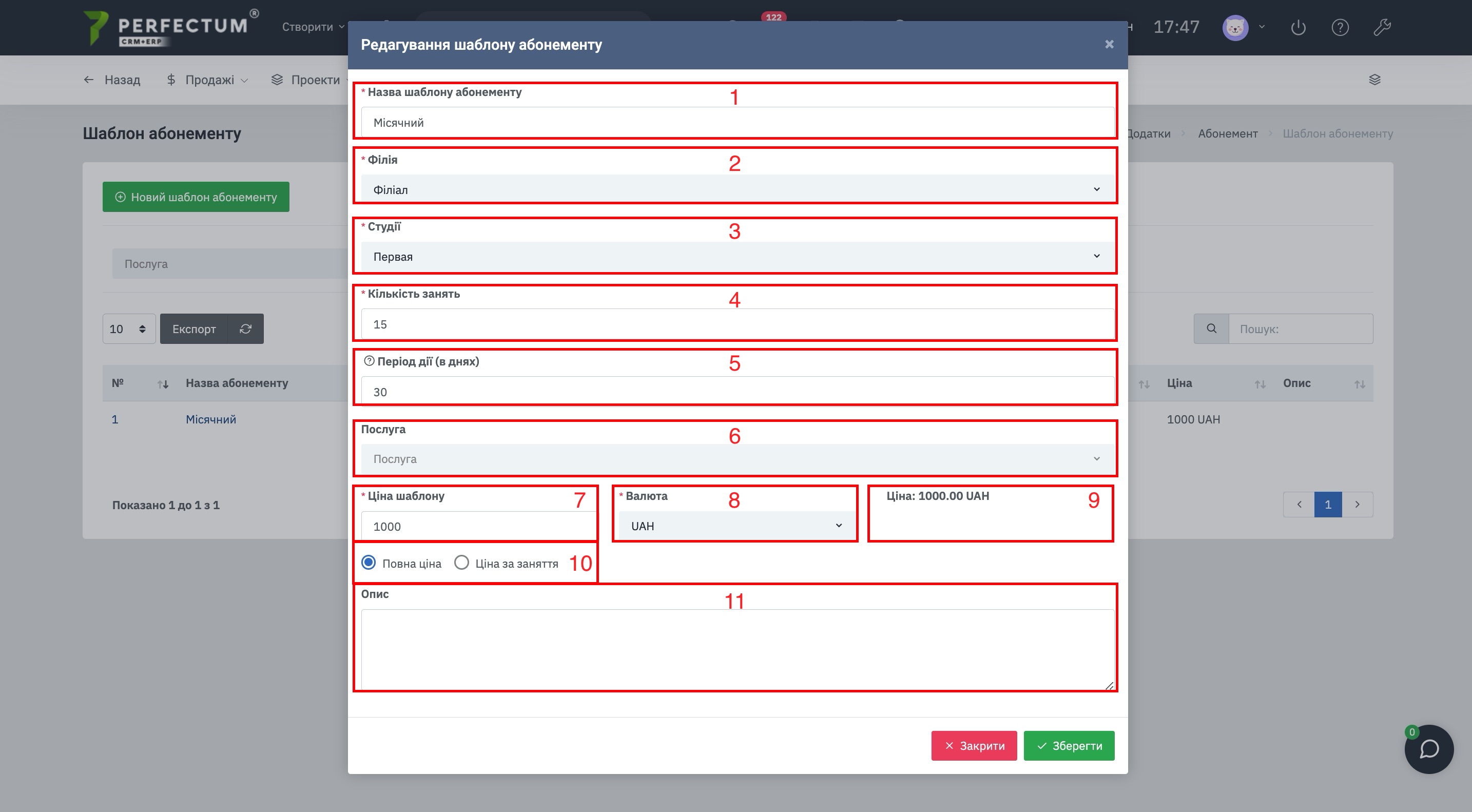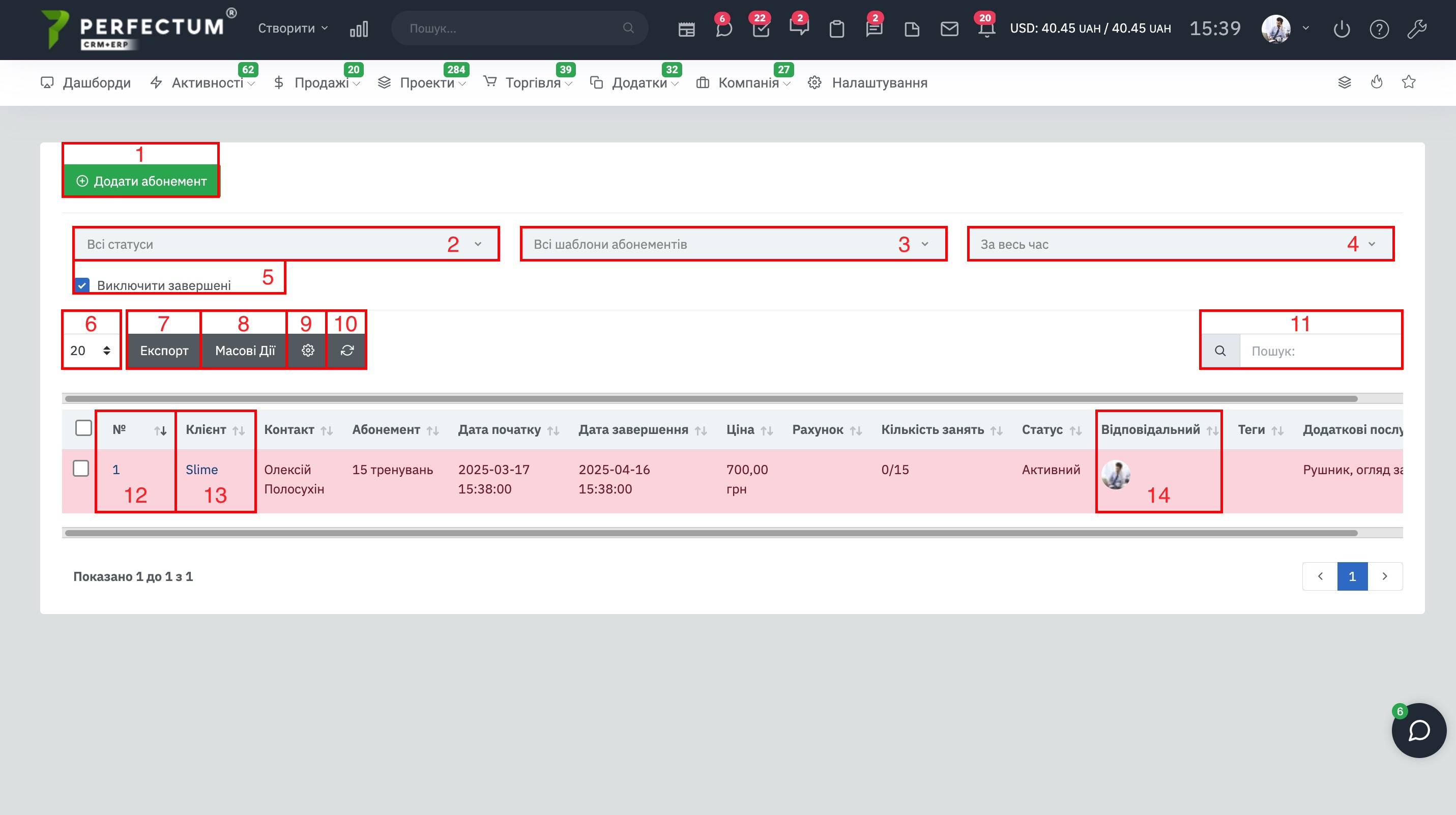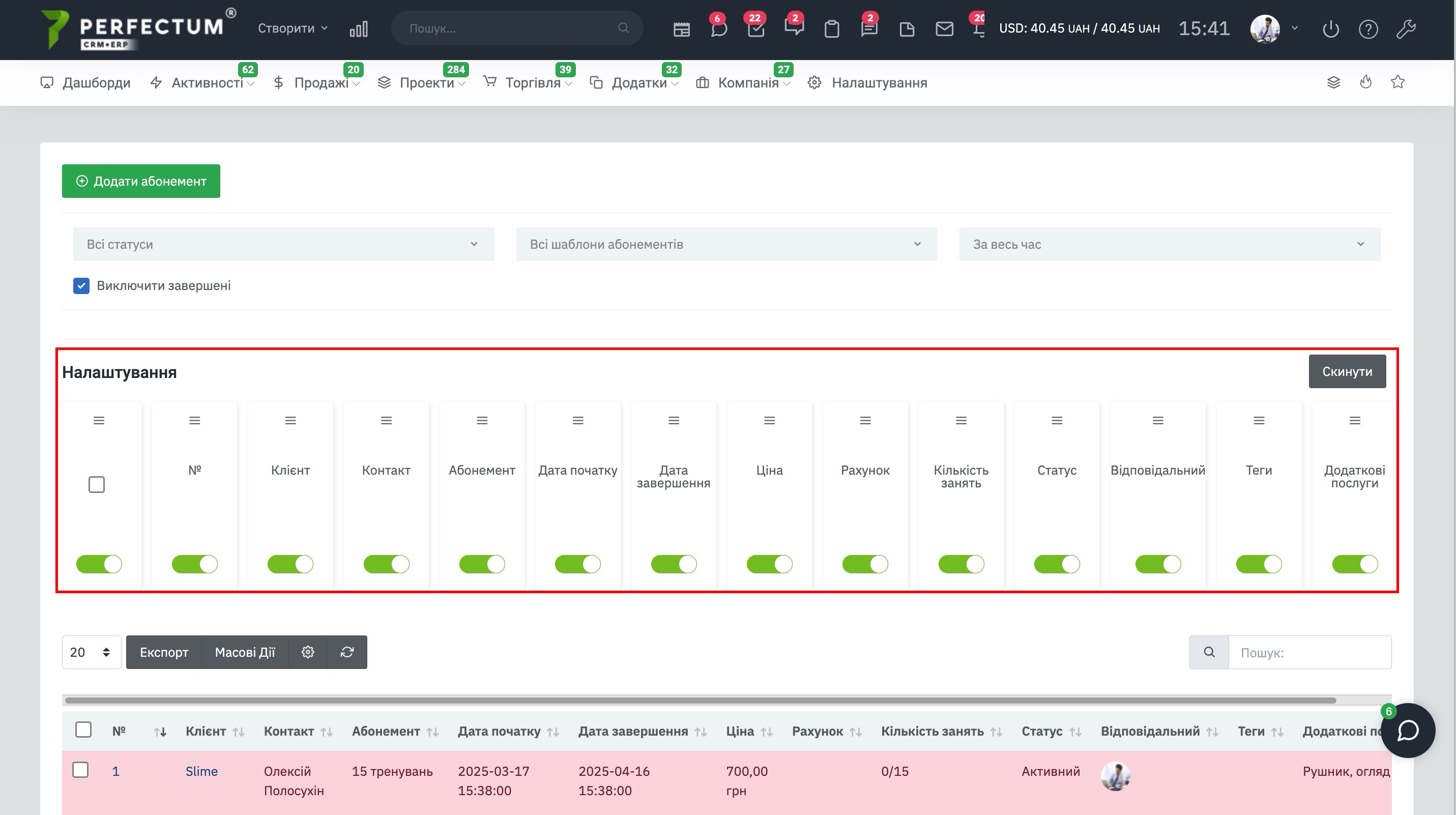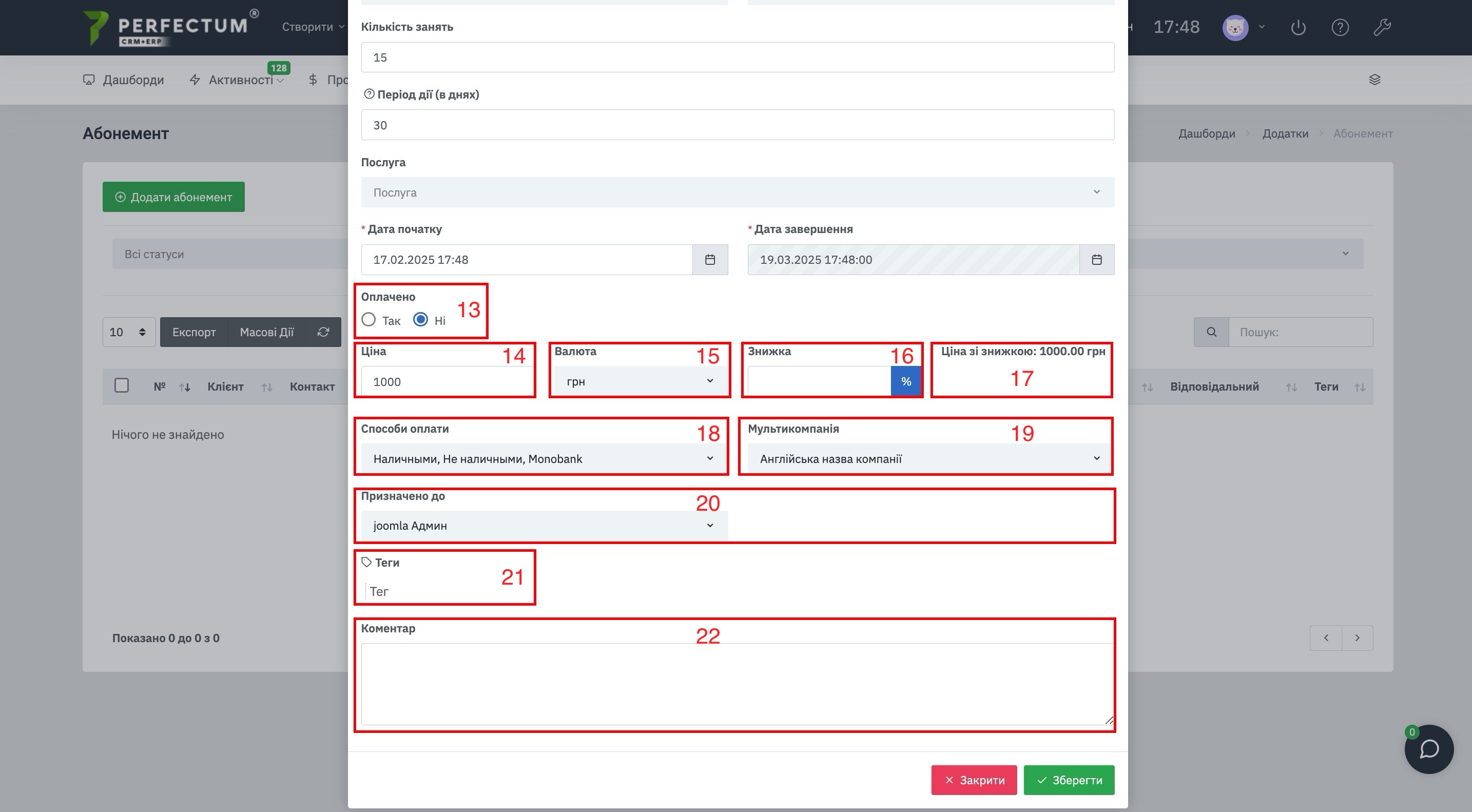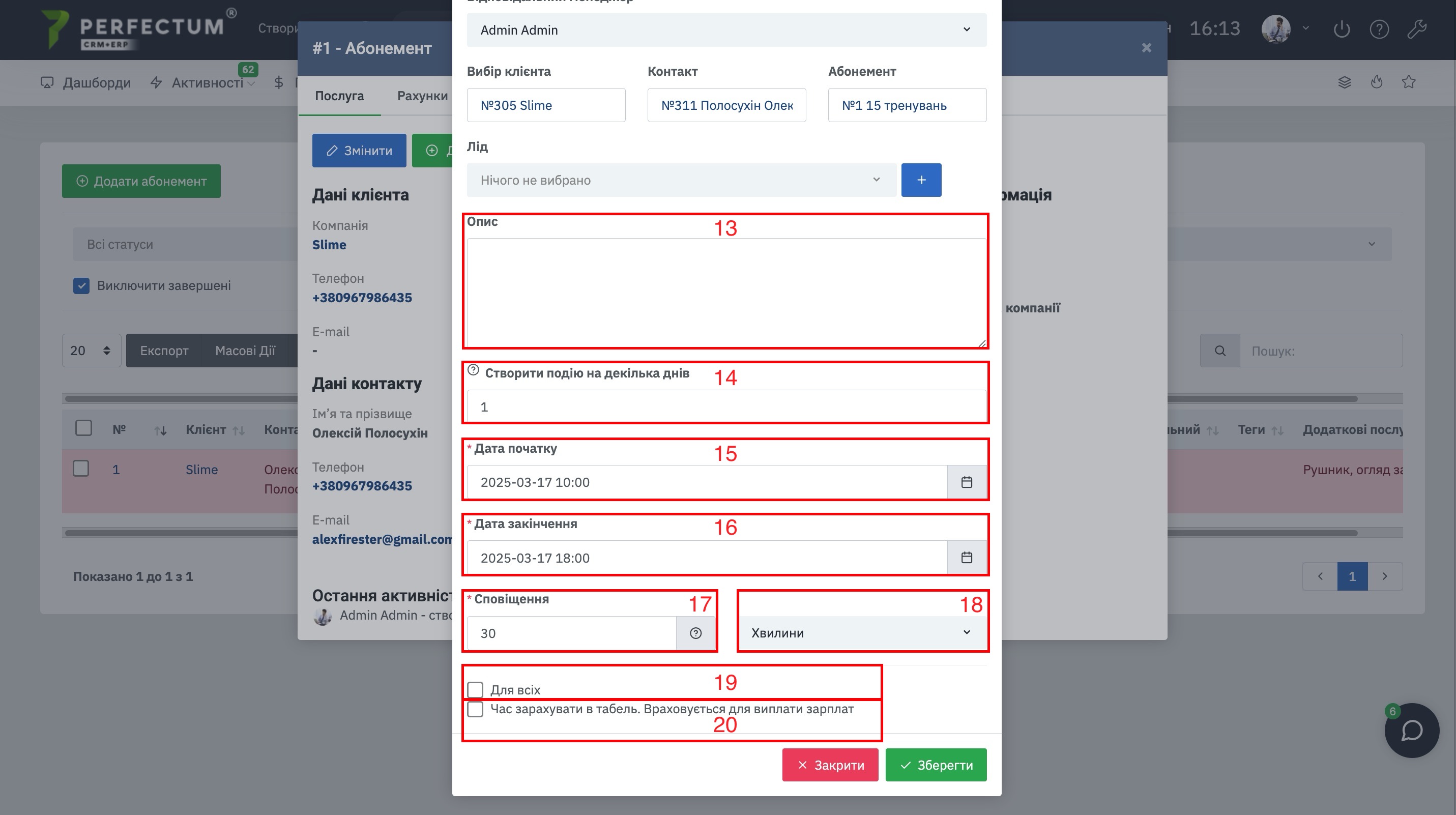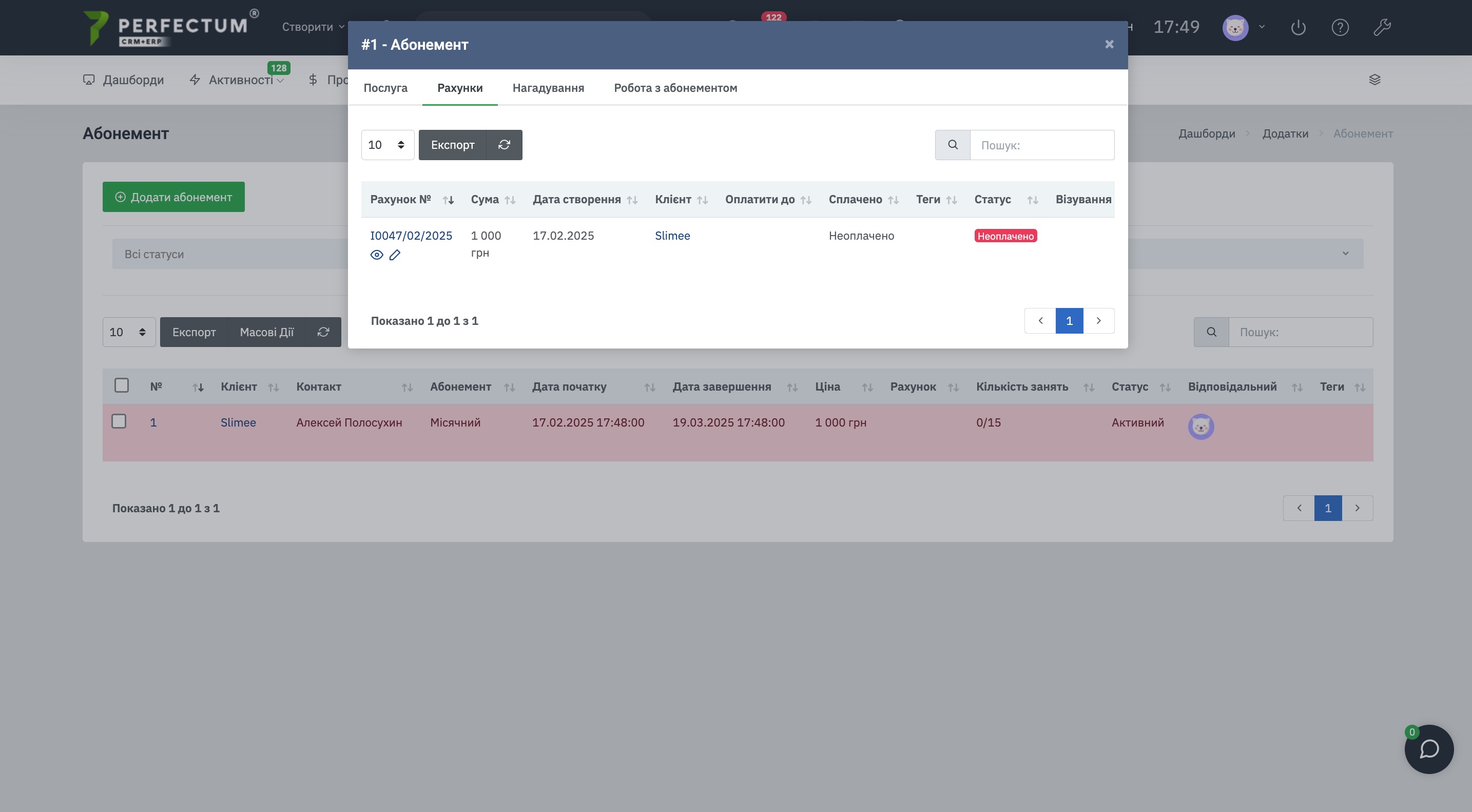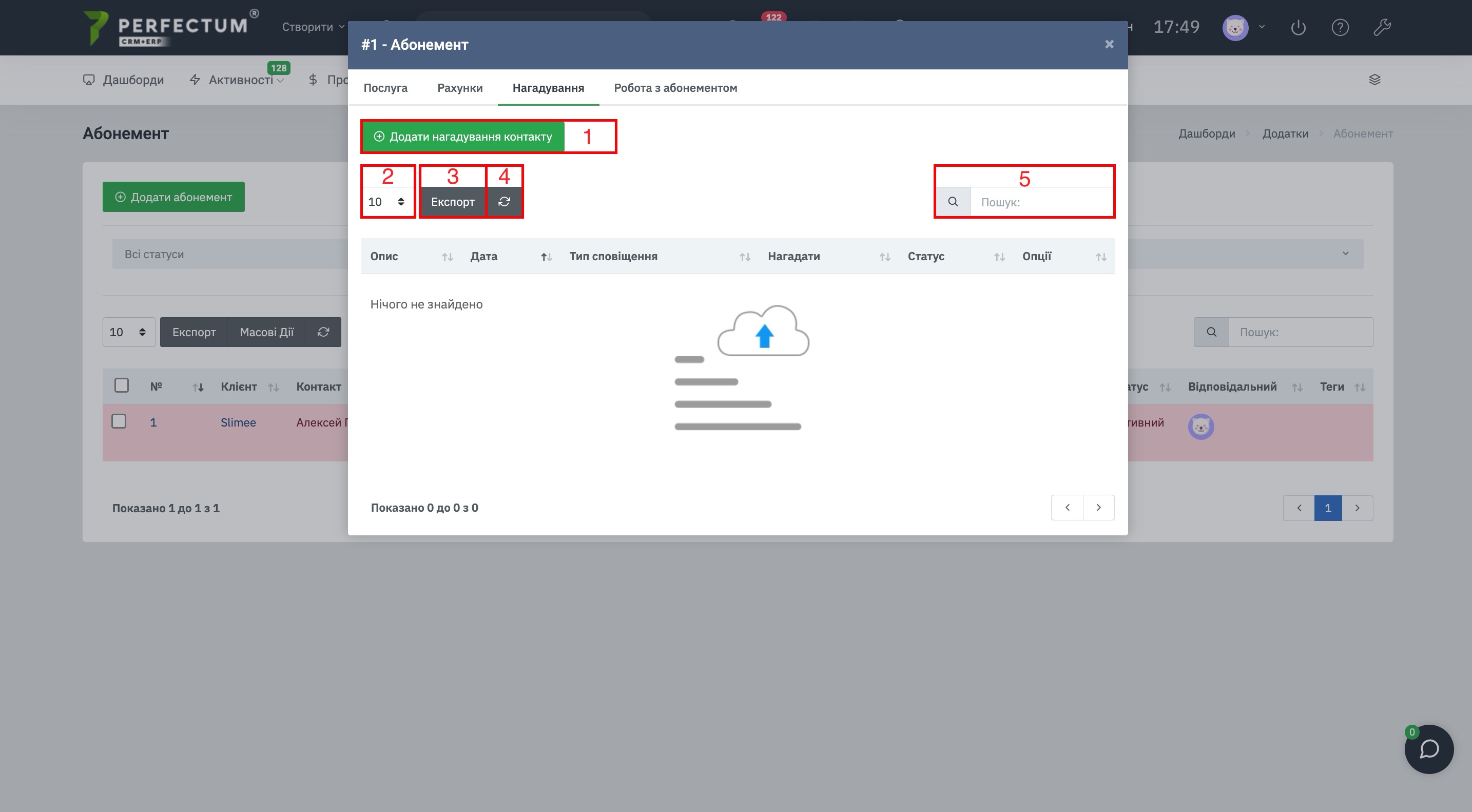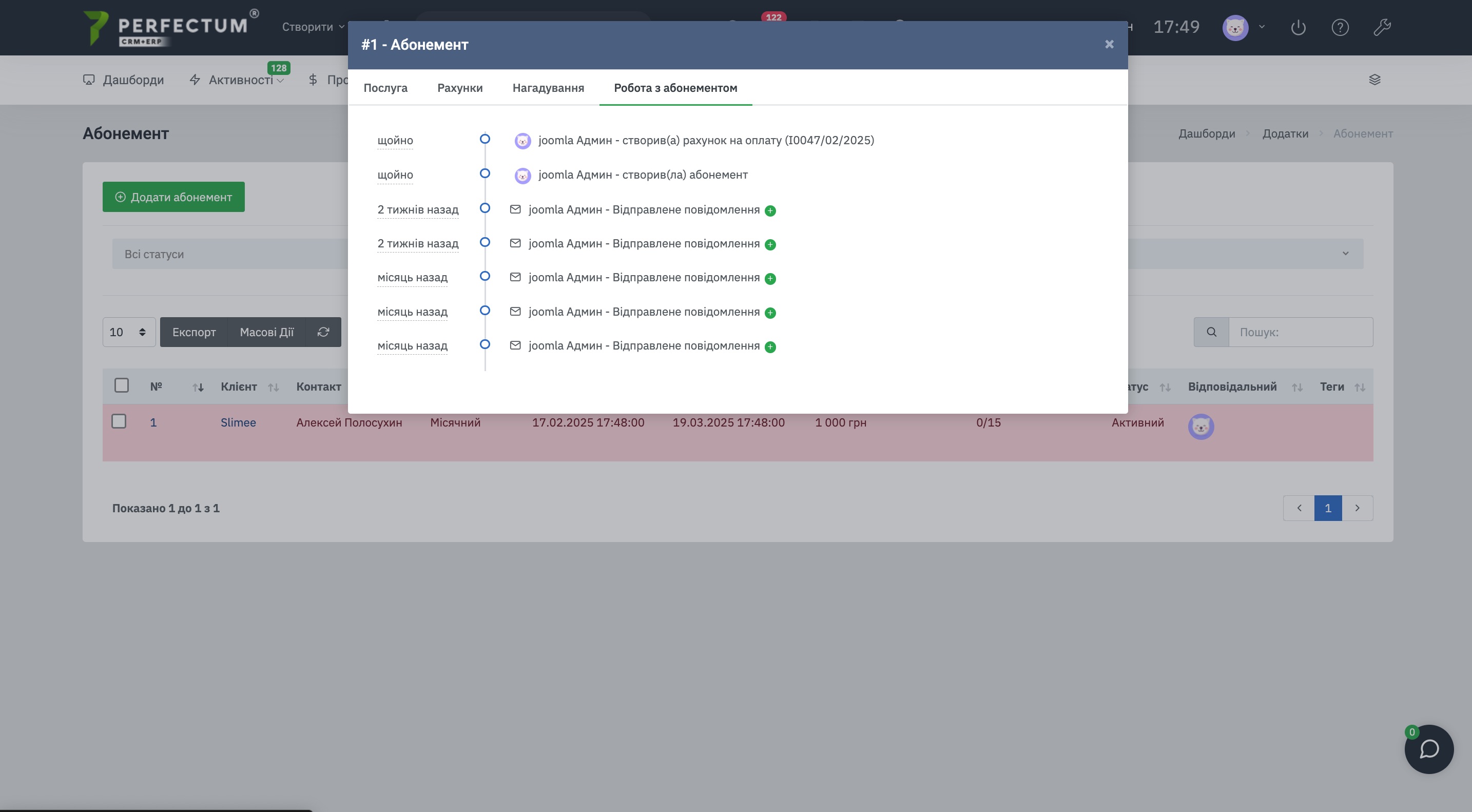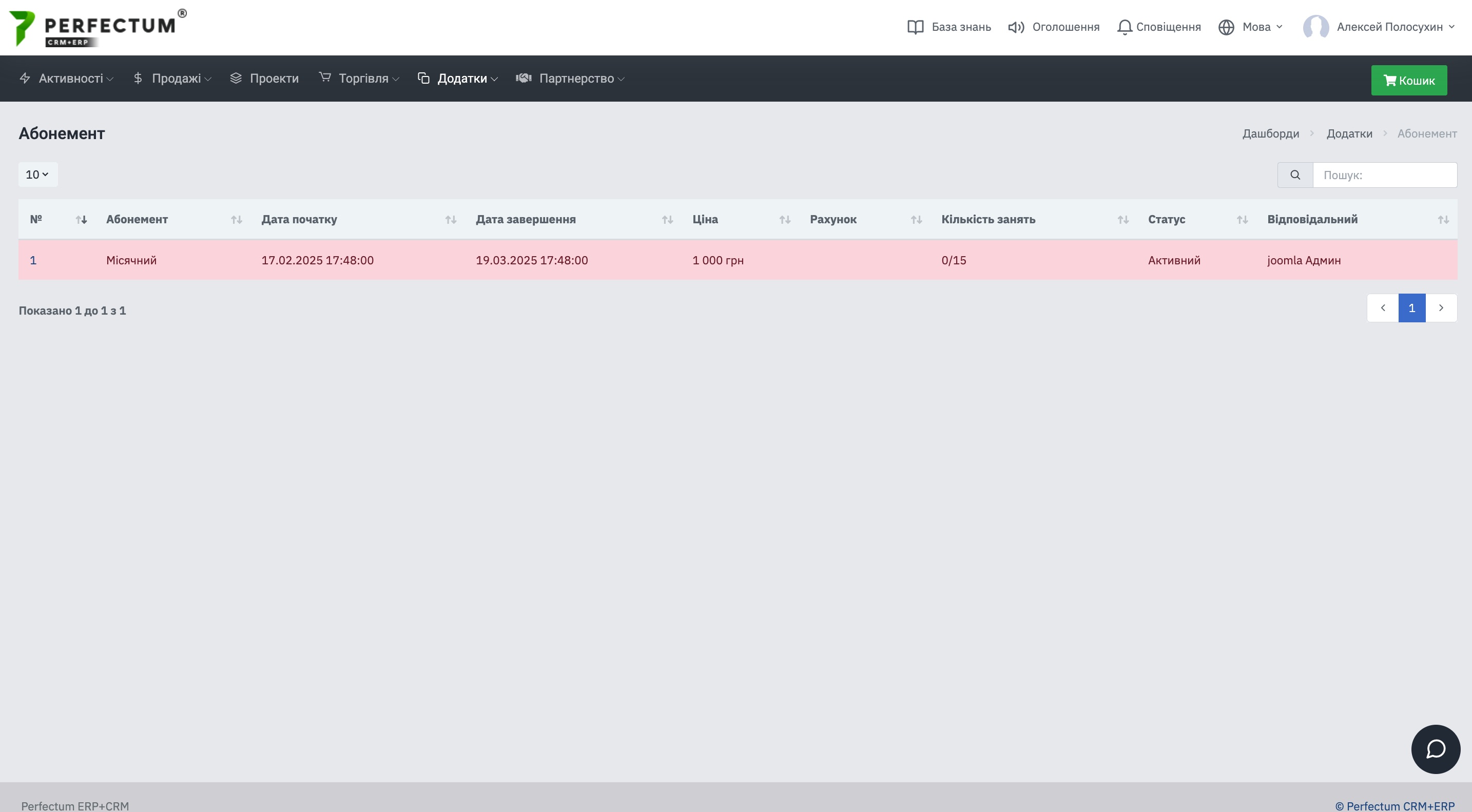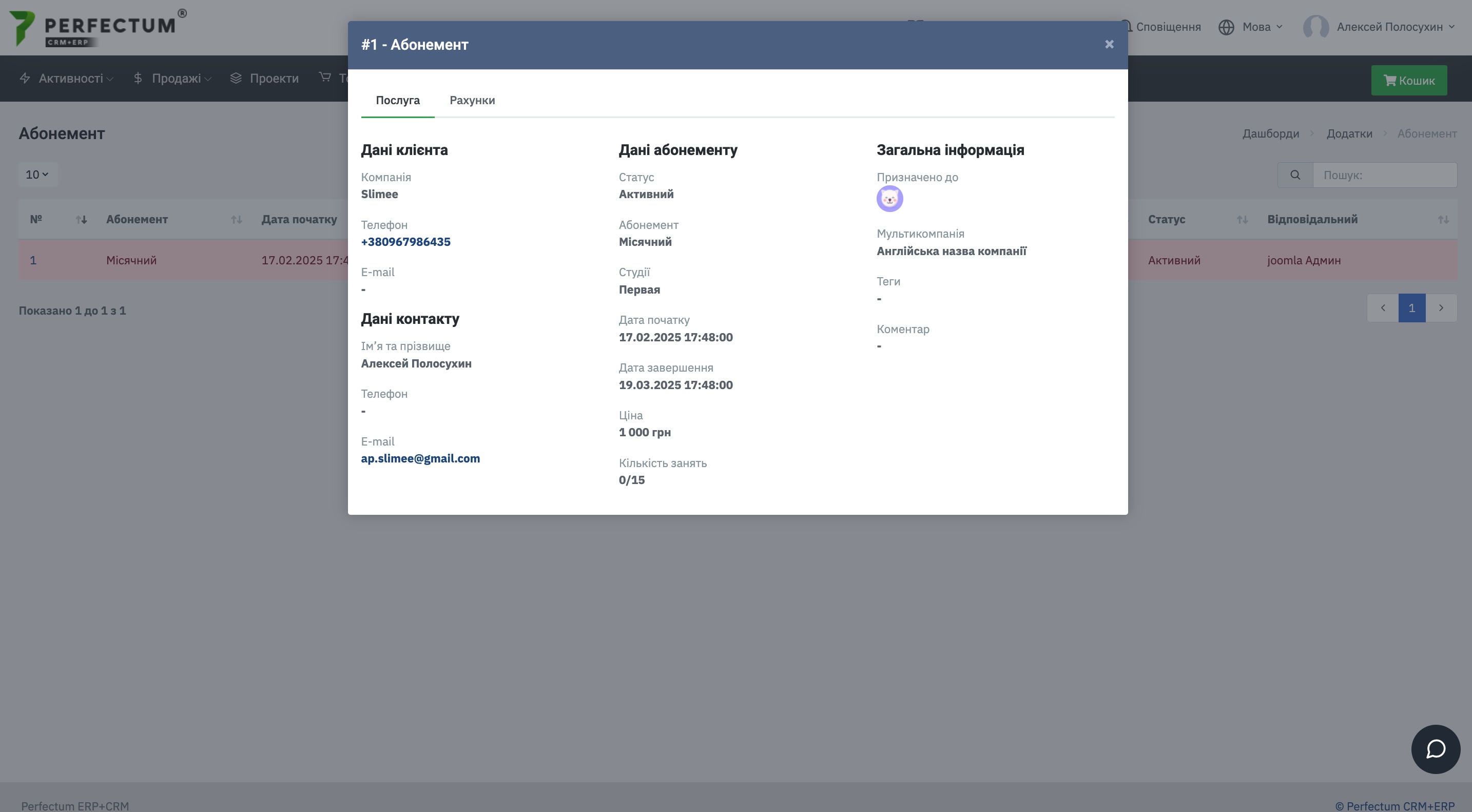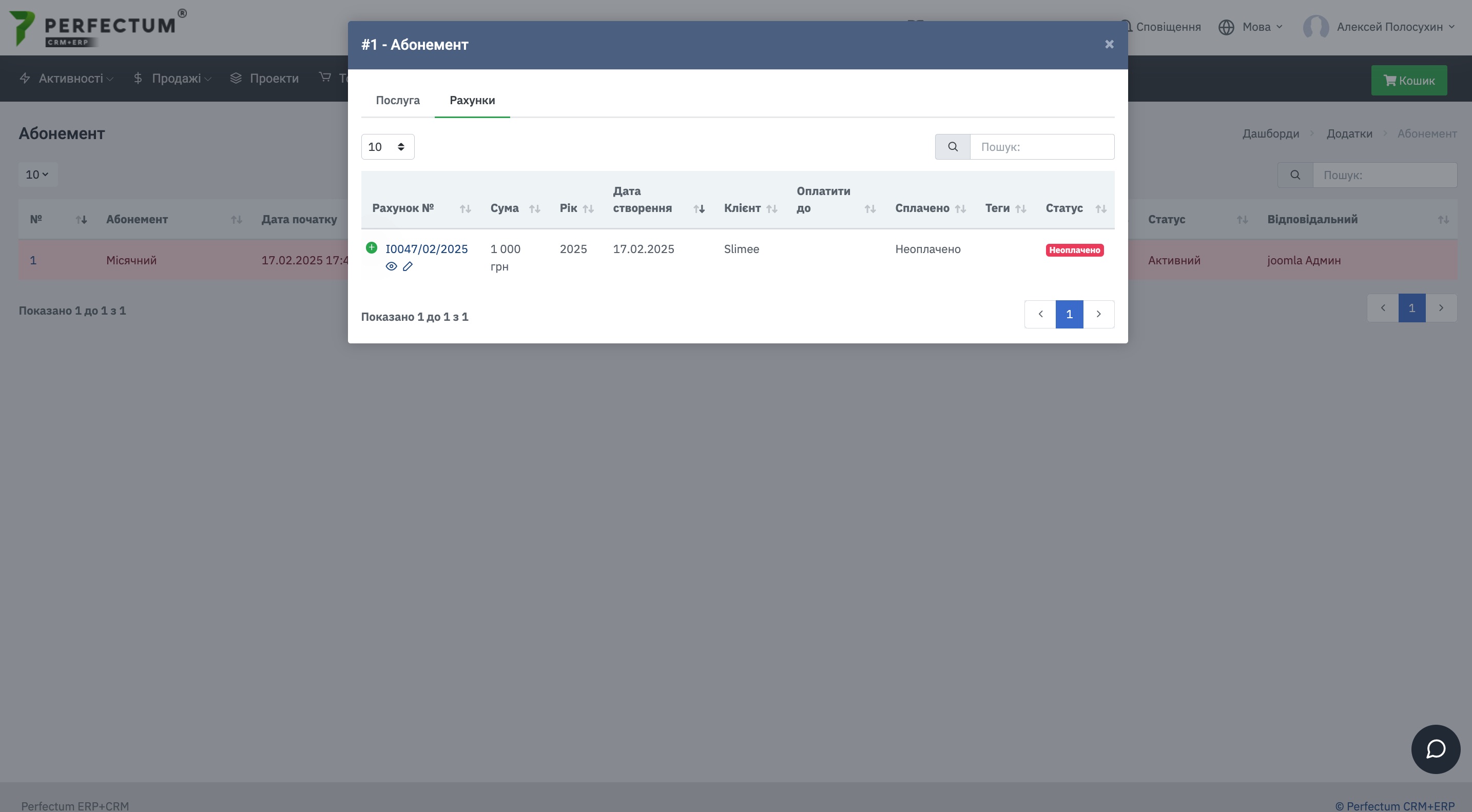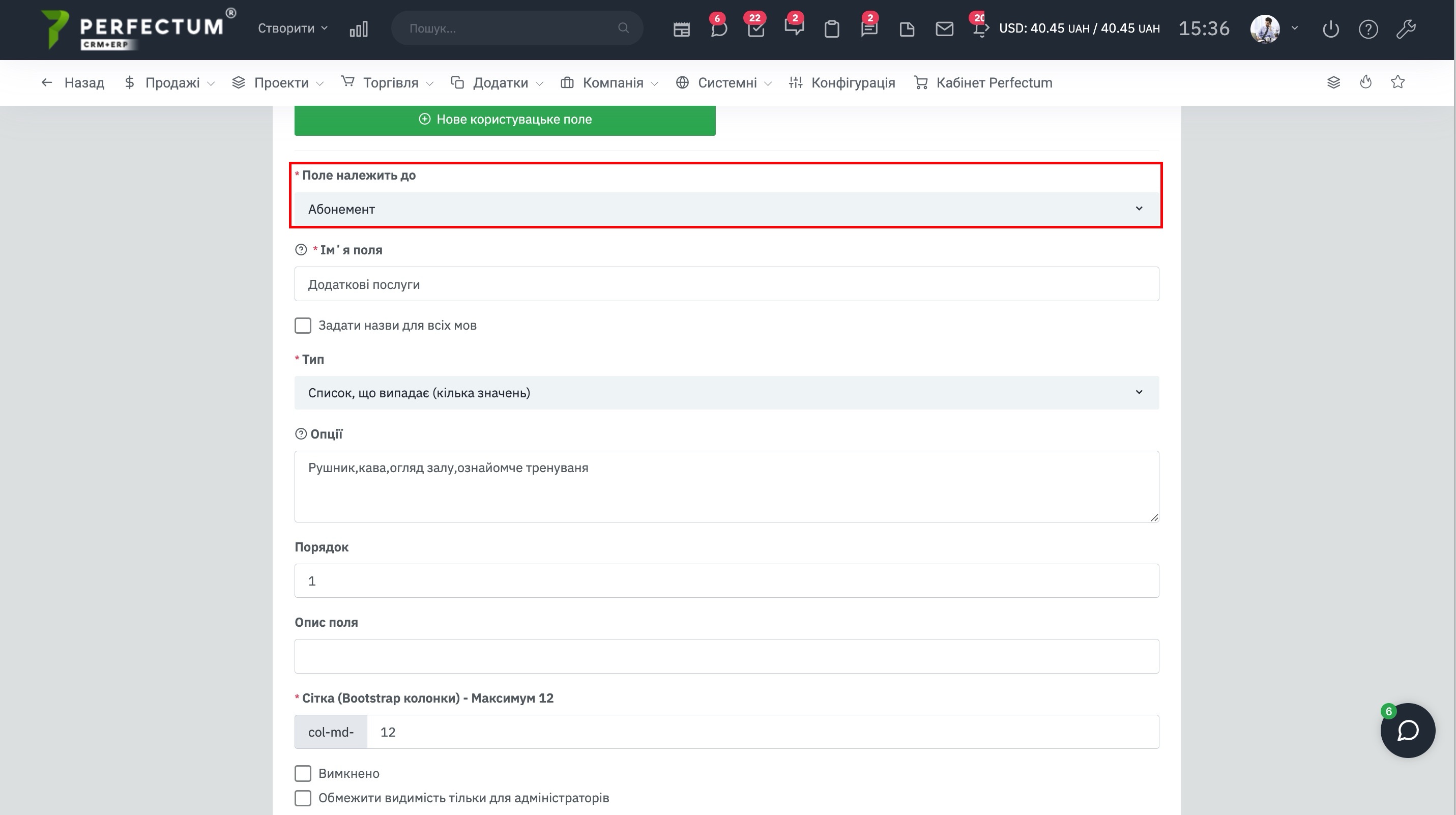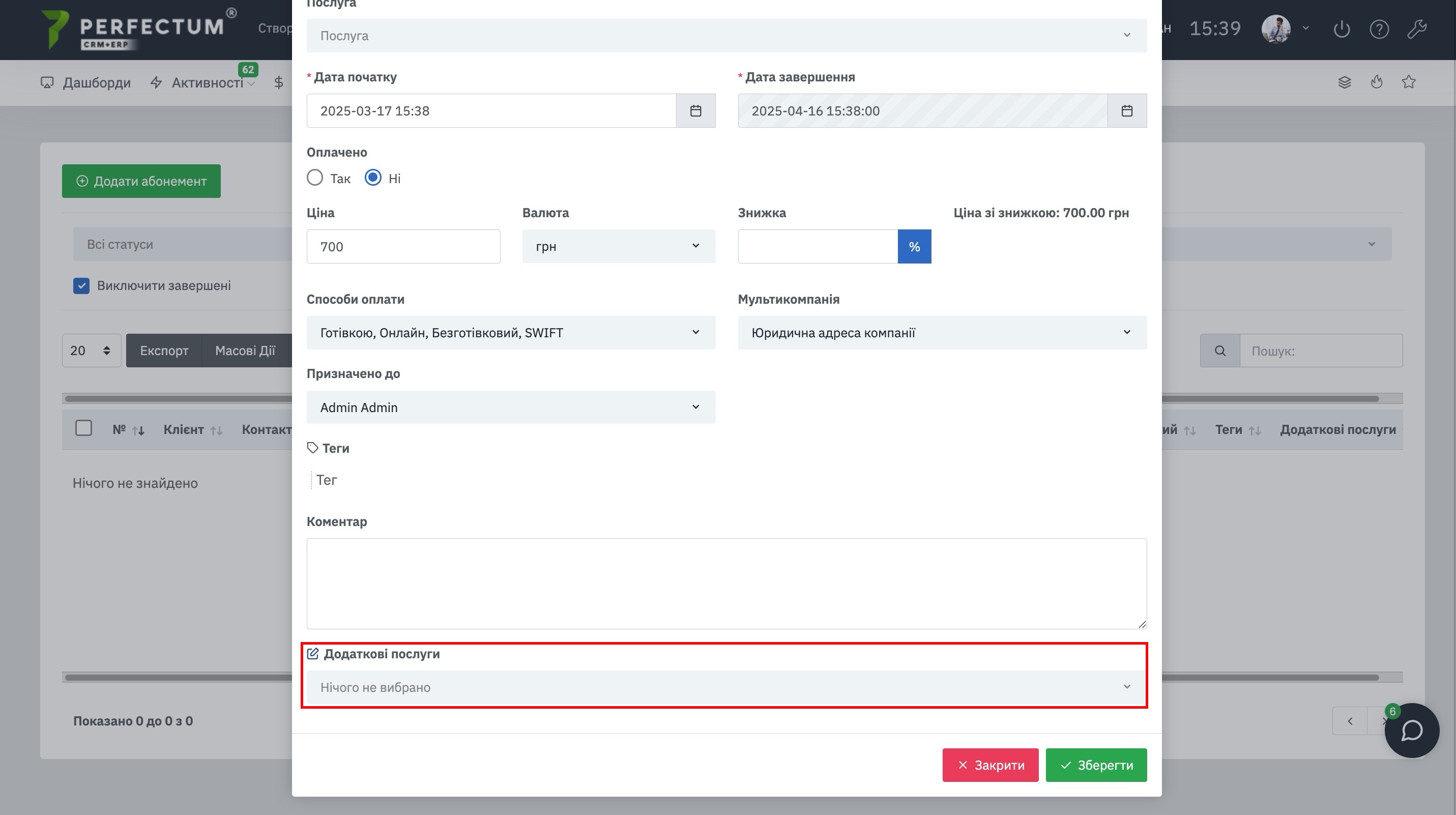Модуль "Абонементы"
Командой Perfectum CRM+ERP был разработан модуль "Абонементы", позволяющий создавать шаблоны абонементов, а после сами абонементы с разным спектром услуг (Количество занятий/Временная подписка).
Для использования модуля необходимо:
- Приобрести и установить данный модуль.
- Настроить модуль (настройки в конце статьи).
Важно! Модуль работает только при наличии модуля "Журнал записи", если в вашей системе нет данного модуля, его необходимо дополнительно приобрести и установить.
Шаблоны абонементов.
Чтобы ознакомиться с шаблонами, перейдите по пути "Настройки - Приложения - Абонемент - Шаблон абонемента".
Доступные возможности:
- Кнопка "Новый шаблон абонемента" - для создания нового шаблона абонемента.
- Фильтр "Услуга" - выберите услугу к которой прикреплён шаблон.
- Фильтр "Филиалы" - выберите филиал, к которому прикреплен шаблон(филиалы из модуля "Журнал записи").
- Фильтр "Студия" - выберите студию, к которой прикреплен шаблон(студии из модуля "Журнал записи").
- Поле для выбора количества записей на странице (10, 25, 50...).
- Кнопка "Экспорт" - для экспорта таблицы шаблонов.
- Кнопка "Обновить" - для обновления таблицы шаблонов.
- Графа "Поиск" - для поиска шаблонов по ключевым словам.
- Колонка "№" - указывает индивидуальный номер шаблона в системе, нажмите, чтобы перейти в режим "Редактирования шаблона".
- Колонка "Название абонемента" - указывает название абонемента, нажмите, чтобы перейти в режим "Редактирования шаблона".
Для редактирования/удаления шаблона наведите курсор мыши на название абонемента и нажмите на соответствующую кнопку.
Создание шаблона.
При создании шаблона доступно:
- Название шаблона абонемента - укажите название.
- Филиал - выберите филиал, к которому будет прикреплен данный шаблон.
- Студия - выберите студию, к которой будет прикреплен данный шаблон.
- Количество занятий - укажите количество занятий данного абонемента.
- Период действия (в днях) - укажите количество дней, сколько будет действовать абонемент (Оставьте поле пустым, если он не будет иметь срока действия).
- Услуга - укажите услугу из списка для прикрепления её к шаблону.
- Цена шаблона - укажите цену шаблона. Если вы привязываете услугу к шаблону цена автоматически подтянется, как за услугу, но цену можно указать свою (выше или ниже цены услуги).
- Валюта - укажите в какой валюте указана цена и будет происходить дальнейший просчет.
- Цена - указывает окончательную цену шаблона абонемента.
- Чекбокс "Формат цены" - выберите подходящий формат. "Полная цена" в поле "Цена шаблона" укажите общую стоимость абонемента, "Цена за занятие" в поле "Цена шаблона" укажите цену за занятие она будет умножена на количество указанных занятий.
- Описание - укажите описание абонемента при необходимости.
Работа с абонементами.
Главная страница модуля находится по пути "Приложения - Абонементы".
Доступные возможности:
- Кнопка "Добавить абонемент" - для создания нового абонемента.
- Фильтр "Услуга" - выберите услугу к которой прикреплён абонемент.
- Фильтр "Филиалы" - выберите филиал, к которому прикреплён абонемент (филиалы из модуля "Журнал записи").
- Фильтр "Студия" - выберите студию, к которой прикреплён абонемент (студии из модуля "Журнал записи").
- Чекбокс "Выводить только активных" - выводит в таблице только активные абонементы.
- Поле для выбора количества записей на странице (10, 25, 50...).
- Кнопка "Экспорт" - для экспорта таблицы абонементов.
- Кнопка "Массовые действия" - позволяет массово удалять абонементы.
- Кнопка "Настройки колонок" - нажмите для настройки колонок таблицы модуля.
- Кнопка "Обновить" - для обновления таблицы абонементов.
- Графа "Поиск" - для поиска абонемента по ключевым словам.
- Колонка "№" - указывает индивидуальный номер шаблона в системе, нажмите, чтобы открыть карту абонемента. Если навести курсор мыши появятся кнопки для просмотра, редактирования, удаления абонемента.
- Колонка "Клиент" - указывает клиента, к которому прикреплен абонемент, нажмите, чтобы открыть его карту.
- Колонка "Ответственный" - указывает сотрудника который ответственный за абонемент.
Настройки колонок таблицы.
Вы можете перетаскивать колонки по горизонтали, а так же отключать их отображение в таблице и в случае чего сбросить настройки.
Создание абонемента.
При создании абонемента доступно:
- Клиент - укажите клиента, для которого нужно создать абонемент из списка.
- Реквизиты - укажите реквизиты клиента.
- Контакт - укажите контакт клиента.
- Выбор шаблона абонемента - выберите из списка необходимый.
- Название - подтягивается из шаблона, но можно указать вручную.
- Филиал - подтягивается из шаблона, но можно указать вручную.
- Студия - подтягивается из шаблона, но можно указать вручную.
- Количество занятий - подтягивается из шаблона, но можно указать вручную.
- Период действия - подтягивается из шаблона, но можно указать вручную.
- Услуга - подтягивается из шаблона, но можно указать вручную.
- Дата начала - укажите дату начала абонемента.
- Дата окончания - указывается автоматически на основании длительности указанной в шаблоне.
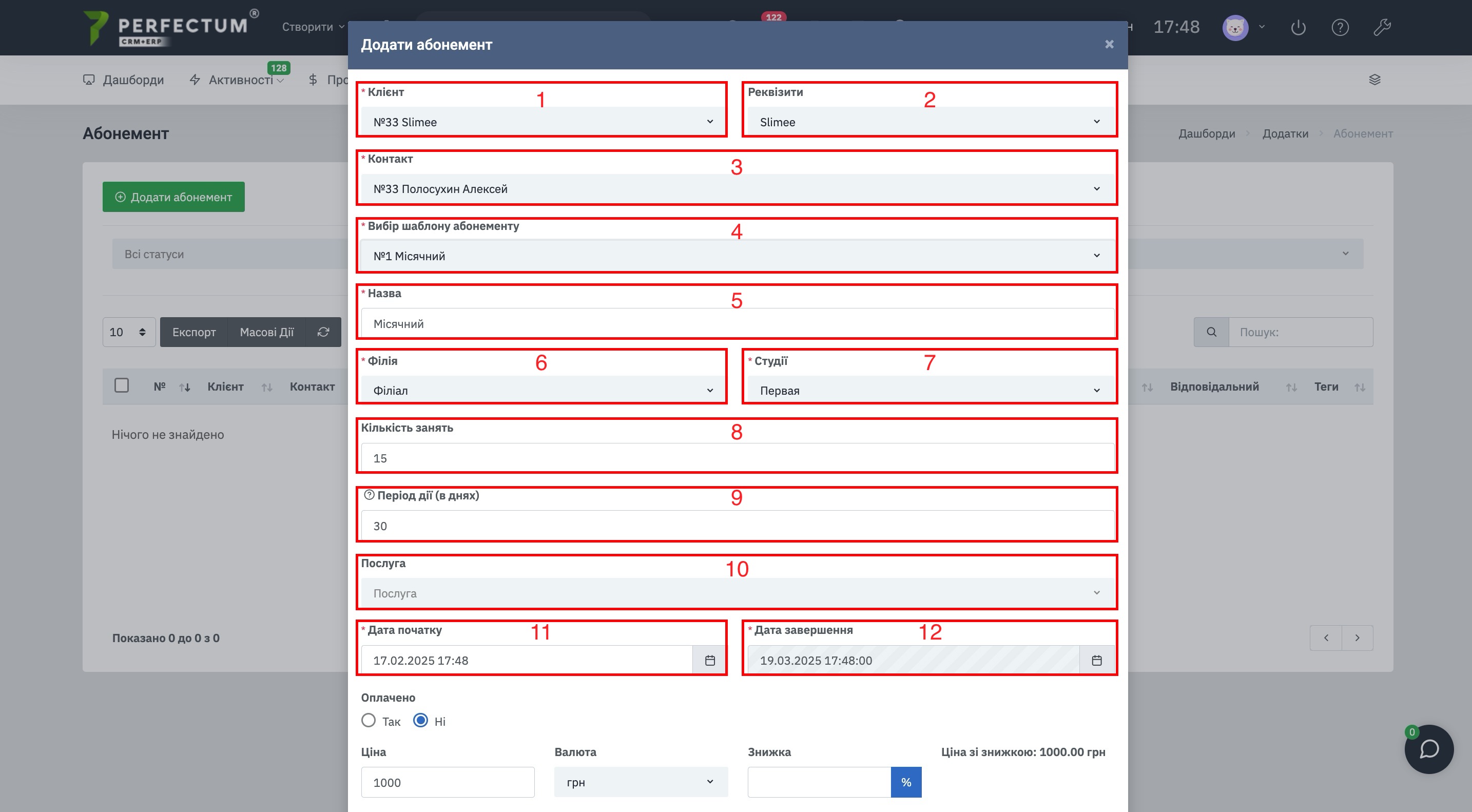
- Чекбокс "Оплачено" - если указать "Да" появится поле с выбором счета на оплату. Выберите из списка счет, к которому привязать оплату по абонементу.
- Цена - подтягивается из шаблона, но можно указать вручную.
- Валюта - подтягивается из шаблона, но можно указать вручную.
- Скидка - укажите скидку по необходимости. Скидку можно переключать с процентов в фиксированную стоимость.
- Цена со скидкой - указывается окончательная цена абонемента со скидкой.
- Способы оплаты - указываются автоматически, но можно выбрать вручную.
- Мультикомпания - указывается автоматически, но можно выбрать вручную.
- Прикреплен к - укажите ответственного сотрудника, автоматически указывается тот, кто создает абонемент.
- Теги - укажите необходимый тег.
- Комментарий - при необходимости укажите комментарий, данный комментарий будет видно в Личном кабинете клиента.
Важно! Абонемент нельзя удалить если он активен по дате (срок действия) и у него есть оплаченый счет на оплату или бронирование (запись про посещение при не оплаченом счете).
Карта абонемента.
Вкладка "Услуга".
Указывает контактную информацию про клиента, контакт и абонемент, а также общую информацию и последние изменения.
Доступные возможности:
- Кнопка "Редактировать" - для редактирования абонемента.
- Кнопка "Добавить запись про посещение" - для создания записи о посещении занятия клиентом.
Добавление записи про посещение.
Доступные возможности:
- Заголовок события – введите название события.
- Выбор филиала – выберите нужный филиал, по шаблону автоматически указывается.
- Выбор студии – выберите необходимую студию, по шаблону автоматически указывается.
- Выбор услуги – выберите услугу из списка, по шаблону автоматически указывается.
- Тип записи – выберите тип записи.
- Преподаватель – выберите преподавателя для происшествия по необходимости.
- Ответственный менеджер – Укажите ответственного менеджера.
- Выбор клиента – выберите клиента из списка, по шаблону автоматически указывается.
- Контакт – выберите контакт, по шаблону автоматически указывается.
- Абонемент – выберите абонемент, по шаблону автоматически указывается.
- Лид – выберите лид или оставьте пустым.
- Добавить лид - для добавления выбранного лида.
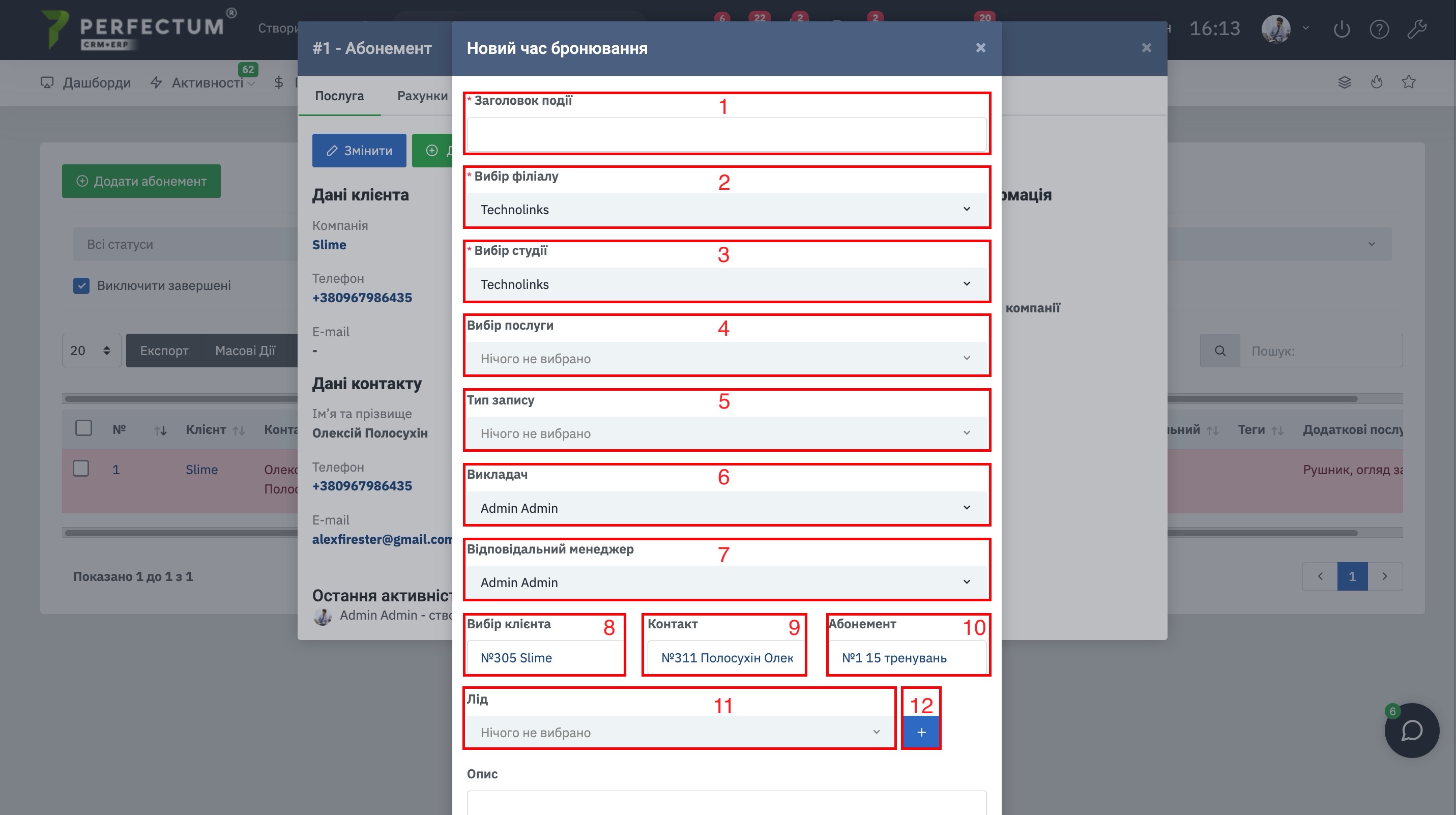
- Описание – введите дополнительное описание события.
- Создать событие на несколько дней – укажите количество дней.
- Дата начала – выберите дату и время начала.
- Дата окончания – выберите дату и время завершения.
- Уведомление – укажите время для оповещения.
- Единицы времени для оповещения – выберите минуты, часы.
- Для всех – сделает событие доступным для всех.
- Время зачислить в табель – время длительности записи будет учтено в "Учет зарплат и рассчетов".
Вкладка "Счета".
Указывает счета на оплату по абонементу. Счет можно просмотреть, отредактировать и внести оплату вручную.
Вкладка "Напоминания".
Позволяет создавать напоминания к абонементу сотрудникам.
Доступные возможности:
- Кнопка "Добавить напоминание" - для добавления напоминаний.
- Поле для выбора количества записей на странице (10,25,50...).
- Кнопка "Экспорт" - для экспорта таблицы напоминаний.
- Графа "Поиск" - для поиска напоминаний по ключевым словам.
Вкладка "Работа с абонементом".
В данной вкладке указываются все изменения и работа с абонементом.
Абонемент в карте клиента.
Чтобы раздел отобразился в карте клиента необходимо перейти по пути "Настройки - Продажи - Клиенты - Настройки" в настройке "Видимые вкладки (Профиль)" поставить галочку напротив пункта "Абонемент".
После чего открыть карту клиента вкладку "Приложения - Абонемент".
В данной вкладке реализованы все возможности взаимодействия с абонементом, а именно: создание, просмотр, редактирование, удаление, экспорт, массовые действия.
Абонемент в личном кабинете клиента.
Для начала необходимо перейти в карту клиента в раздел "Контакты", нажать на имя контакта и в карте контакта активировать чекбокс напротив пункта "Абонементы", тем самым выдав доступ к модулю в ЛК клиента.
В ЛК клиента модуль доступен по пути "Приложения - Абонемент."
Карта абонемента в ЛК клиента.
Чтобы открыть карту абонемента, необходимо нажать на его номер.
Вкладка "Услуга".
Указывает всю информацию про абонемент.
Вкладка "Счета".
Указывает счета на оплату абонемента. Счетов может быть несколько если клиент частично оплачивал абонемент.
Добавление записи про посещение.
Для добавления записи про посещения по абонементу, необходимо перейти по пути "Приложения - Журнал записи - Журнал записи".
Нажмите на необходимую дату в календаре, после чего необходимо указать:
- Заголовок события - укажите название.
- Филиал - выберите филиал, к которому прикреплен абонемент.
- Студия - выберите студию, к которой прикреплен абонемент.
- Услуга - выберите из списка, только в том случае если к абонементу прикреплена услуга, в других случаях можно не выбирать.
- Клиент - выберите нужного клиента из списка.
- Контакт - выберите контакт клиента из списка.
- Абонемент - выберите абонемент из списка.
- Добавить - нажмите чтобы, добавить запись про посещение. Если не нажать, то запись создана не будет.
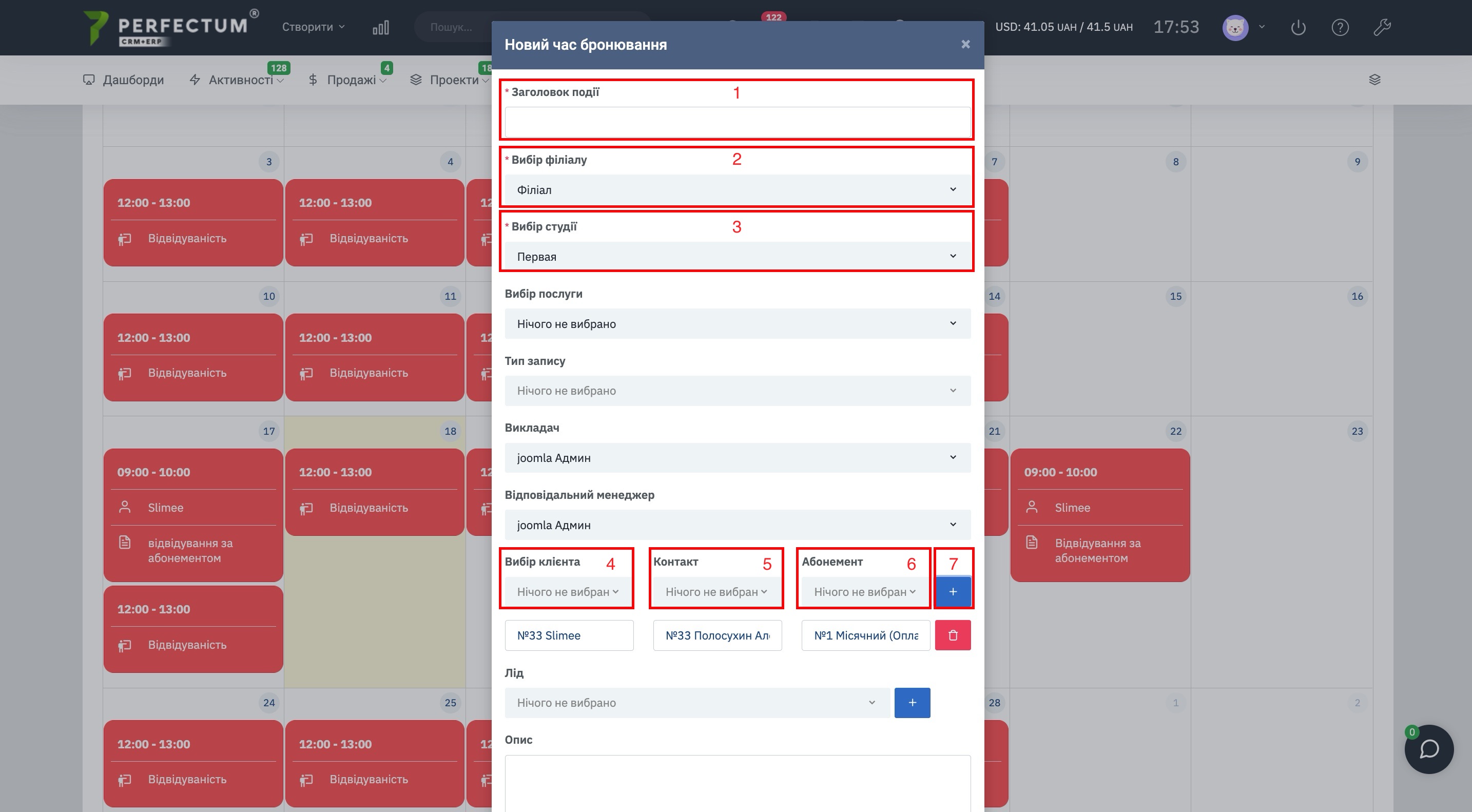
- Дата начала - указывается дата, на которую вы нажали на календаре, можно изменить.
- Дата окончания - укажите дату окончания записи.
Все остальные поля можно указывать при необходимости, в списке указаны только обязательные поля для заполнения.
Настраиваемые поля.
Модуль получил поддержку настраиваемых полей, при создании вашего поля необходимо в поле "Поле принадлежит к" - выбрать модуль "Абонементы".
Отображение настраиваемых полей.