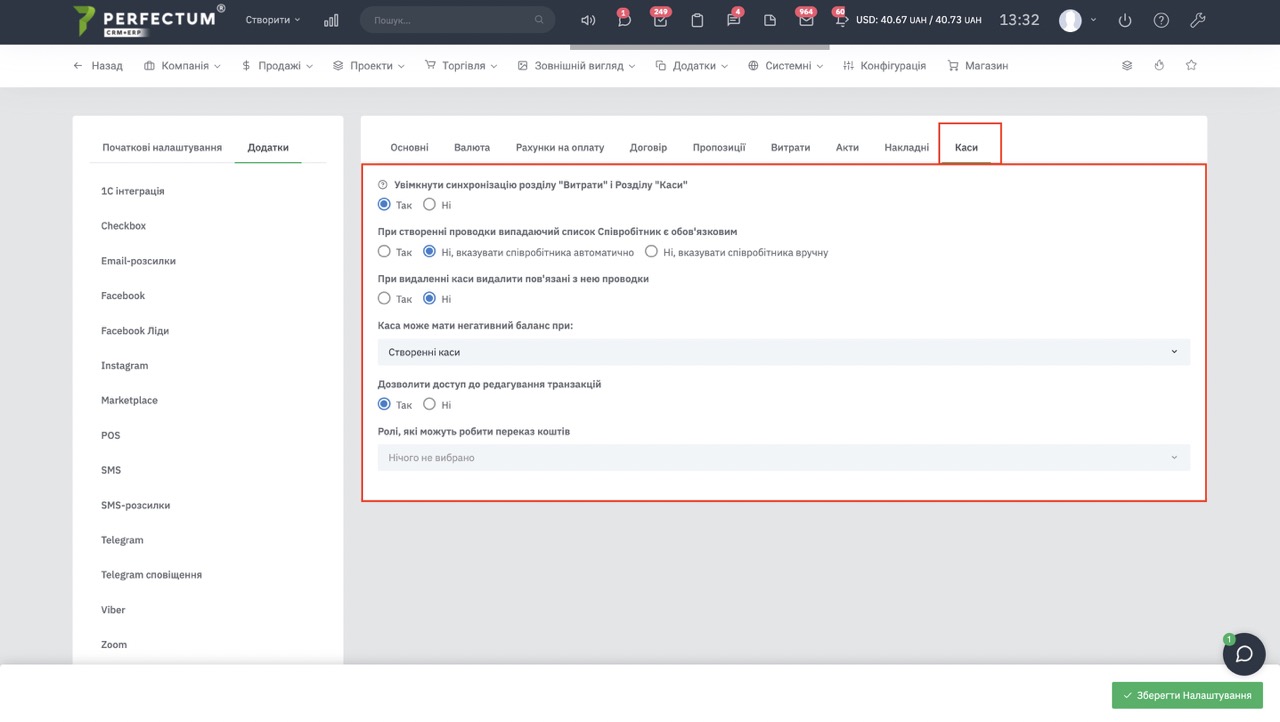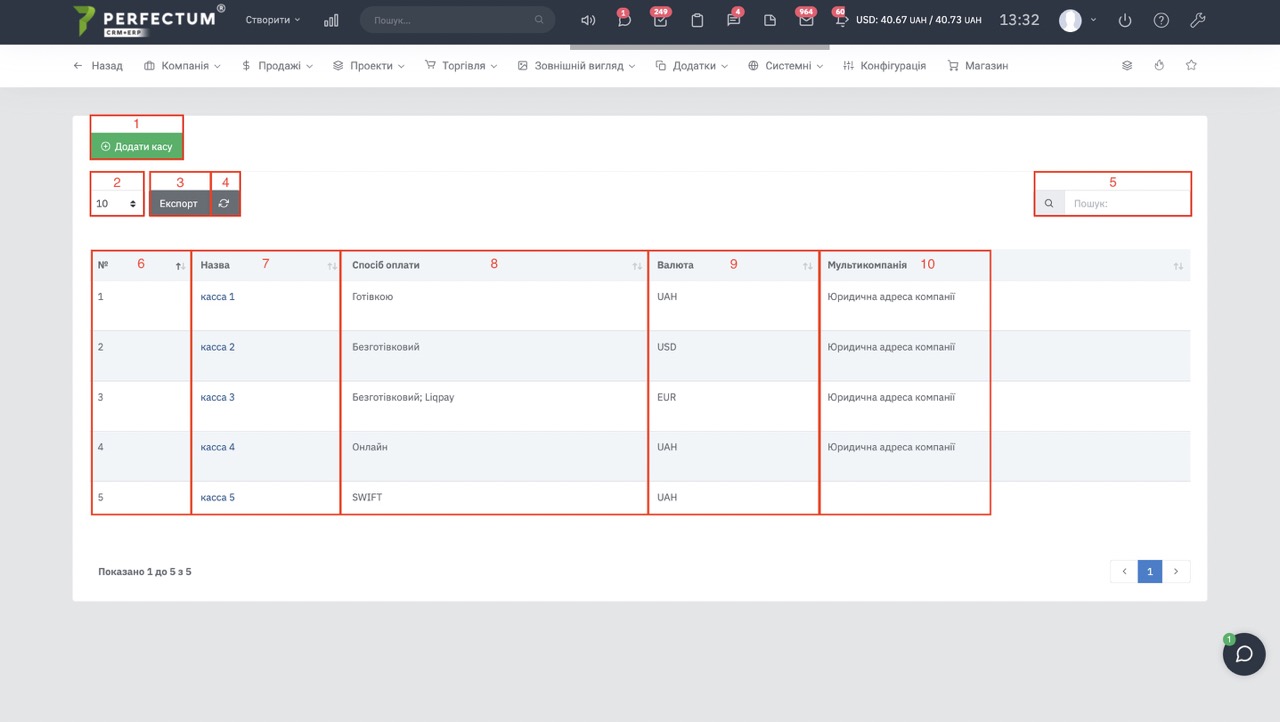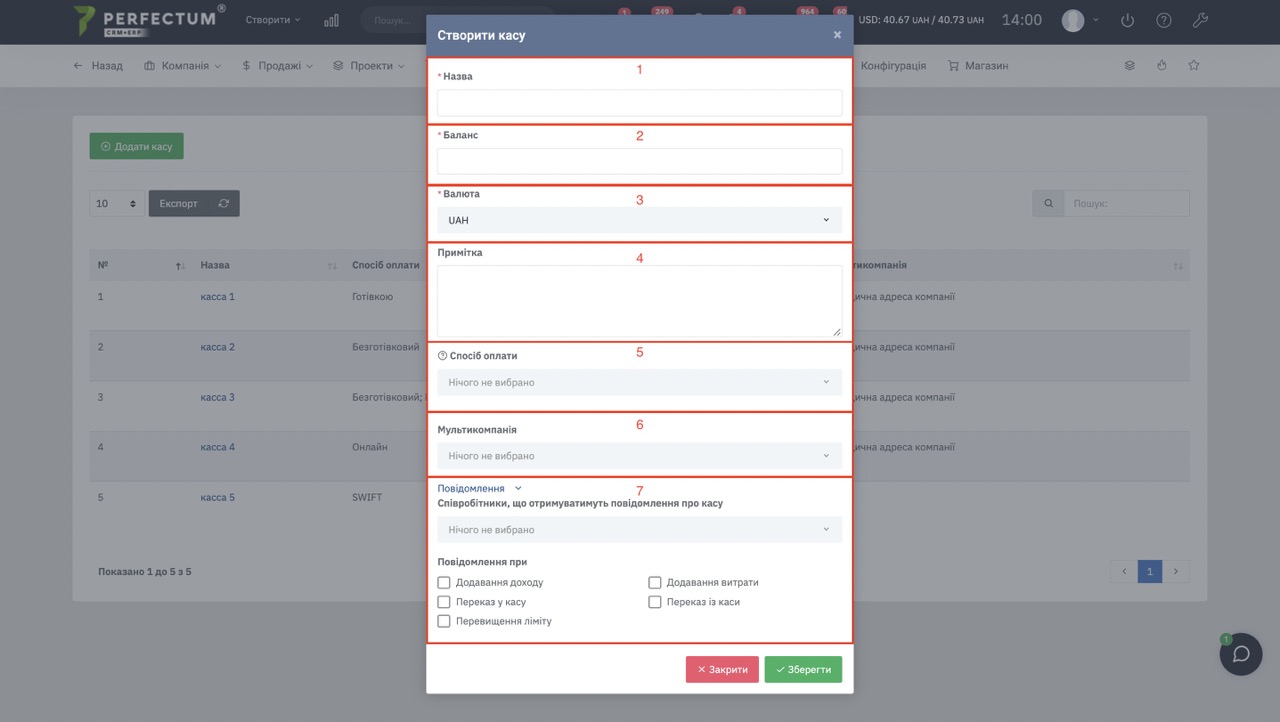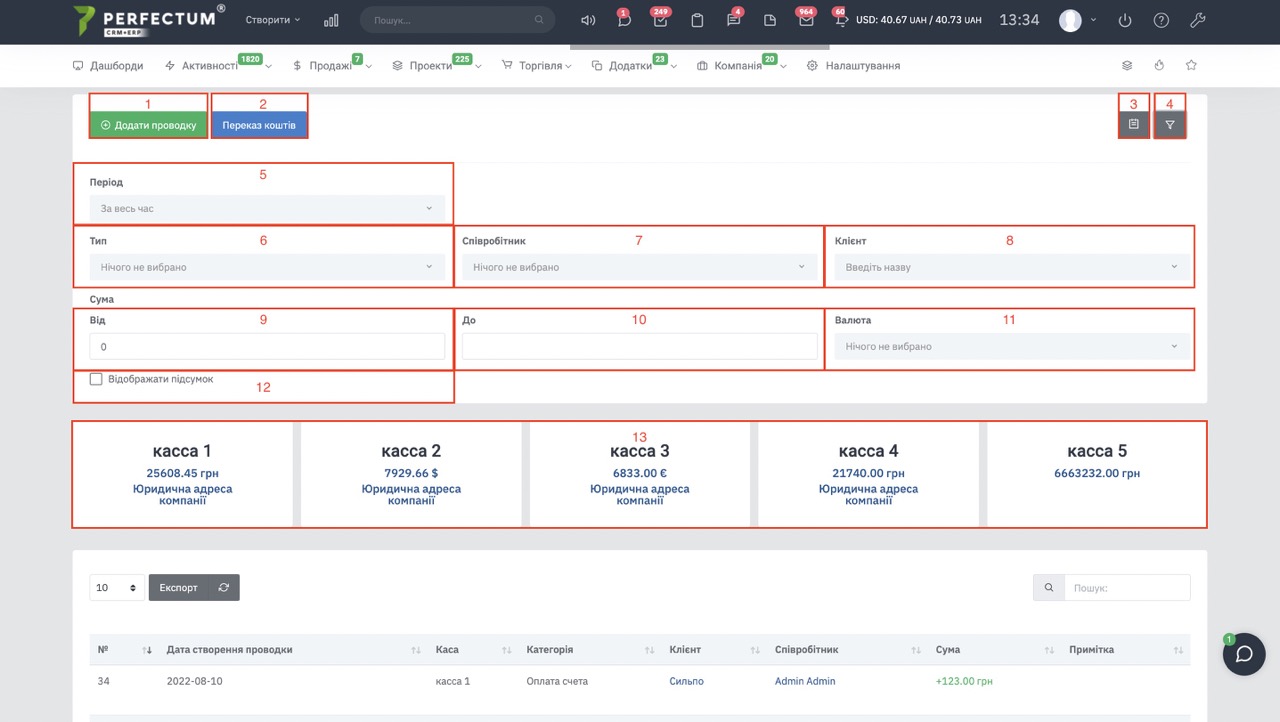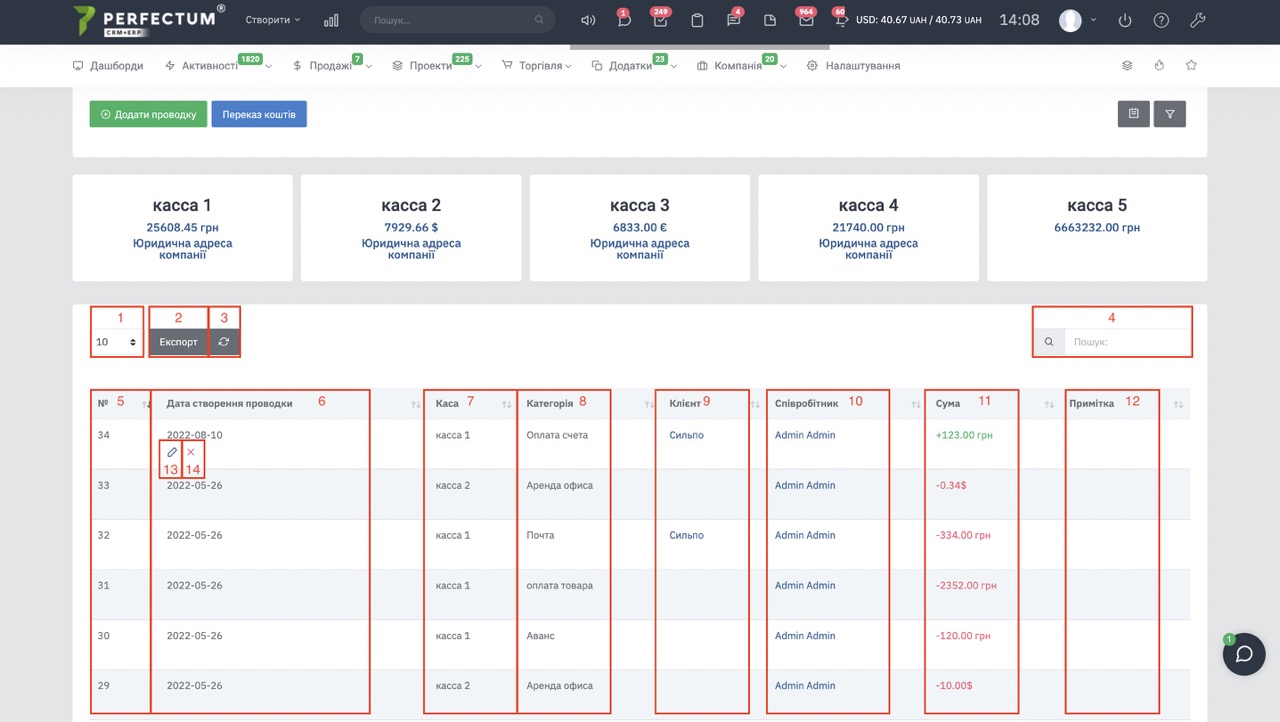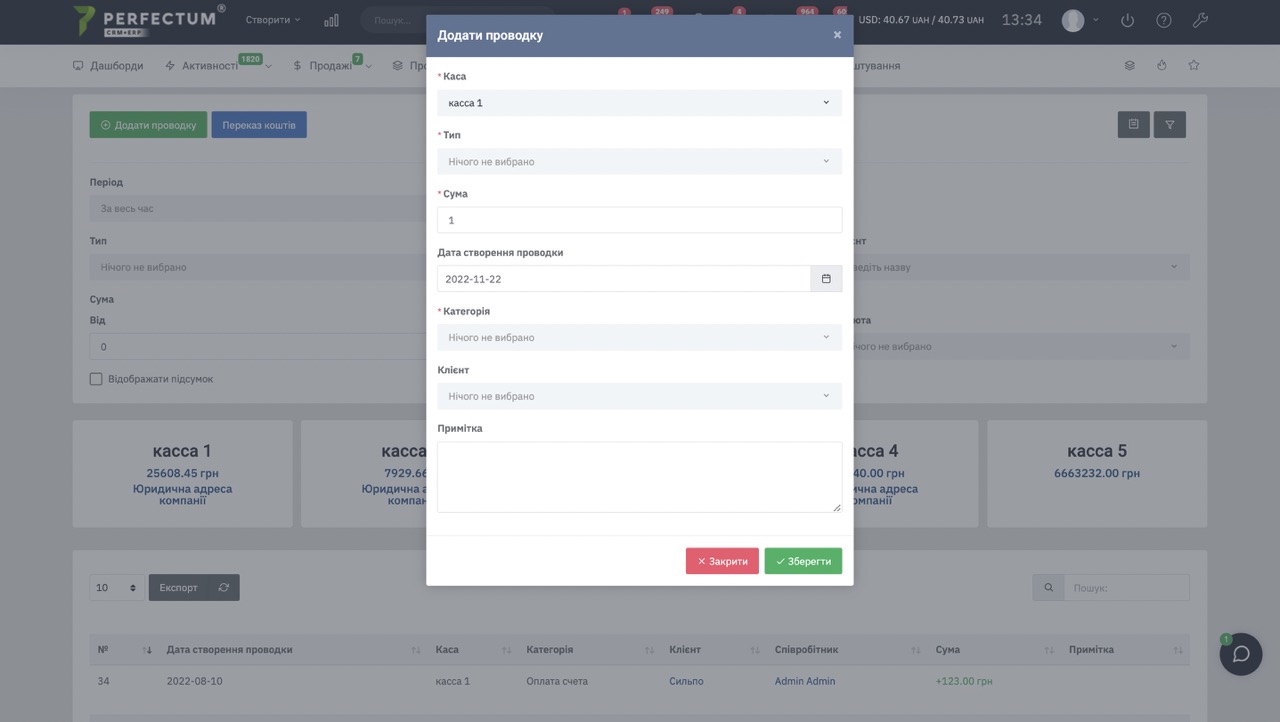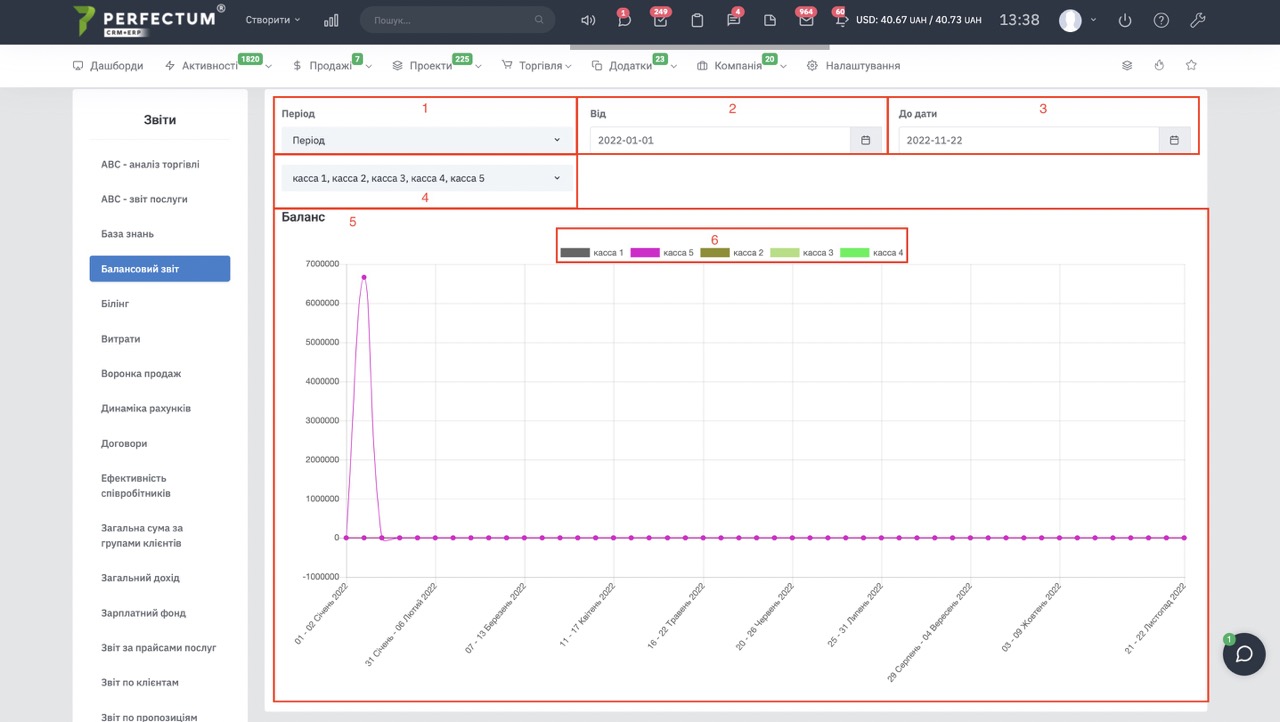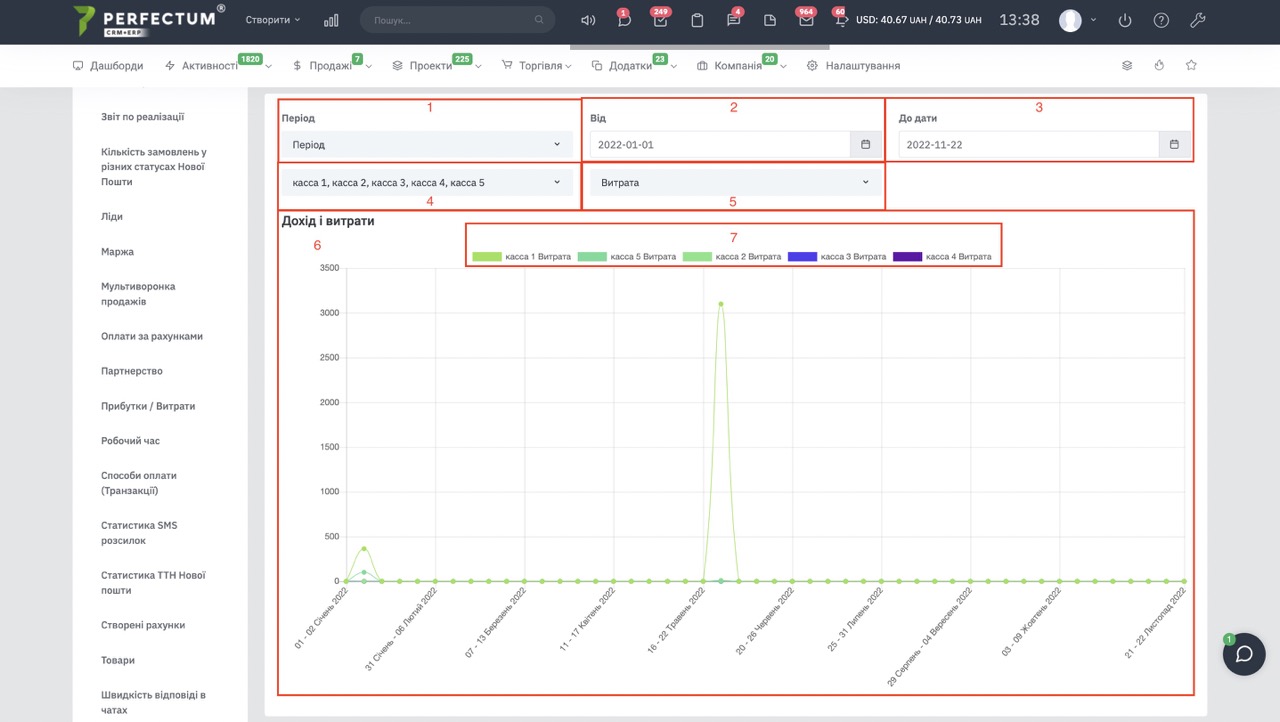Модуль "Кассы"
Для начала работы с модулем необходимо:
- Приобрести и установить
- После приобретения настроить.
В Perfectum CRM+ERP разработан модуль "Касса", который дает возможность управлять выплатами/зачислениями различных операций в пределах существующих касс в системе.
Для работы в данном модуле необходимо произвести настройку, перейдите в "Настройки -> Конфигурация -> Приложения -> Финансы -> Кассы", Вам доступны опции:
- Включить синхронизацию раздела "Расходы" и Раздела "Кассы" - "Да/Нет"
- При создании проводки выпадающий список "Сотрудник" является обязательным - "Да/Нет"
- При удалении кассы удалить связанные с ней проводки - "Да/Нет"
- Касса может иметь отрицательный баланс при - выбрать из списка
- Разрешить доступ к редактированию транзакций - "Да/Нет"
- Роли которые могут делать перевод средств - выбрать из списка
Для создания касс перейдите в "Настройки -> Продажи -> Финансы -> Кассы", Вам доступны:
- Кнопка "Добавить кассу" - для добавления касс.
- Поле для отображения количества касс на странице (10,25,50...).
- Кнопка "Экспорт" - для экспорта списка всех касс.
- Кнопка "Обновить" - для обновления списка касс.
- Графа "Поиск" - для поиска касс по ключевым словам.
- Столбец "№" - указывает индивидуальный номер кассы в системе.
- Столбец "Название" - указывает название кассы.
- Столбец "Способ оплаты" - указывает способ оплаты в кассе.
- Столбец "Валюта" - указывает валюту кассы.
- Столбец "Мультикомпания" - указывает реквизиты компании.
Для создания новой кассы нажмите на "Добавить кассу", заполните поля:
- Название - название кассы.
- Баланс - баланс кассы.
- Валюта - выбрать из списка.
- Примечание.
- Способ оплаты - выберите из предложенного списка.
- Реквизиты компании - выбрать из списка.
- Уведомления (при выборе данного раздела выберите сотрудников, которые будут получать уведомления по отмеченным чек-боксам, установите лимит и сотрудников, которые будут уведомлены об этом лимите).
Важно!!! При всех платежах с выбранными способами оплаты будут автоматически созданы проводки в кассу (доход).
Невозможно создать кассы в следующих случаях:
- с одним и тем же способом оплаты
- с одинаковым способом оплаты и валютой
- с одинаковым способом оплаты и реквизитами
Для работы непосредственно с кассами перейдите в "Продажи -> Кассы", Вам доступно:
- Кнопка "Добавить проводку" - для добавления новой проводки.
- Кнопка "Перевод средств" - для перевода средств с одной кассы в другую.
- Кнопка "Журнал операций" - для отслеживания операций.
- Кнопка "Фильтр" - открывает блок фильтров. (описание фильтров начинается с пункта 5)
- Фильтры по периоду - для поиска операций по дате или периоду.
- Фильтр по типу - для поиска операции за типом(Доход/Расход).
- Фильтр по сотруднику - для поиска операции по сотруднику.
- Фильтр по клиенту - для поиска операций прикреплённых к конкретному клиенту.
- Фильтр суммы ОТ - поиск операций от конкретной суммы.
- Фильтр суммы ДО - поиск операций до конкретной суммы.
- Фильтр Валюты - для выбора поиска операции по валюте.
- Чек-бокс "Отображать итог" - отображает конечный баланс кассы в конце таблицы проводок.
- Доступные кассы, при нажатии на название в таблице отобразятся проводки только этой кассы.
Таблица проводок несет в себе такую информацию:
- Поле для отображения количества проводок на странице (10,25,50...).
- Кнопка "Экспорт" - для экспорта списка всех проводок.
- Кнопка "Обновить" - для обновления списка проводок.
- Графа "Поиск" - для поиска проводок по ключевым словам.
- Столбец "№" - указывает индивидуальный номер проводки в системе.
- Столбец "Дата создания" - указывает дату создания проводки.
- Столбец "Касса" - указывает название кассы в которой была создана проводка.
- Столбец "Категория" - указывает категорию проводки.
- Столбец "Клиент" - указывает Имя клиента который был прикреплён к проводке. При нажатии на имя клиента откроется карта клиента.
- Столбец "Сотрудник" - указывает сотрудника, который создал проводку. При нажатии откроется профиль сотрудника.
- Столбец "Сумма" - указывает сумму проводки.
- Столбец "Примечание" - указывает примечание, которое было указано при cоздании проводки.
- Кнопка"Редактировать" - для изменений в проводке.
- Кнопка "Удалить" - для удаления проводки.
Чтобы добавить новую проводку, нажмите на "Добавить проводку" и заполните:
- Касса - выбрать из списка доступных касс
- Тип - выбрать из списка (доход/расход)
- Сумма - внесите значение суммы проводки
- Дата (можно корректировать)
- Категория - выбрать из списка
- Клиент - выбрать из списка сотрудников
- Примечание
Для перевода средств нажмите на "Перевод средств" и заполните:
- перевод с кассы - выберите из списка кассу, с которой будет осуществлен перевод
- сумма перевода - внесите значение суммы
- валюта - подтягивается автоматически от выбранной кассы, с которой будет осуществлен перевод
- курс (подтягивается курс, заведенный в системе, можно редактировать)
- перевод в кассу - выберите из списка кассу, в которую будет осуществлен перевод
- дата проводки (можно редактировать на предыдущую дату)
В зависимости от прав и ролей сотрудников, доступна настройка модуля касс, доступа к кассам для каждого сотрудника индивидуально.
В разделе "Компания" -> "Отчеты" доступна информация по кассам в "Балансовый отчет":
Баланс:
- Фильтр по периоду.
- Период От - необходимо выбрать дату от которой будет осуществляться просмотр баланса.
- Период До - необходимо выбрать дату до которой будет осуществляться просмотр баланса.
- Фильтр по кассам - возможность выбрать одну, несколько, все кассы и просмотреть баланс.
- Диаграмма баланса - отображает баланс кассы за конкретную дату.
- Цвет касс и название касс - необходим для отличия баланса касс на диаграмме.
Доходы и расходы.
- Фильтр по периоду.
- Период От - необходимо выбрать дату от которой будет осуществляться просмотр баланса.
- Период До - необходимо выбрать дату до которой будет осуществляться просмотр баланса.
- Фильтр по кассам - возможность выбрать одну, несколько, все кассы и просмотреть баланс.
- Фильтр по Типу баланса - "Доходы/Расходы".
- Диаграмма баланса - отображает баланс кассы за конкретную дату.
- Цвет касс и название касс - необходим для отличия баланса касс на диаграмме. Так же отображает тип баланса "Доходы/Расходы".