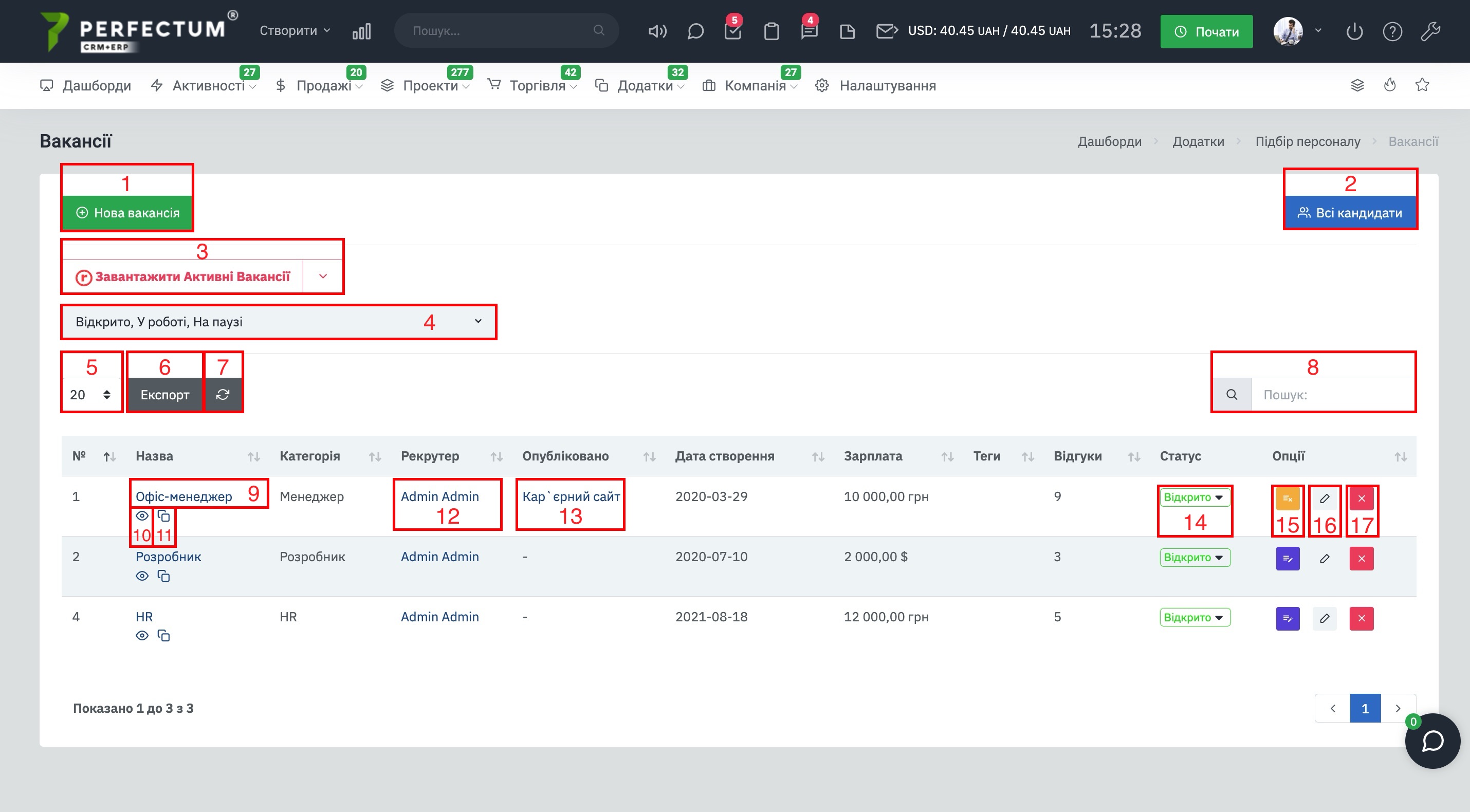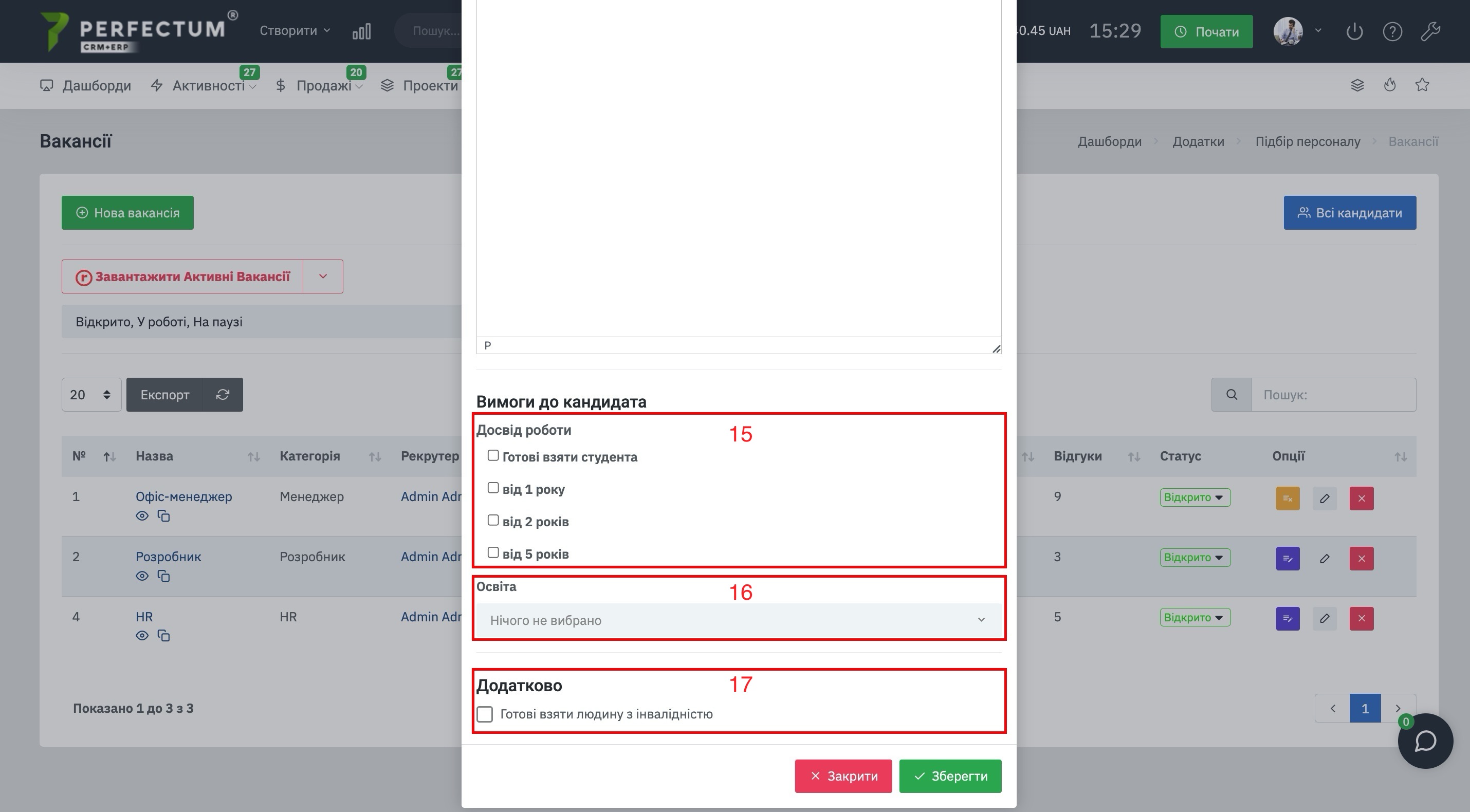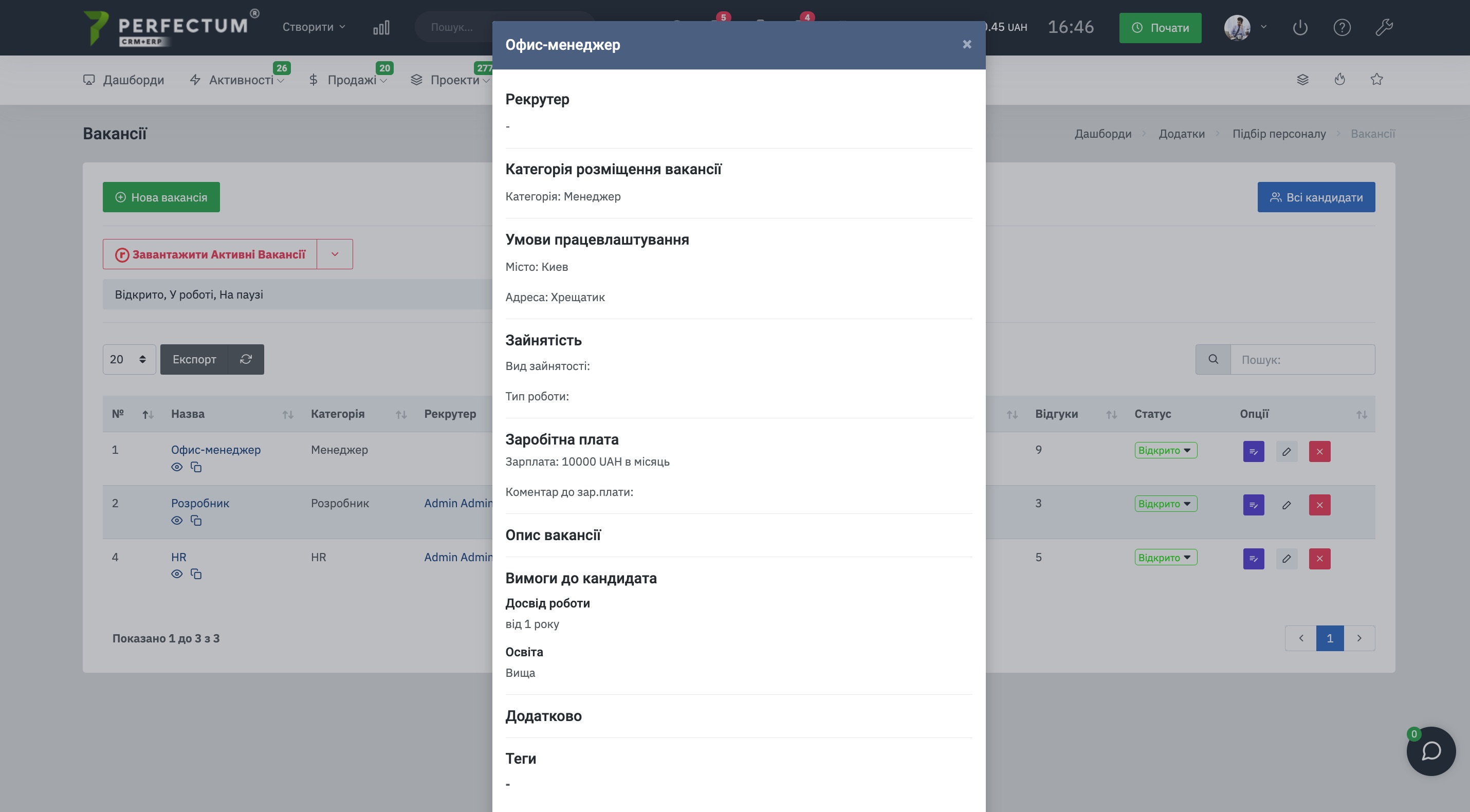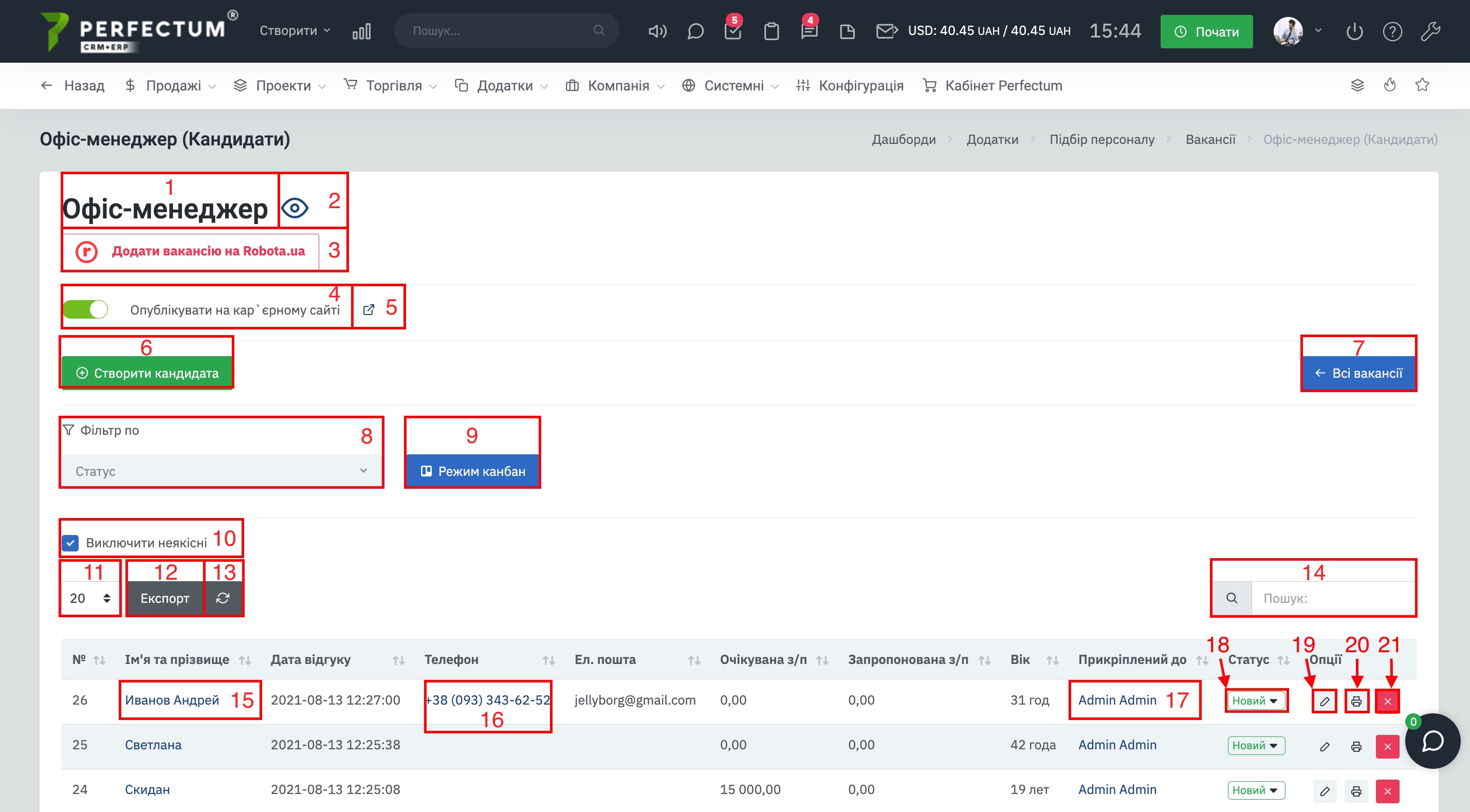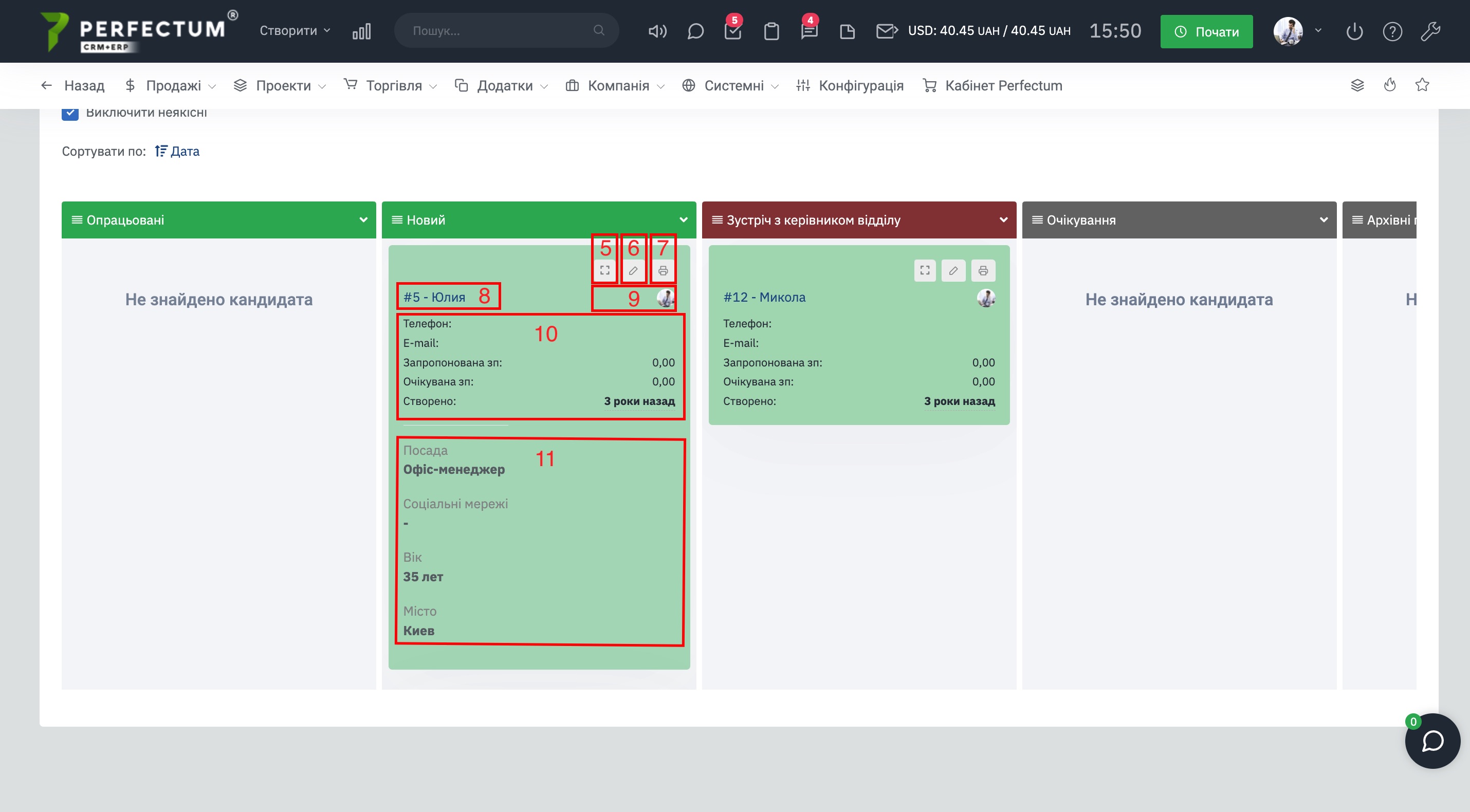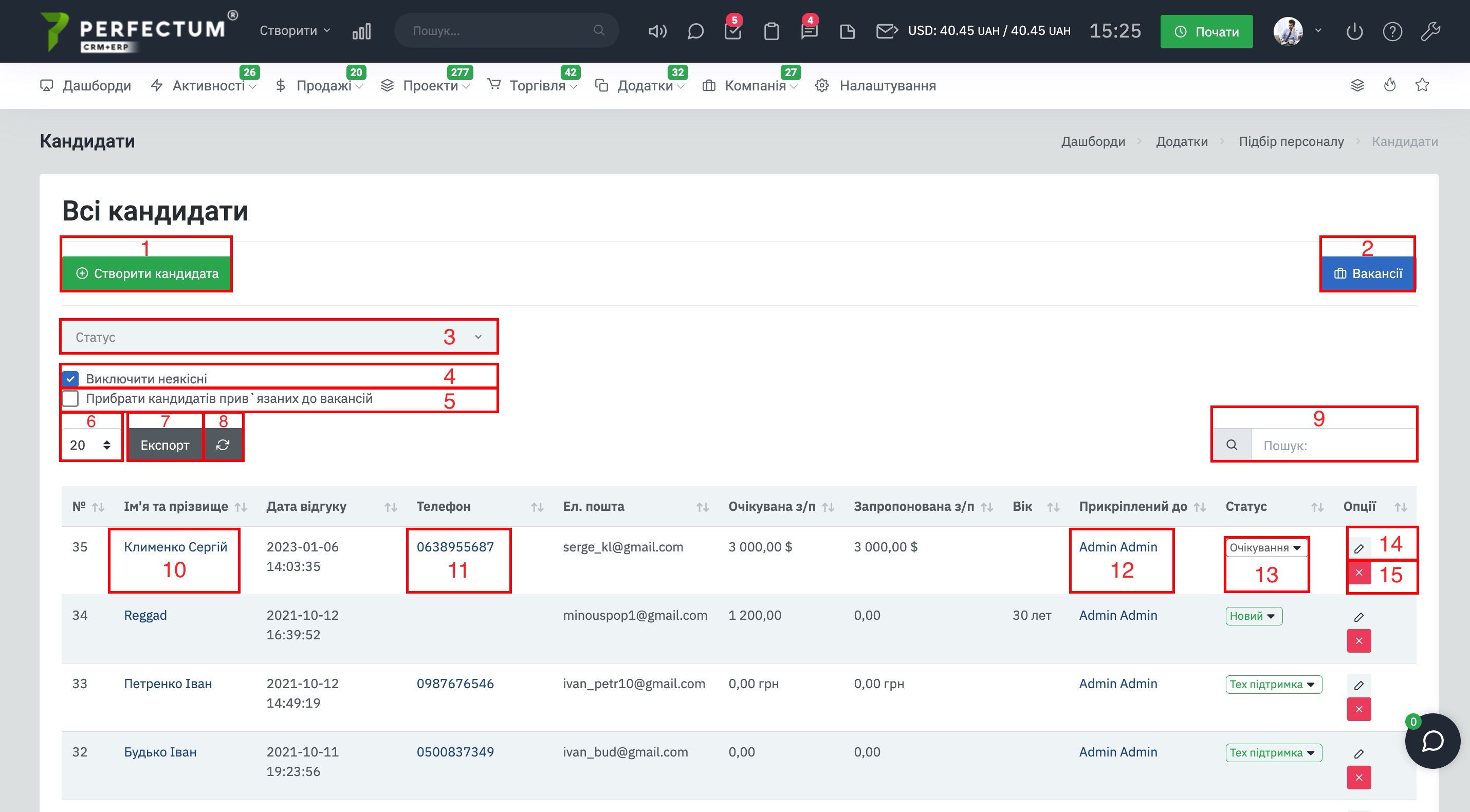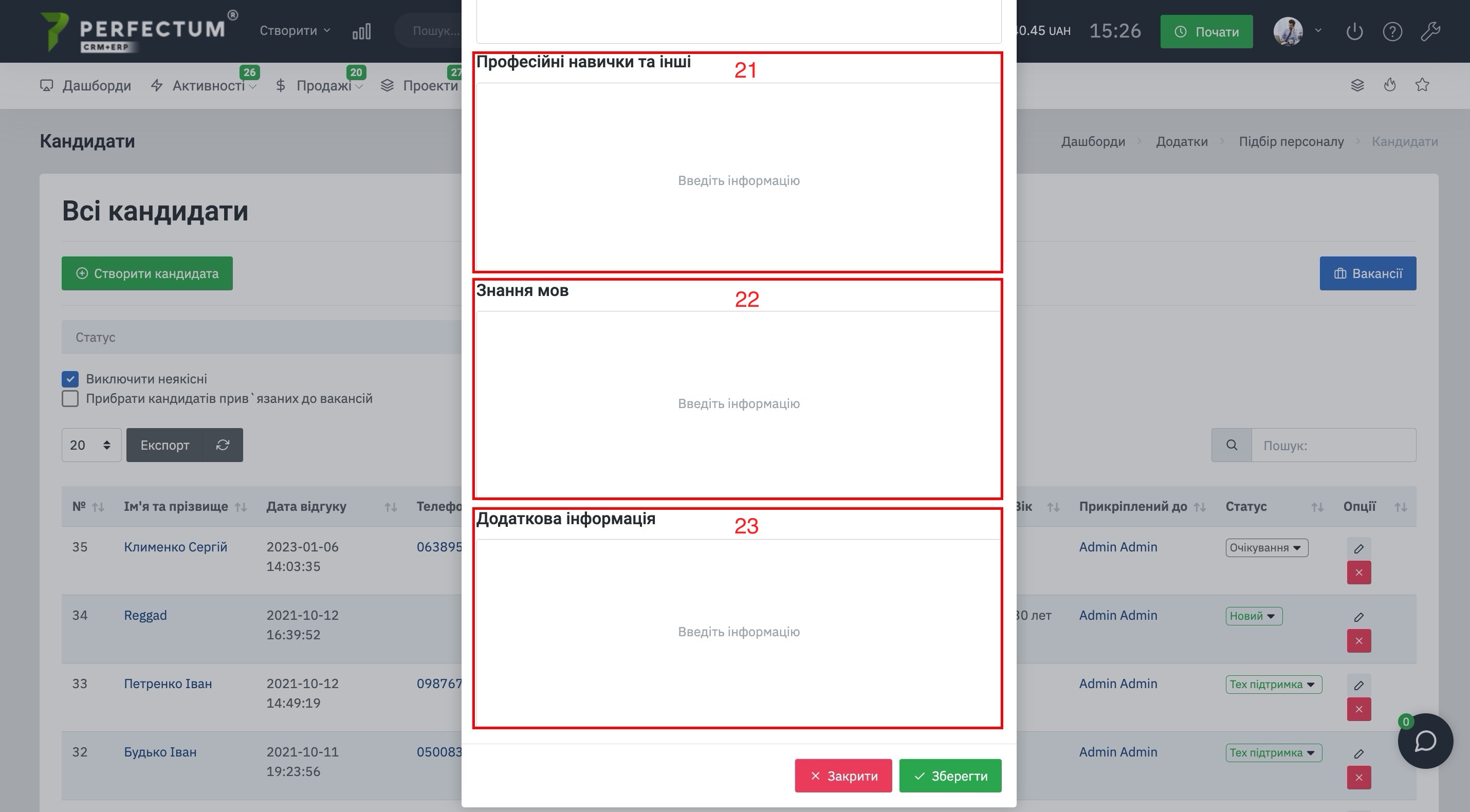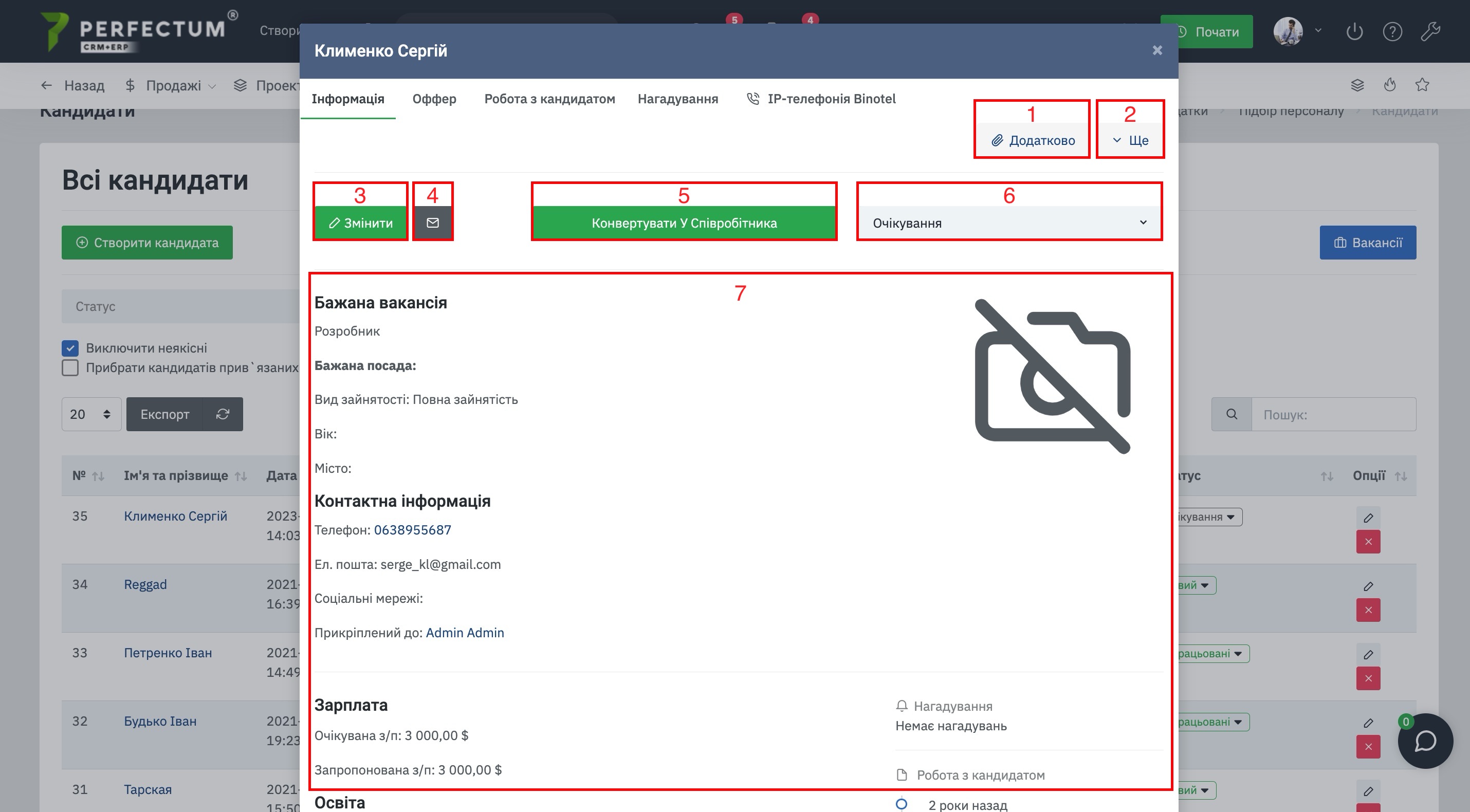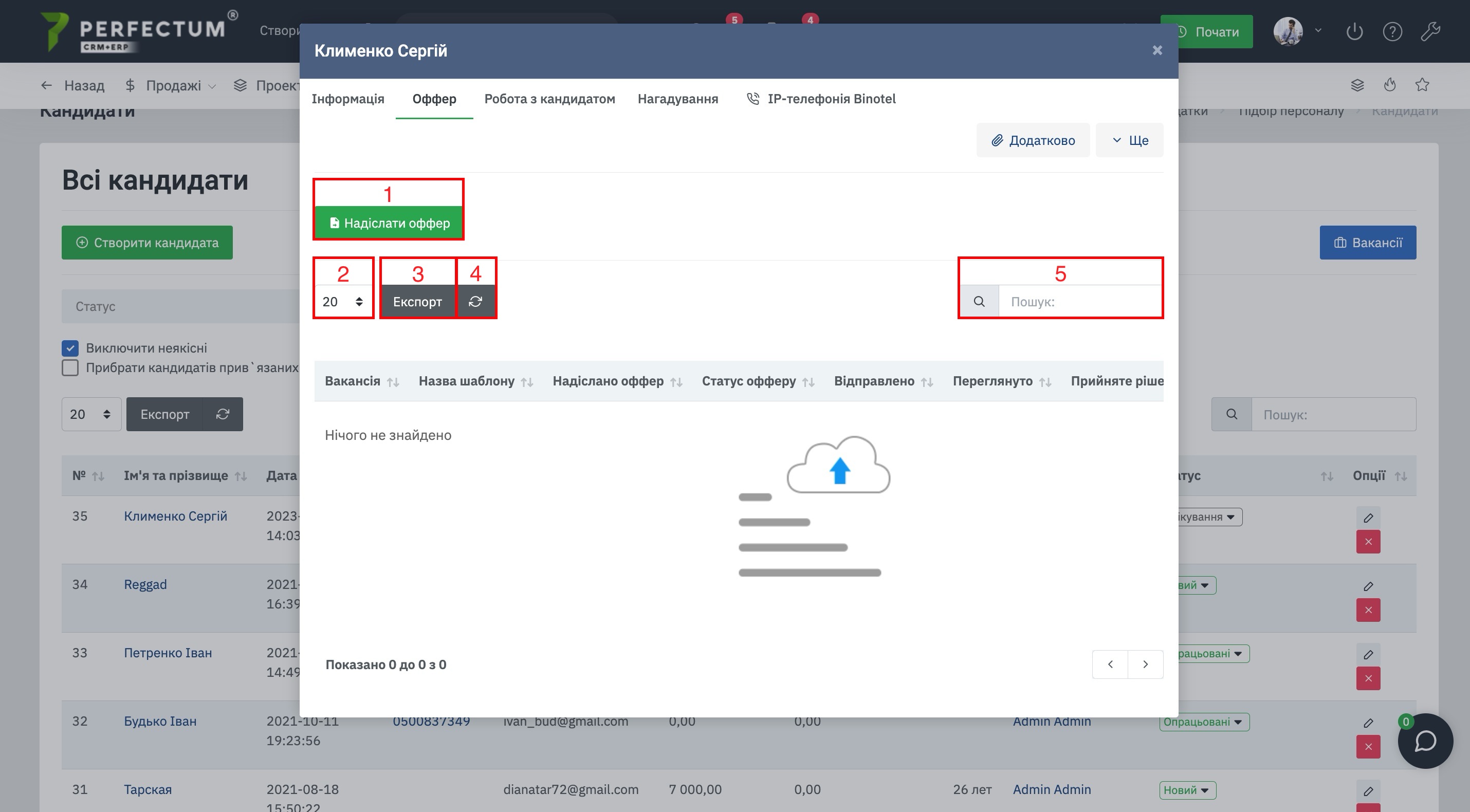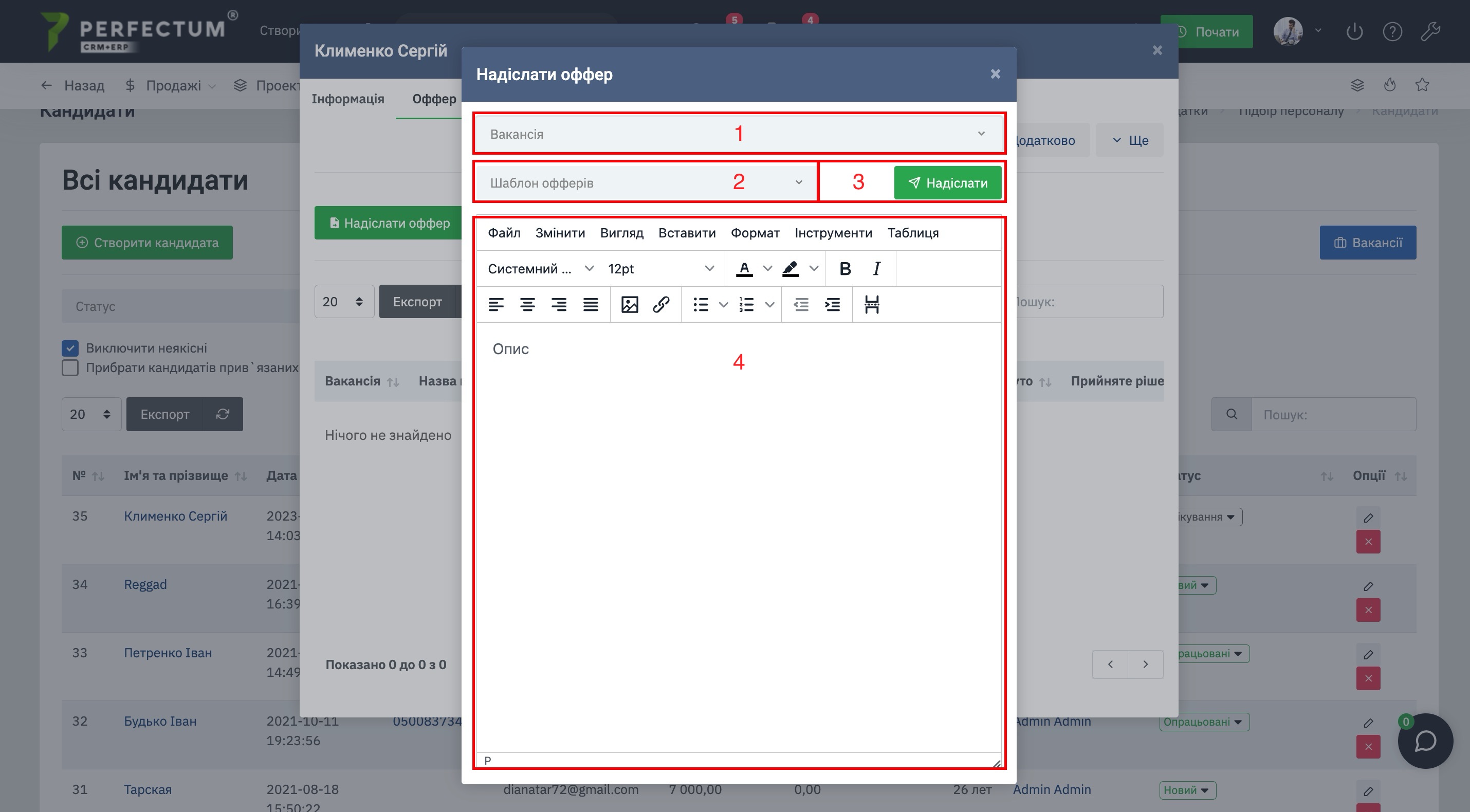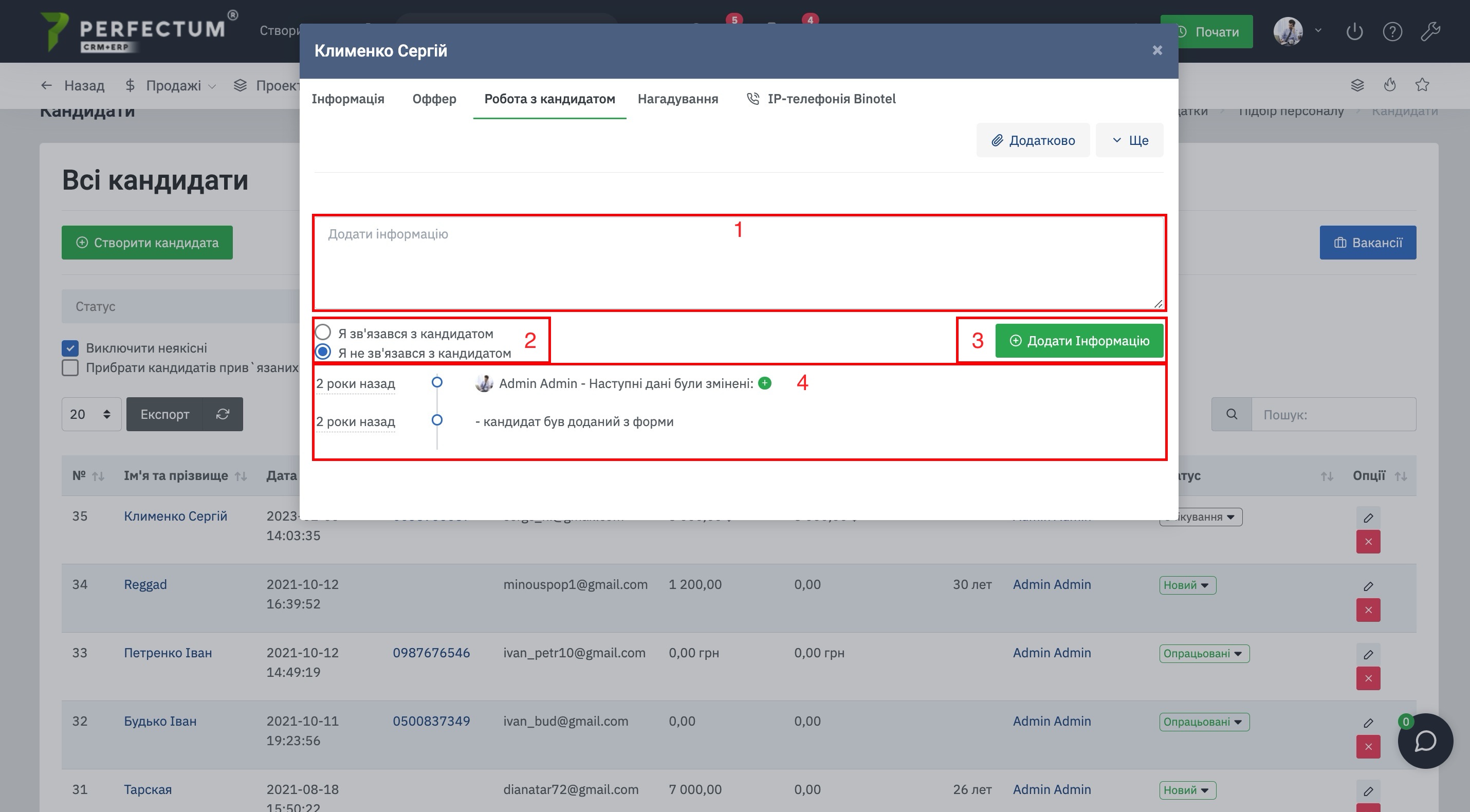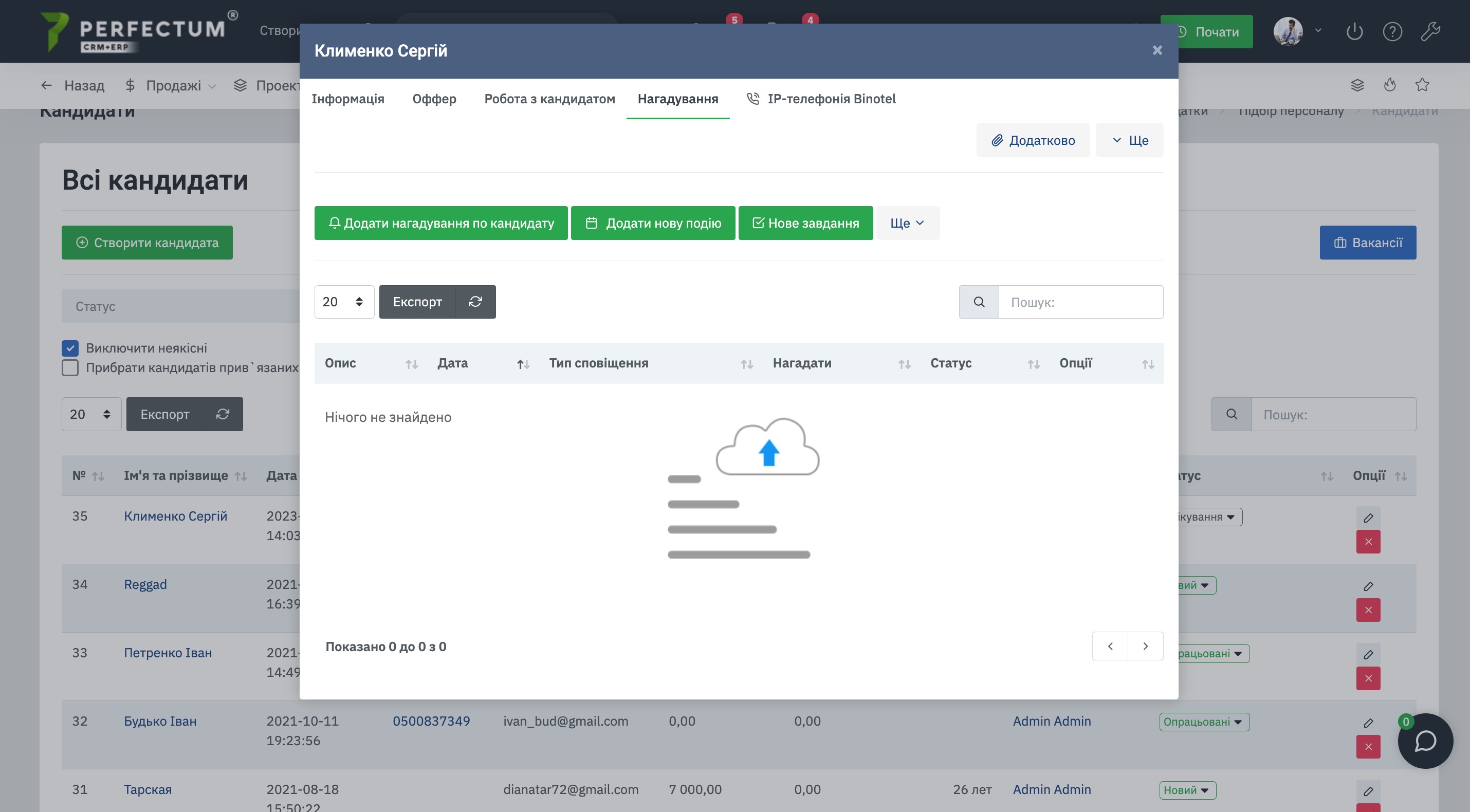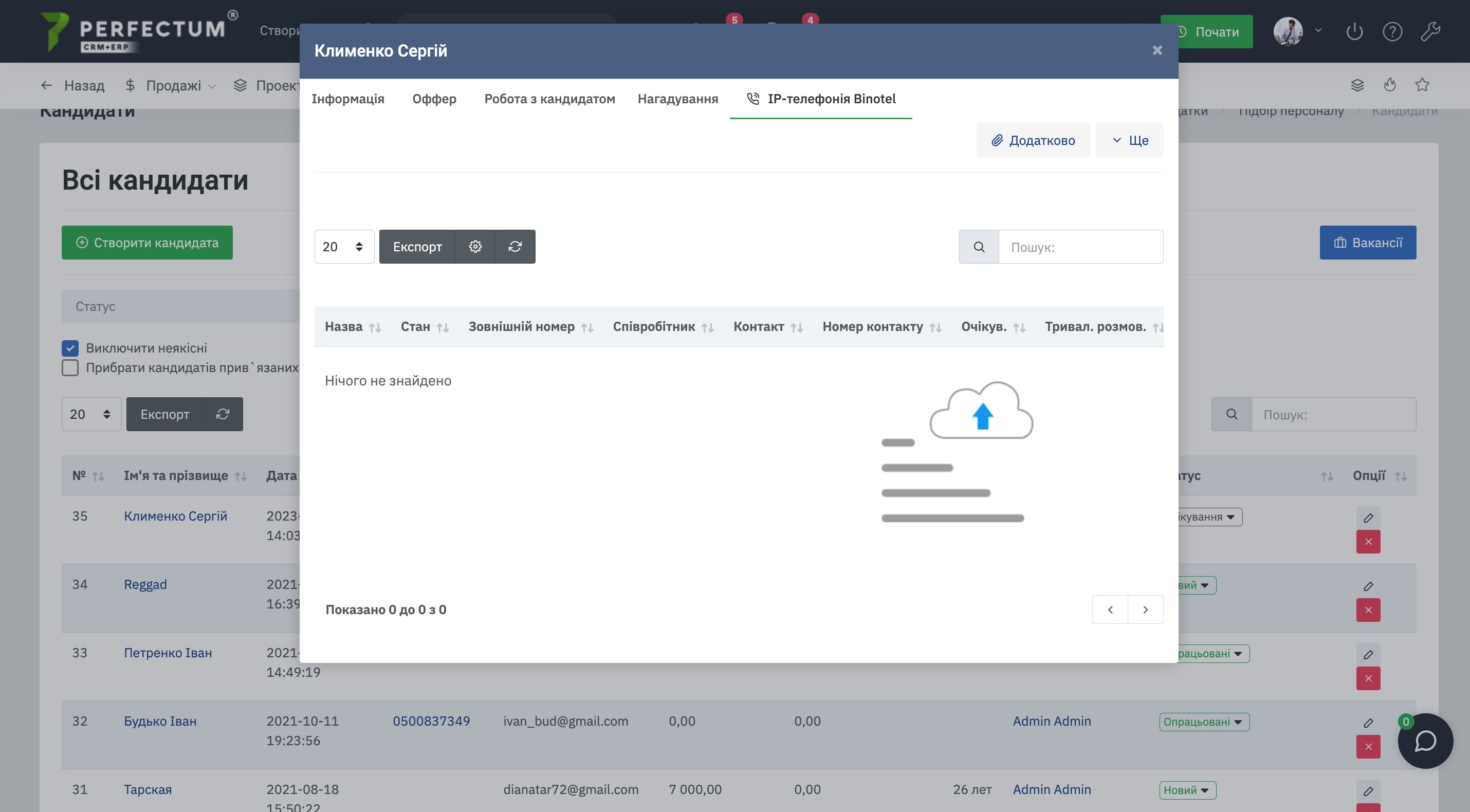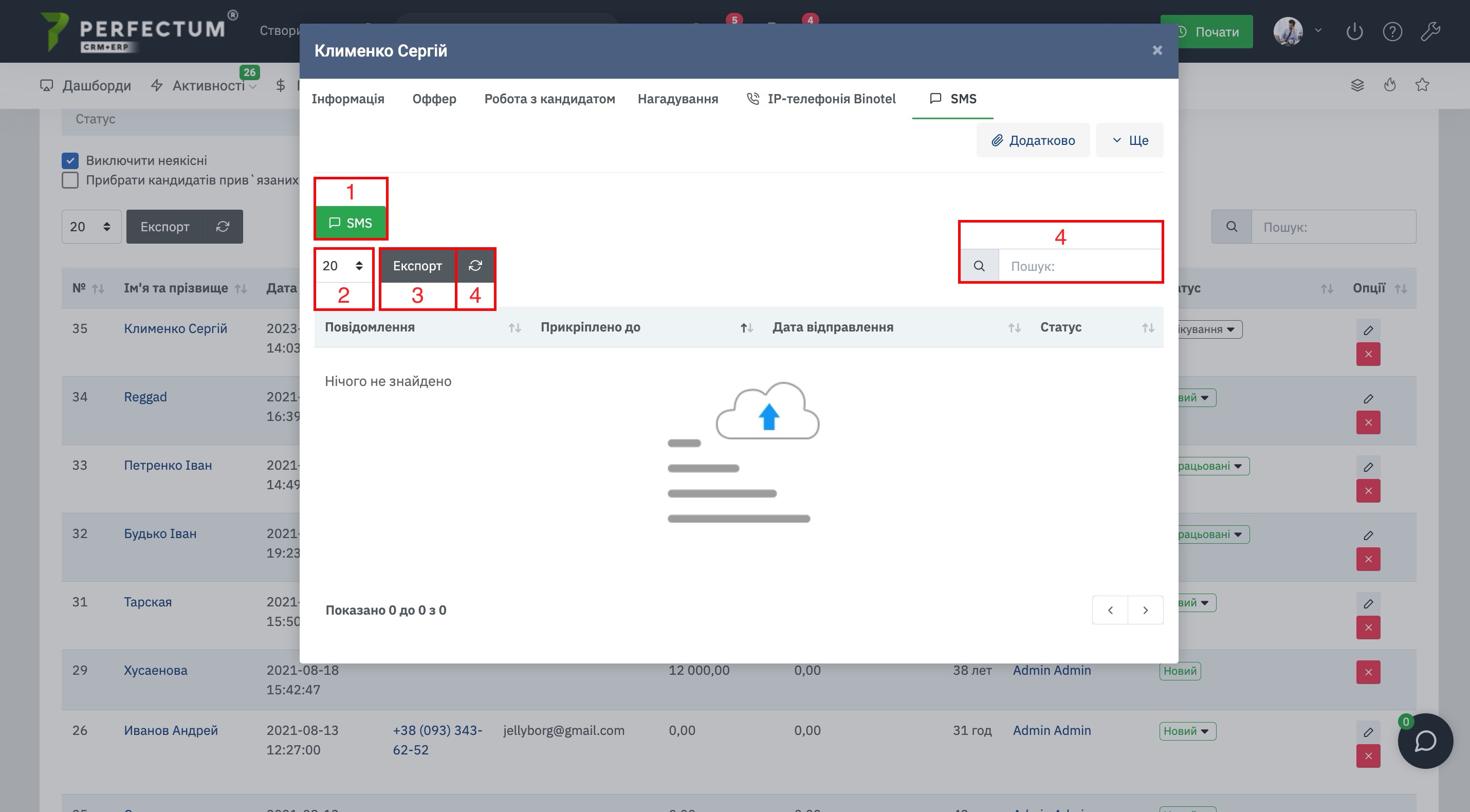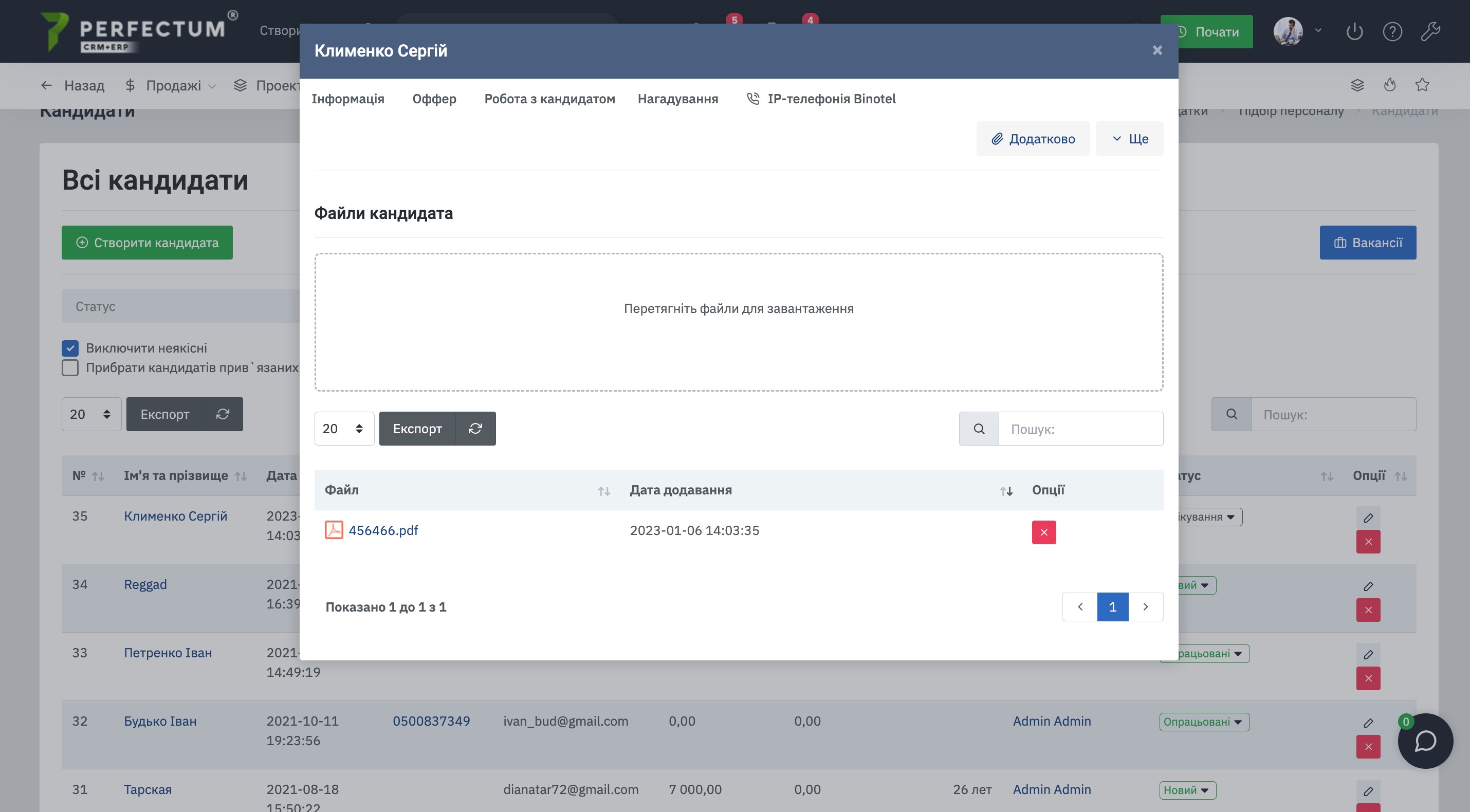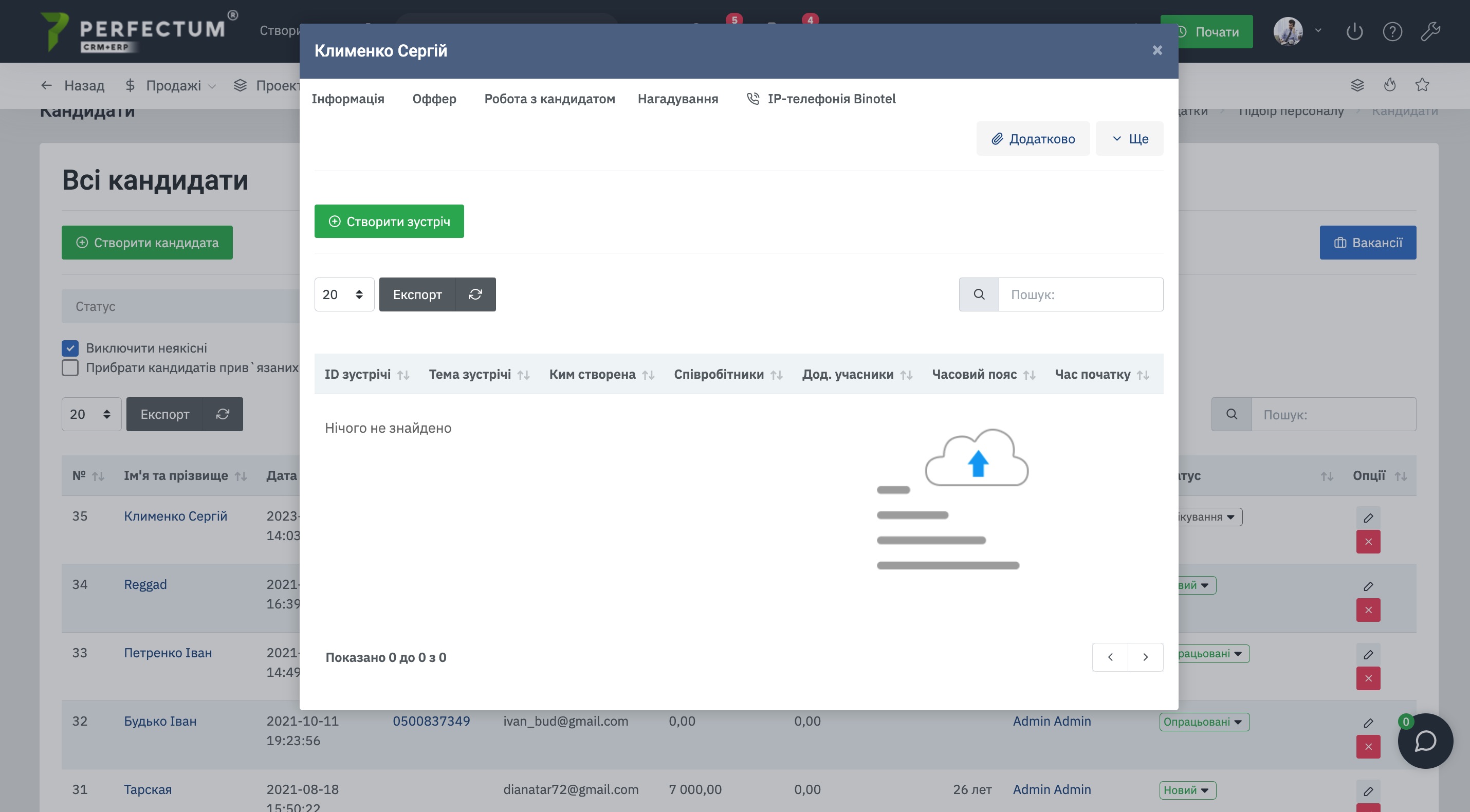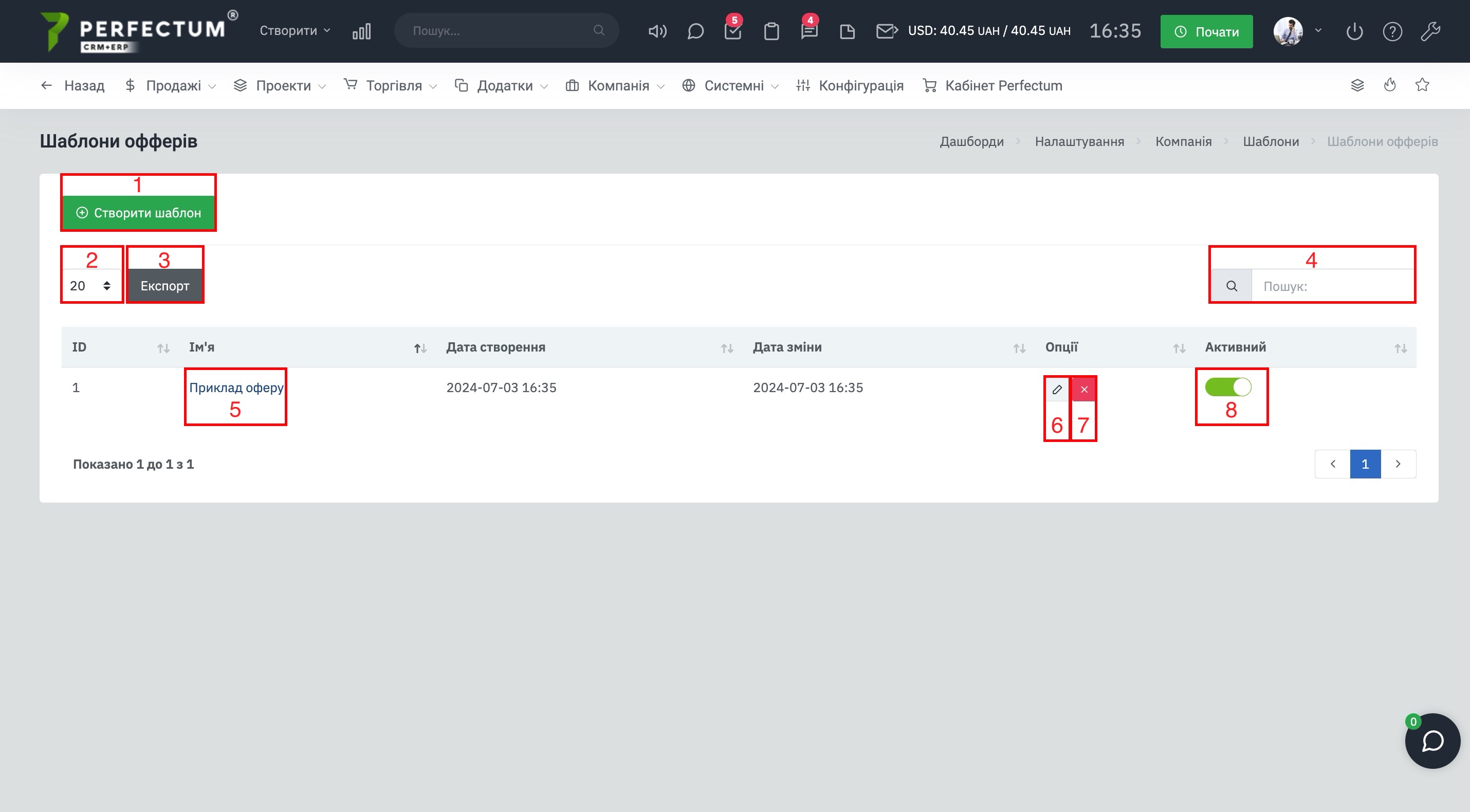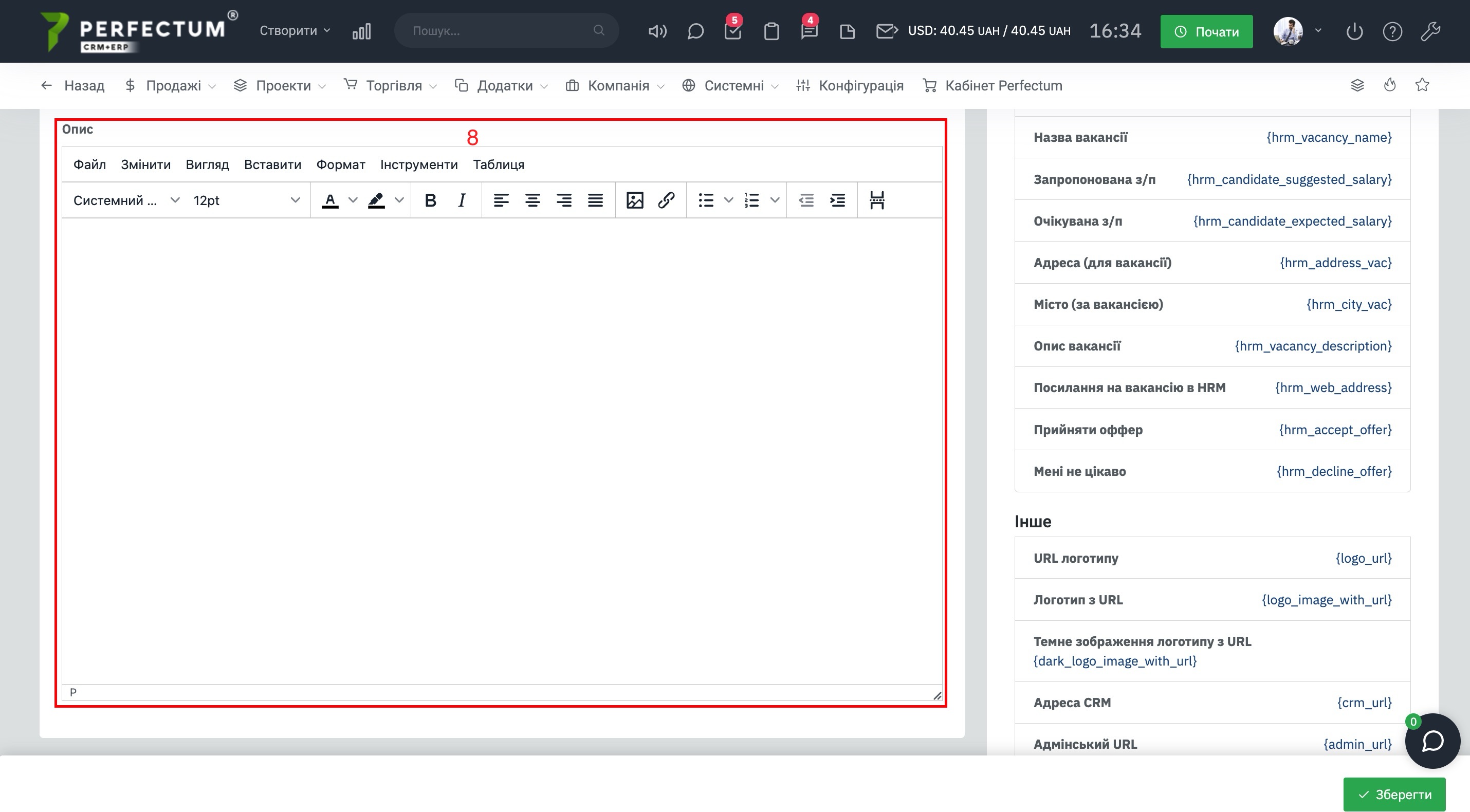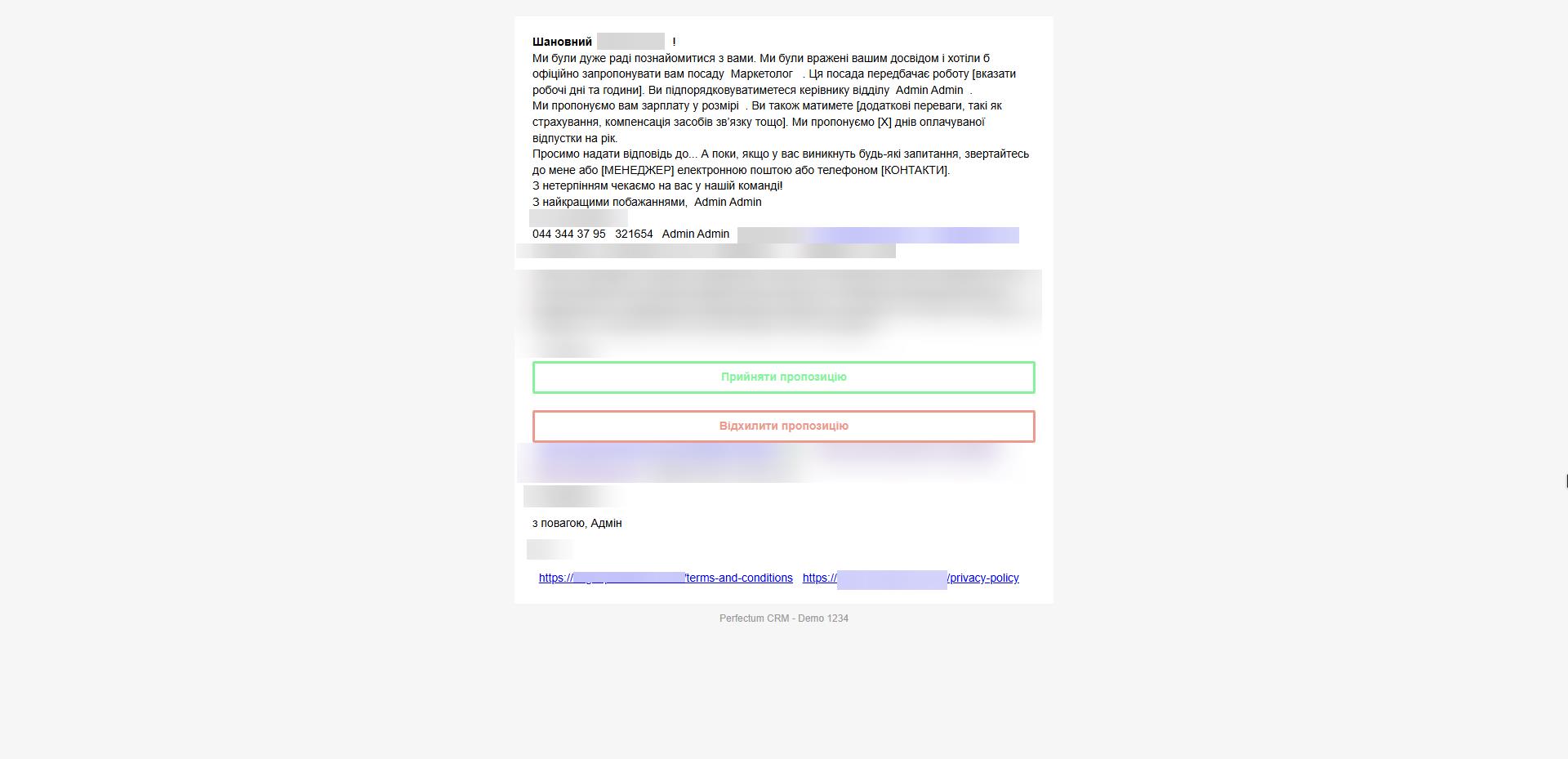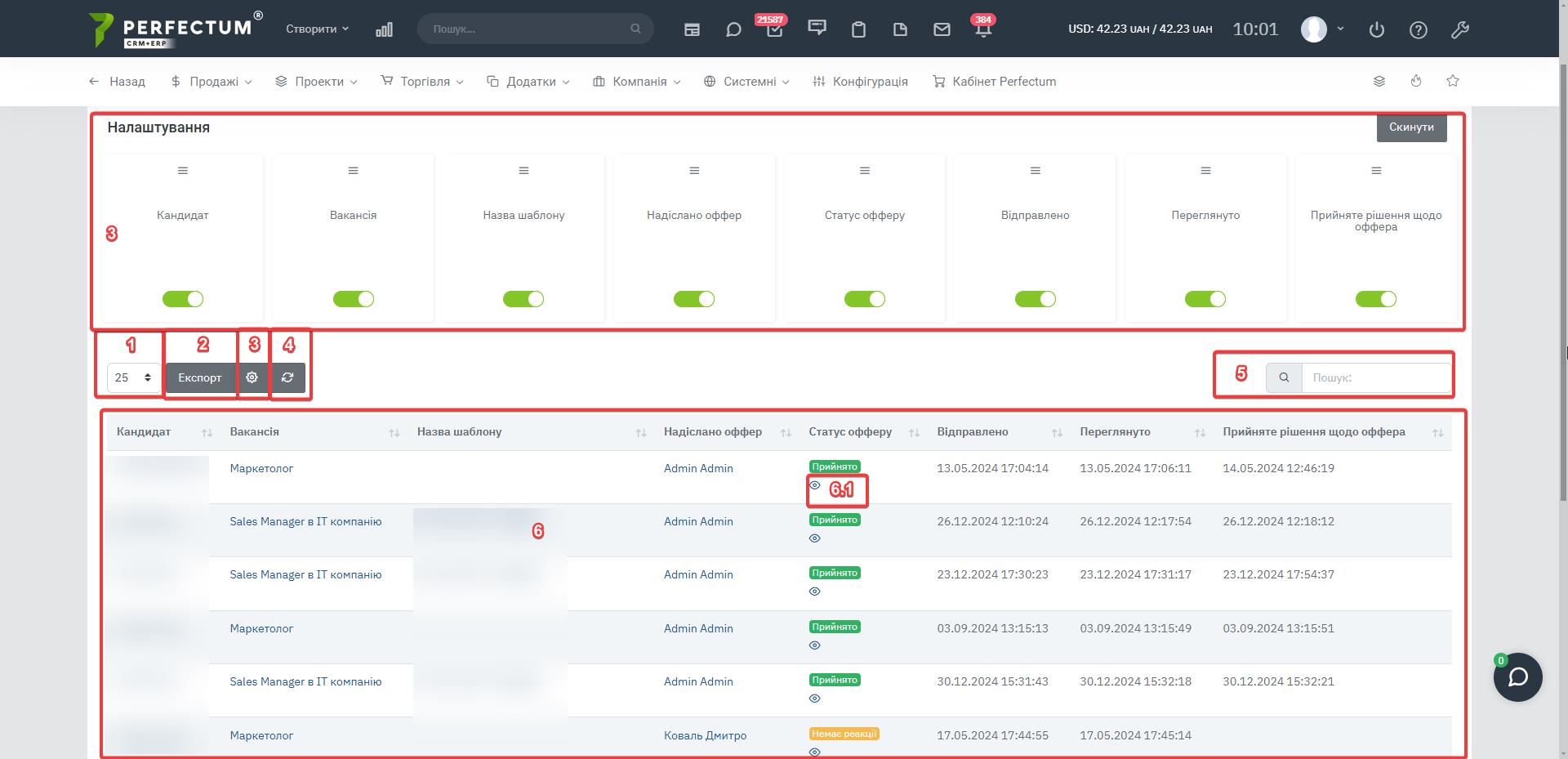Модуль "Подбор персонала"
Для использования "Подбор персонала" необходимо:
- Приобрести и установить данный модуль.
- Настроить модуль.
- Настроить категории вакансий
- Настроить статусы вакансий
- Настроить статусы кандидатов
- Настроить прчины некачественных кандидатов
- Настроить форму для кандидатов
- Настроить модуль "Интеграция с сайтом Robota.ua"
- Настроить модуль "Интеграция с сайтом Work.ua"
- Перейти в раздел "Приложения -> Подбор персонала"
- Создать вакансию
- Ожидать кандидата
Модуль "Подбор персонала" позволит Вам искать сотрудников на любых стадиях рабочего процесса. Удобный и простой в использовании модуль "Подбор персонала" сэкономит Вам время на поиск сотрудников.
Осмотр вакансий.
Для создания новой вакансии необходимо перейти по пути "Приложения - Подбор персонала - Вакансии".
Доступные возможности:
- Кнопка "Новая вакансия" - для создания новых вакансий.
- Кнопка "Все кандидаты" - для перехода в раздел всех кандидатов.
- Кнопка "Загрузить активные вакансии" - импортирует в систему активные вакансии с сайта rabota.ua для сбора откликов кандидатов на них.
- Фильтр "Статус" - позволяет сортировать вакансии согласно их статусу.
- Поле для выбора количества вакансий на странице (10,20,50..).
- Кнопка "Экспорт" - для экспорта вакансий.
- Кнопка "Обновить" - для обновления таблицы вакансий.
- Поле "Поиск" - для поиска вакансий.
- Колонка "Название" - указывает название вакансии, после нажатия открывает страницу просмотра кандидатов данной вакансии.
- Кнопка "Просмотр" - для открытия карты вакансии и просмотра информации про неё.
- Кнопка "Копировать" - для копирования вакансии.
- Колонка "Рекрутер" - указывает сотрудника который, был прикреплен как рекрутер к вакансии.
- Колонка "Опубликовано" - указывает опубликована ли вакансия на карьерном сайте.
- Колонка "Статус" - указывает статус вакансии, статус можно изменить этой колонке.
- Кнопка "Опубликовать/Скрыть на карьерном сайте" - позволяет публиковать/скрывать вакансии на карьерном сайте.
- Кнопка "Изменить" - для изменения вакансии.
- Кнопка "Удалить" - для удаления вакансии.
Создание новой вакансии.
При создании новой вакансии доступно:
- Название вакансии.
- Категорию размещения вакансии - выберите из списка ранее созданных категорий.
- Рекрутер - выберите из списка сотрудников.
- Контакты. Почта - укажите почту на которую к вам будут обращаться кандидаты.
- Контакты. Телефон - укажите номер телефона на который к вам будут обращаться кандидаты.
- Контакты. Имя - укажите Имя рекрутера.
- Теги - при необходимости укажите теги к вакансии.
- Условия трудоустройства. Город - укажите город офиса для трудоустройства/собеседования.
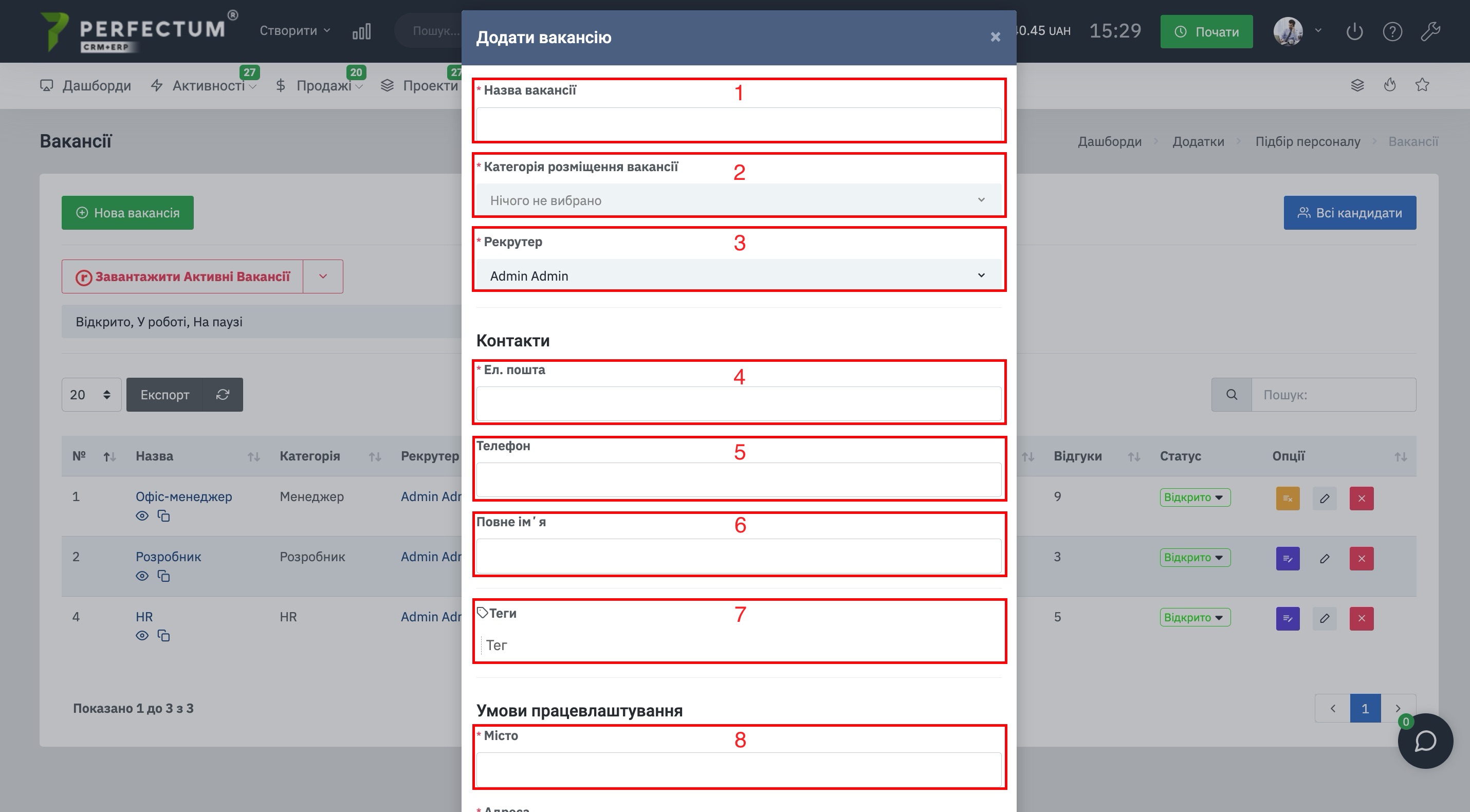
- Условия трудоустройства. Адрес - укажите адрес офиса для трудоустройства/собеседования.
- Занятость. Вид занятости - выберите из списка.
- Занятость. Тип работы - выберите из списка.
- Заработная плата. Укажите сумму и валюту оклада в месяц.
- Заработная плата. Комментарий к зарплате - по необходимости оставьте комментарий.
- Описание вакансии - укажите описание вакансии которую создаёте.
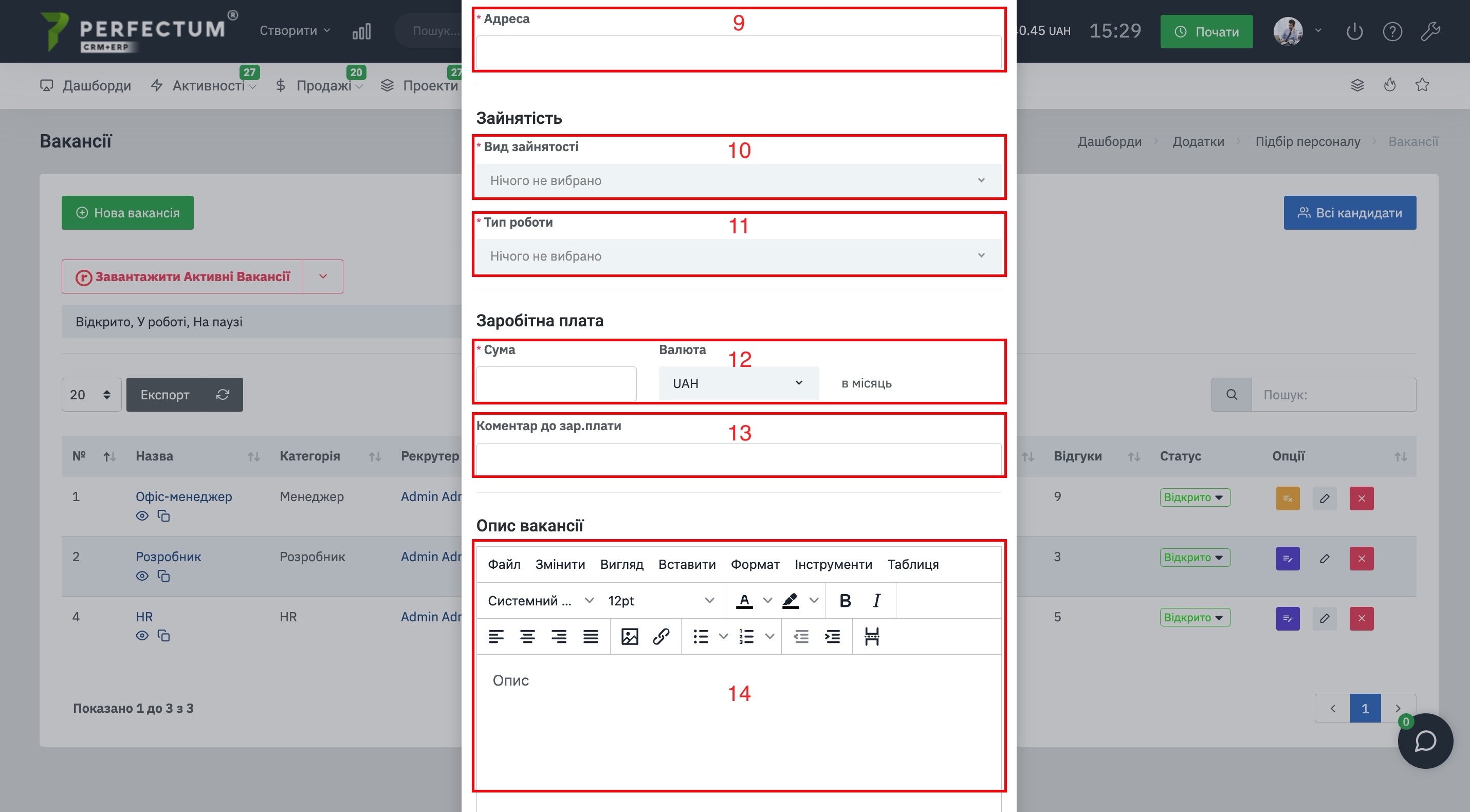
- Требования от кандидата. Отметьте необходимые требования.
- Образование - выберите из списка.
- Дополнительно - выберите дополнительные критерии вакансии.
Карта вакансии.
Чтобы просмотреть карту вакансии, нажмите на кнопку "Просмотр" под её названием.
В отрывшемся окне будет отображена вся доступная информация про вакансию.
Отклики кандидатов вакансии.
Эта страница позволяет просмотреть всех кандидатов которые откликнулись на вакансию, чтобы перейти в данный раздел нажмите на название необходимой вакансии.
Доступные возможности:
- Название вакансии.
- Кнопка "Просмотреть" - открывает карту вакансии.
- Кнопка "Добавить вакансию на rabota.ua" - данная позволяет опубликовать созданную вами вакансию на rabota.ua (Доступна только после покупки, установки и настройки модуля "Интеграция с rabota.ua").
- Переключатель "Опубликовать на карьерном сайте" - позволяет публиковать на карьерном сайте системы*.
- Кнопка "Перейти на вакансию на карьерном сайте" - позволяет просмотреть как выглядит вакансия на карьерном сайте.
- Кнопка "Создать кандидата" - для создания нового кандидата.
- Кнопка "Все вакансии" - для просмотра всех вакансий.
- Фильтр "По статусу" - для поиска кандидатов по статусу.
- Кнопка "Режим канбан" - для просмотра списка кандидатов в режиме канбан.
- Чек-бокс "Исключать некачественные" - исключает кандидатов которые были отмечены как неактивные.
- Поле для отображения количества кандидатов на странице (10,25,50...).
- Кнопка "Экспорт" - для экспорта списка кандидатов.
- Кнопка "Обновить" - для обновления таблицы кандидатов.
- Поле "Поиск" - для поиска кандидатов.
- Колонка "Имя и Фамилия" - при нажатии открывает карту кандидата.
- Колонка "Телефон" - указывает номер телефона кандидата, если нажать будет осуществлен вызов кандидату (только в том случае если в системе активный и настроен модуль одной из доступных телефоний).
- Колонка "Прикреплённый к" - указывает сотрудника к которому прикреплён кандидат, при нажатии на имя сотрудника откроется его профиль.
- Колонка "Статус" - указывает статус кандидата, можно изменять.
- Кнопка "Изменить" - для изменения данных о кандидате.
- Кнопка "Печать" - для распечатки резюме кандидата.
- Кнопка "Удалить" - для удаления кандидата.
*Карьерный сайт системы - это отдельно созданная страница системы, которая позволяет публиковать вакансию с возможностью откликнутся на вакансию, а так же отправлять ссылку на эту страницу кандидатам для ознакомления.
Просмотр откликов в режиме "КанБан".
Доступные возможности:
- Кнопка "Переключится на список" - нажмите, чтобы выйти из режима "Канбан" и переключится на список.
- Кнопка "Сортировать по" - нажмите, чтобы изменить сортировку по дате (Сначала новые, сначала старые).
- Название статуса в котором находятся кандидаты.
- Кнопка "Изменить цвет" - для смены цвета статуса кандидатов.
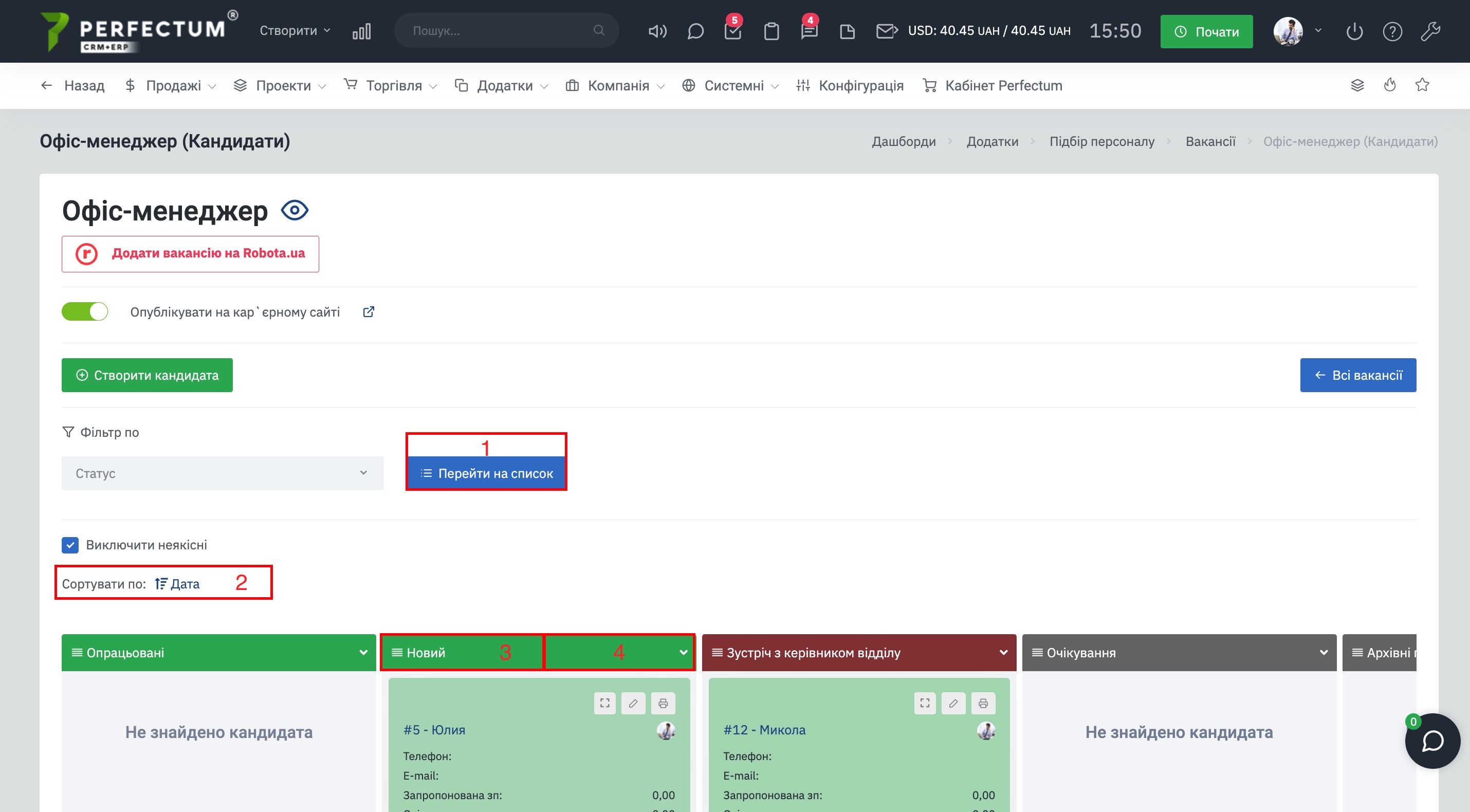
- Кнопка "Детальная информация" - открывает более детально отклик кандидата в режиме "Канбан".
- Кнопка "Редактировать" - для редактирования отклика кандидата.
- Кнопка "Печать" - для печати отклика кандидата.
- Поле "Имя" - указывает индивидуальный номер кандидата в системе, а так же его ФИО.
- Поле "Рекрутер" - указывает за кем из сотрудников закреплен отклик кандидата.
- Контактная информация кандидата для связи с ним.
- Информация про его отклик.
Все кандидаты.
В данном разделе отображаются все кандидаты и информация про них.
Доступные возможности:
- Кнопка "Создать кандидата" - для создания нового кандидата.
- Кнопка "Вакансии" - для перехода в раздел вакансий.
- Фильтр "Статус" - для сортировки кандидатов по их статусу.
- Чекбокс "Выключить некачественных" - отключает вывод в таблице кандидатов которые были отмечены как некачественные.
- Чекбокс "Убрать кандидатов прикрепленных к вакансиям" - отключает вывод в таблице кандидатов которые уже претерплены к вакансиям.
- Поле для выбора количества кандидатов на странице (10,20,50...).
- Кнопка "Экспорт" - для экспорта таблицы кандидатов.
- Кнопка "Обновить" - для обновления таблицы кандидатов.
- Графа "Поиск" - для поиска кандидатов по ключевым словам.
- Колонка "Имя и Фамилия" - указывает Имя и Фамилию кандидата, после нажатия открывается карта кандидата.
- Колонка "Телефон" - указывает номер телефона кандидата, если нажать будет осуществлен вызов кандидату (только в том случае если в системе активный и настроен модуль одной из доступных телефоний).
- Колонка "Прикреплен к" - указывает сотрудника (рекрутера) к которому прикреплен кандидат.
- Колонка "Статус" - указывает текущий статус кандидата, можно сменить в данной колонке.
- Кнопка "Изменить" - для изменения кандидата.
- Кнопка "Удалить" - для удаления кандидата.
Создание кандидата.
При создании кандидата доступно:
- Вакансия - выберите из списка существующих вакансий в системе, чтобы прикрепить к ней кандидата.
- Рекрутер - укажите сотрудника за которым будет закреплен кандидат.
- Фамилия - укажите фамилию кандидата.
- Возраст - укажите возраст кандидата.
- Имя - укажите Имя кандидата.
- Город - укажите город кандидата.
- Вид занятости - выберите из списка вид занятости кандидата.
- Статус - укажите статус кандидата.
- Желательная должность - укажите желательную должность кандидата.
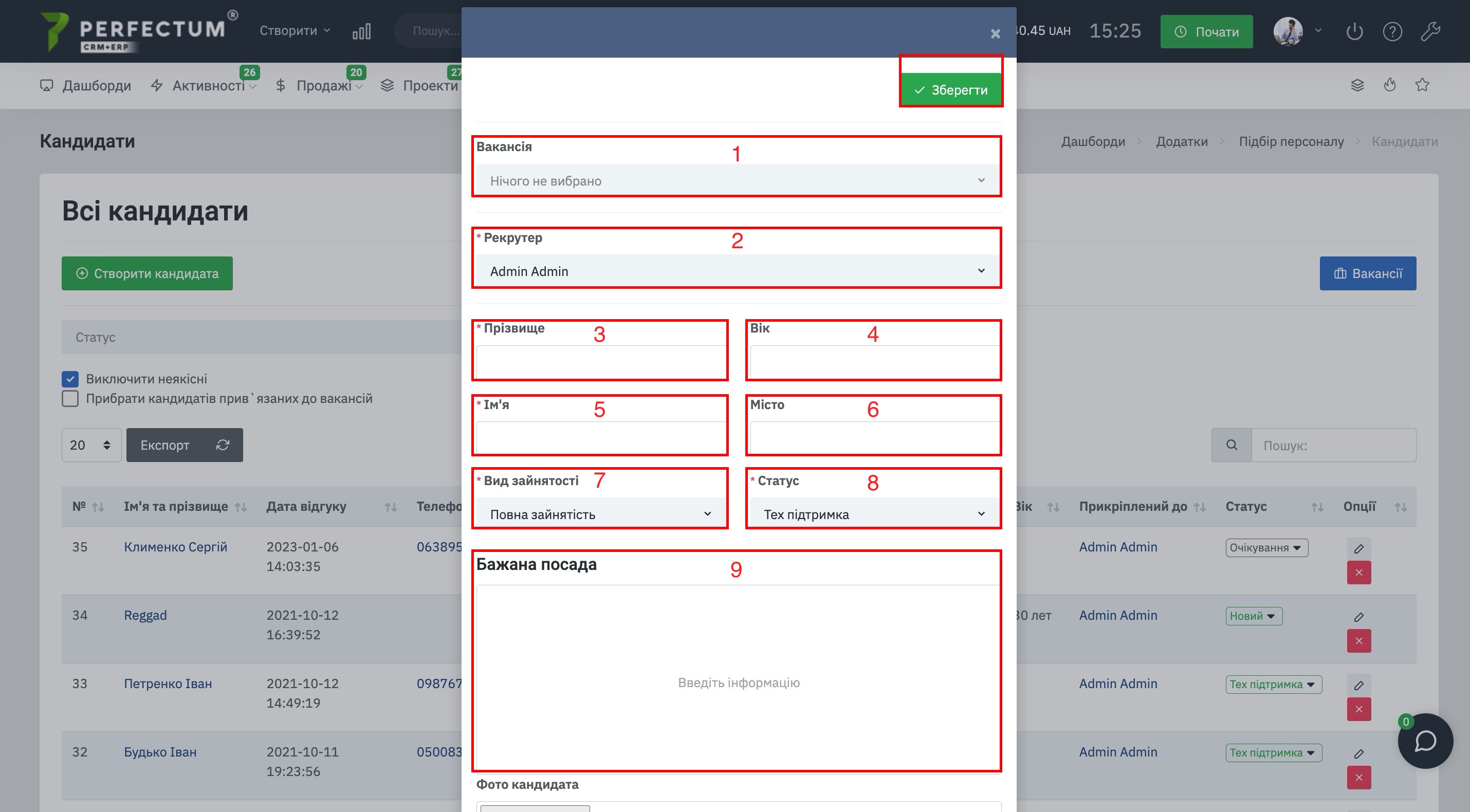
- Фото кандидата - загрузите фото кандидата.
- Контактная информация. Телефон - укажите номер телефона кандидата.
- Контактная информация. Ел. почта - укажите почту кандидата.
- Социальные сети - укажите информацию про социальные сети кандидата.
- Заработная плата. Ожидаемая з/п - укажите ожидаемую з/п кандидата.
- Заработная плата. Валюта - укажите валюту ожидаемой з/п кандидата.
- Заработная плата. Предложенная з/п - укажите предложенную з/п кандидату.
- Заработная плата. Валюта - укажите валюту предложенной з/п кандидату.
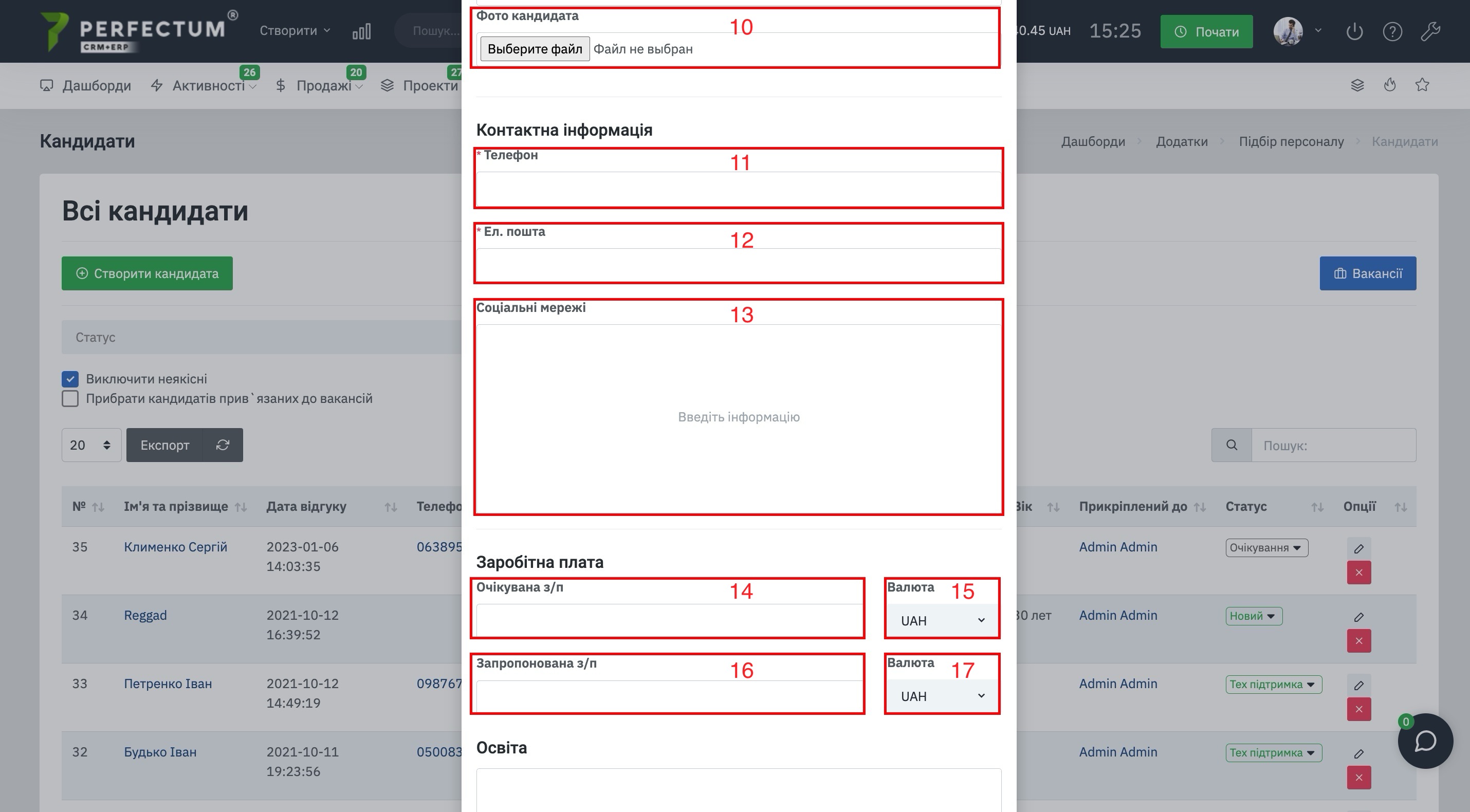
- Образование - укажите информацию об образовании кандидата.
- Опыт работы - укажите информацию про опыт работы кандидата.
- Ключевая информация - укажите необходимую ключевую информацию.
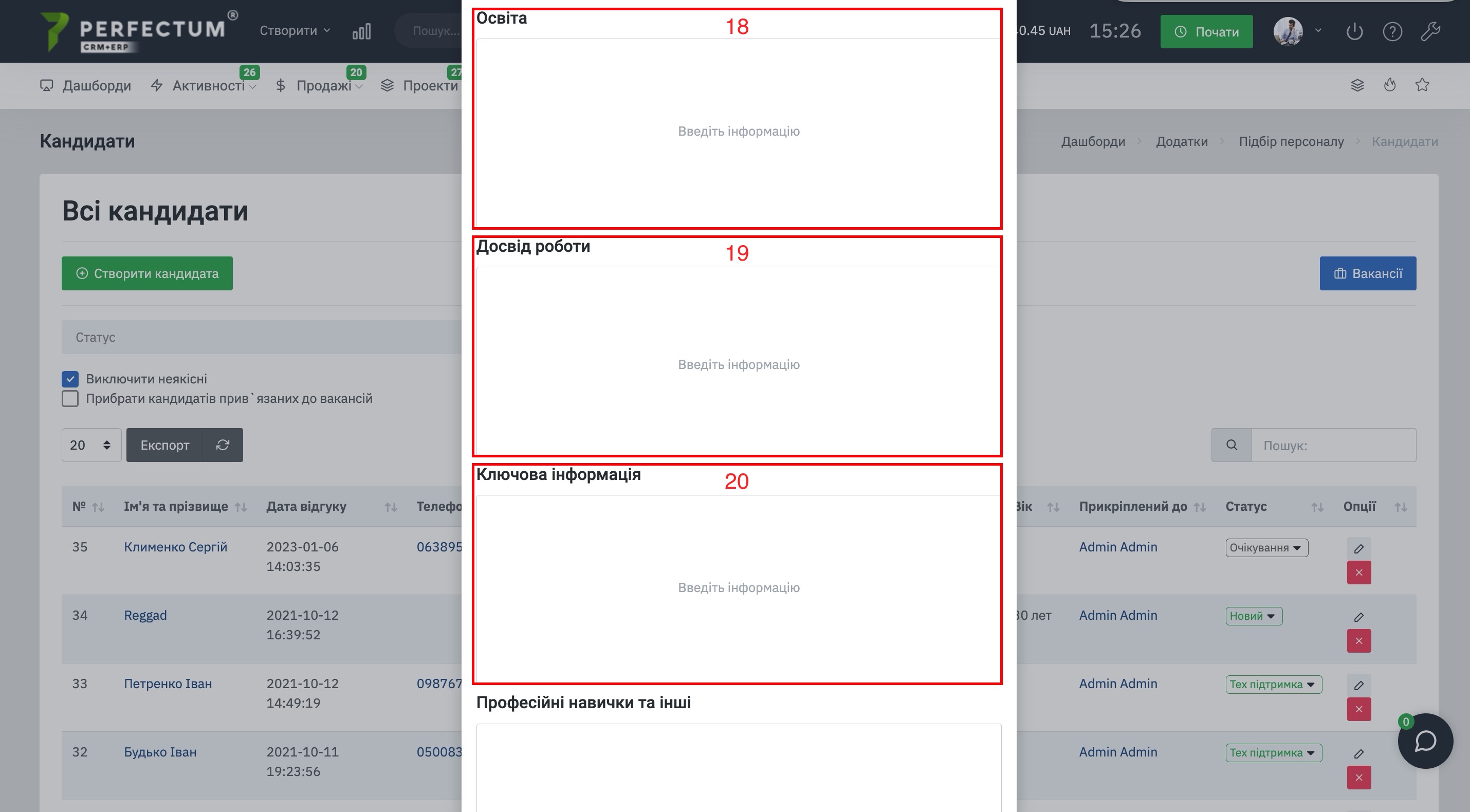
- Профессиональные навыки и другие - укажите навыки кандидата.
- Знание языков - укажите знание языков кандидата.
- Дополнительная информация - укажите дополнительную информацию.
Карточка кандидата:
Вкладка "Информация", доступные возможности:
- Кнопка "Дополнительно" - позволяет перейти в разделы "Файлы", "Мессенджер", "Zoom" и другие (в зависимости от модулей и настроек системы).
- Кнопка "Ещё" - позволяет отметить кандидата как "Некачественного", а так же конвертировать в сотрудника.
- Кнопка "Изменить" - для редактирования карточки кандидата.
- Кнопка "Отправить предложение на ел. почту" - для отправления предложения кандидату (настраивается в шаблонах электронных писем).
- Кнопка "Конвертировать в сотрудника" - для конвертации кандидата в сотрудника.
- Поле "Статус" - для выбора статуса сотрудника.
- Описание карты сотрудника.
Вкладка "Офер".
В данной вкладке будет отображаться вся информация про отправленные оферы кандидату, а так же принял кандидат офер или нет.
Доступные возможности:
- Кнопка "Отправить офер" - для отправки офера кандидату.
- Поле для выбора количества оферов на странице (10,25,50...).
- Кнопка "Экспорт" - для экспорта таблицы оферов.
- Кнопка "Обновить" - для обновления таблицы оферов.
- Графа "Поиск" - для поиска оферов по ключевым словам.
Отправка офера.
При отправке офера необходимо указать:
- Укажите вакансию к которой относится офер.
- Выберите шаблон офера из списка заранее созданных.
- Кнопка "Отправить" - для отправки офера.
- Текстовый редактор - отображает текст офера, при использовании шаблона можно его просмотреть и отредактировать индивидуально под кандидата.
Вкладка "Работа с кандидатом".
В данной вкладке отображается вся информация про звонки, письма, смс, сообщения, изменения карты кандидата.
Доступные возможности:
- Поле для ввода комментария.
- Переключатель "Я связался с кандидатом/Я не связался с кандидатом".
- Кнопка "Добавить информацию" - для добавления информации.
- История работы с кандидатом.
Вкладка "Напоминания".
Данная вкладка позволяет:
- Создавать напоминания, детально.
- Создавать события, детально.
- Создавать личные задания, детально.
- Кнопка "Ещё" позволяет создавать напоминания про встречу с кандидатом/напоминание про выход кандидата на работу.
Вкладка "IP-телефония Binotel".
Данная вкладка может называться по другому, её название зависит от телефонии которая есть в вашей системе и которой вы пользуетесь. В ней будут храниться звонки кандидату, и звонки кандидата.
Вкладка "SMS".
В данной вкладке будут отображаться все отправленные SMS кандидату.
Доступные возможности:
- Кнопка "SMS" - для создания и отправки SMS кандидату.
- Поле для выбора количества SMS на странице (10, 25,50...).
- Кнопка "Экспорт" - для экспорта таблицы SMS.
- Кнопка "Обновить" - для обновления таблицы SMS.
- Графа "Поиск" - для поиска SMS по ключевым словам.
Вкладка "Файлы"
Чтобы перейти в данную вкладку перейдите по пути "Дополнительно - Файлы".
- Область для прикрепления файлов к карточке кандидата.
- Существующие файлы кандидата (в том числе резюме, которое он прикрепил при отклике на вакансию через форму).
Вкладка "Zoom".
Чтобы перейти в данную вкладку перейдите по пути "Дополнительно - Zoom".
В данной вкладке будут отображена вся информация про запланированные и прошедшие конференции.
Шаблон предложения кандидату.
Для создания шаблона офера необходимо перейти по пути "Настройки - Компания - Шаблоны - Шаблоны оферов".
Доступные возможности:
- Кнопка "Создать шаблон" - для создания нового шаблона.
- Поле для выбора количества шаблонов на странице (10,25,50..).
- Кнопка "Экспорт" - для экспорта таблицы шаблонов.
- Графа "Поиск" - для поиска шаблонов по ключевым словам.
- Колонка "Имя" - указывает имя шаблона, нажмите чтобы открыть шаблон для просмотра/редактирования.
- Кнопка "Изменить" - для изменения шаблона.
- Кнопка "Удалить" - для удаления шаблона.
- Переключатель "Активный" - позволяет активировать/деактивировать шаблон.
Создание шаблона офера.
При создании шаблона офера доступно:
- Название шаблона.
- Тему письма.
- Текстовая кнопка "Принять" - укажите текст вместо стандартного который будет отображаться на кнопке для принятия офера кандидатом.
- Текстовая кнопка "Отклонить" - укажите текст вместо стандартного который будет отображаться на кнопке для отклонения офера кандидатом.
- Чекбокс "Выкл." - отключает возможность использовать шаблон.
- Формат документа - выберите из списка доступных.
- Список шорткодов, их необходимо вставлять в текст офера или тему чтобы система автоматически указала необходимые данные.
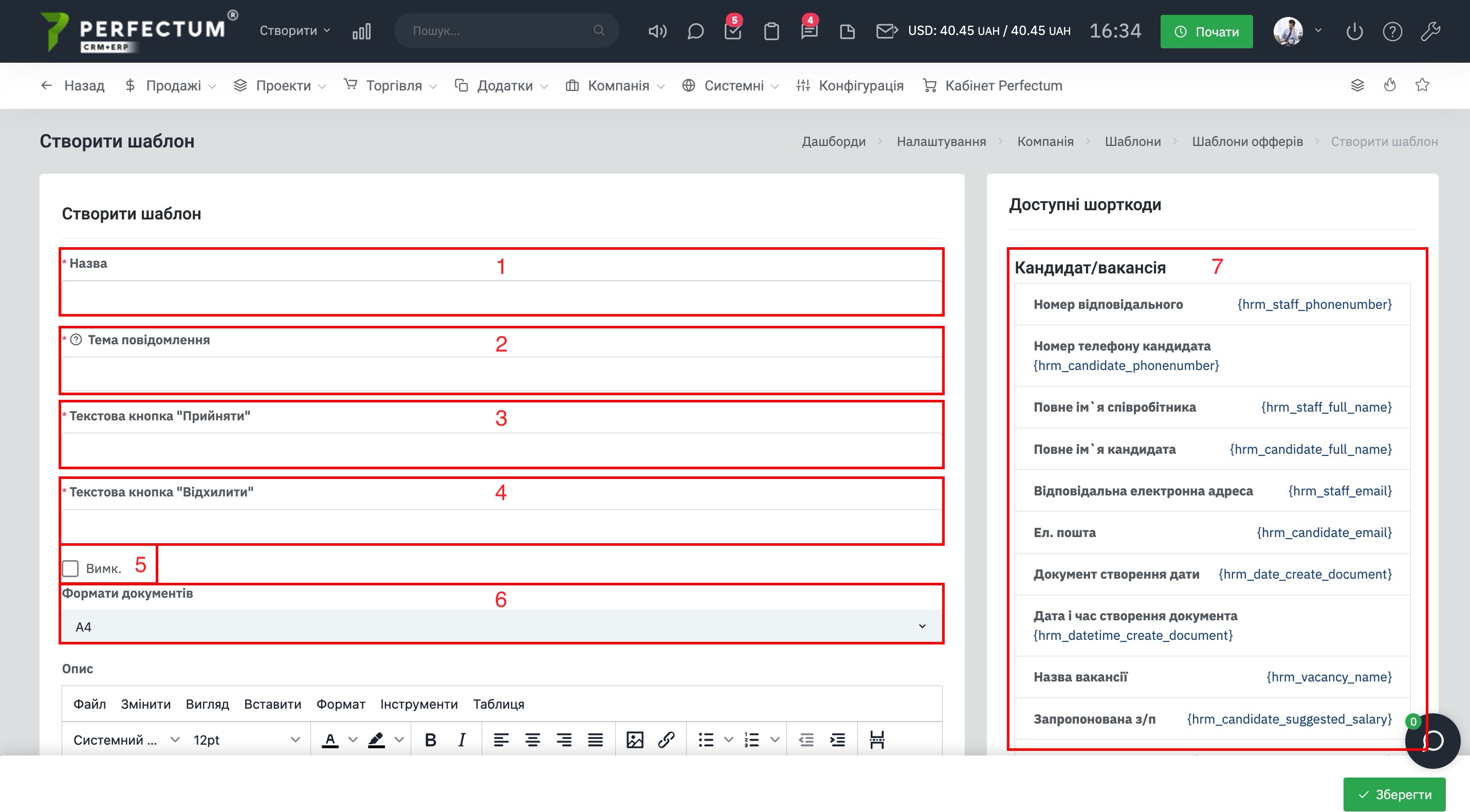
- Текстовый редактор для формирования шаблона офера.
Оффер
После отправки кандидатам офферы отображаются на отдельной странице модуля. Для просмотра перейдите по пути: "Приложения - Подбор персонала - Оффер".
На странице доступно:
- Поле для выбора количества офферов на странице (10,25,50..).
- Кнопка "Экспорт" - для экспорта таблицы офферов.
- Кнопка "Обновить" - для обновления таблицы офферов.
- Кнопка "Настройки" - для настройки отображения колонок в таблице офферов, изменения очередности отображения колонок, включения/выключения колонок.
- Поле "Поиск" - для поиска офферов.
- Таблица с отображением информации об отправленных офферах.
В таблице отправленных офферов доступна следующая информация:
- Колонка "Кандидат" - где указаны Фамилия и Имя кандидата. При нажатии открывается карточка Кандидата.
- Колонка "Вакансия" - где указана вакансия, на которую был отправлен оффер. При нажатии открывается список отзывов от кандидатов на эту вакансию.
- Колонка "Название шаблона" - где отображается название шаблона отправленного оффера. При нажатии открывается редактирование карточки шаблона оффера.
- Колонка “Отправлен оффер” - для отображения сотрудника, отправившего оффер. При нажатии открывается профиль сотрудника (при наличии доступа).
- Статус оффера - для отображения статуса оффера - Принято или Отклонено. При нажатии на иконку "Глаза" (6.1.) открывается отправленный текст оффера. После настройки шаблона оффера он может выглядеть следующим образом:
- Колонка “Отправлено” - где отображены дата и время отправки оффера.
- Колонка "Просмотрено" - где отображена дата и время, когда оффер был просмотрен кандидатом.
- Колонка “Принято решение по офферу” - где отображена дата и время, когда был принят или отклонен оффер.