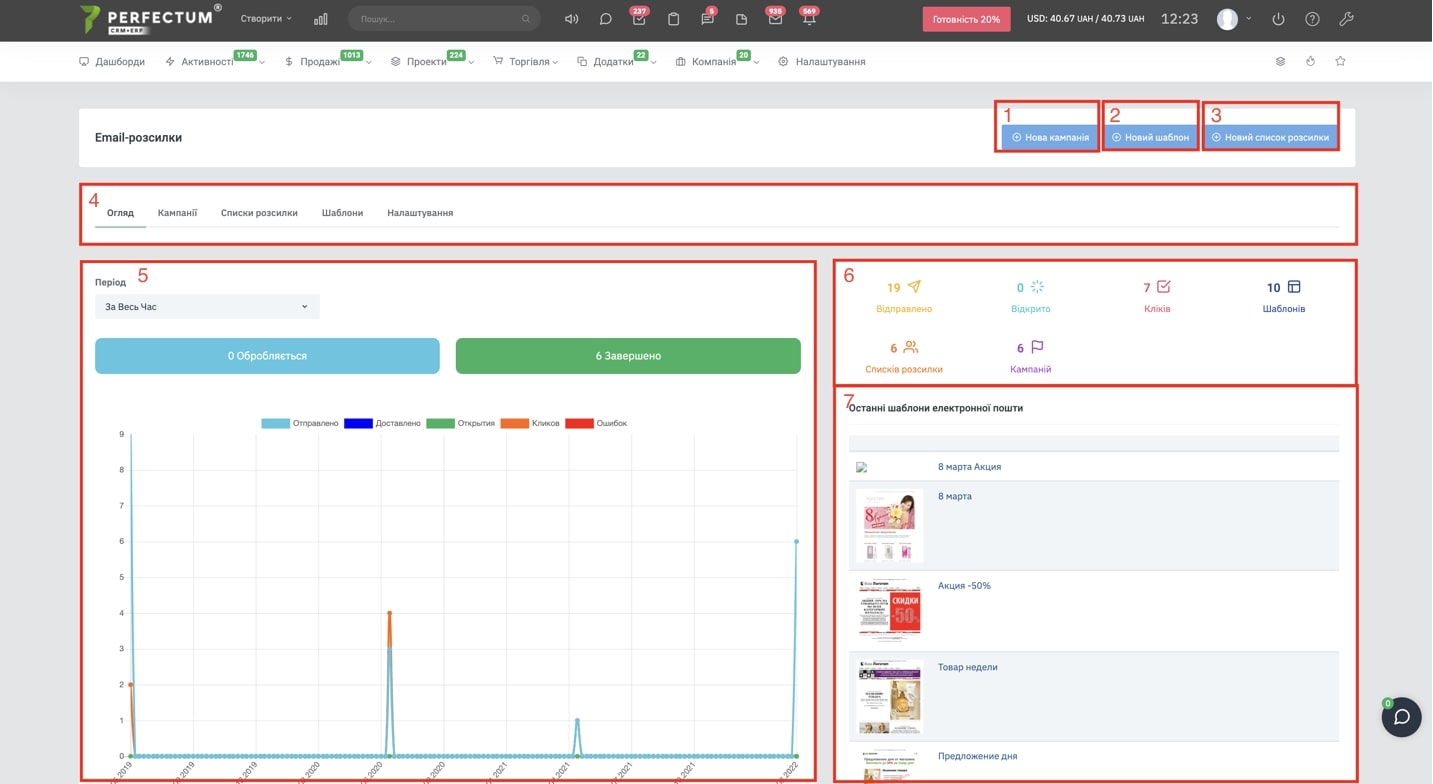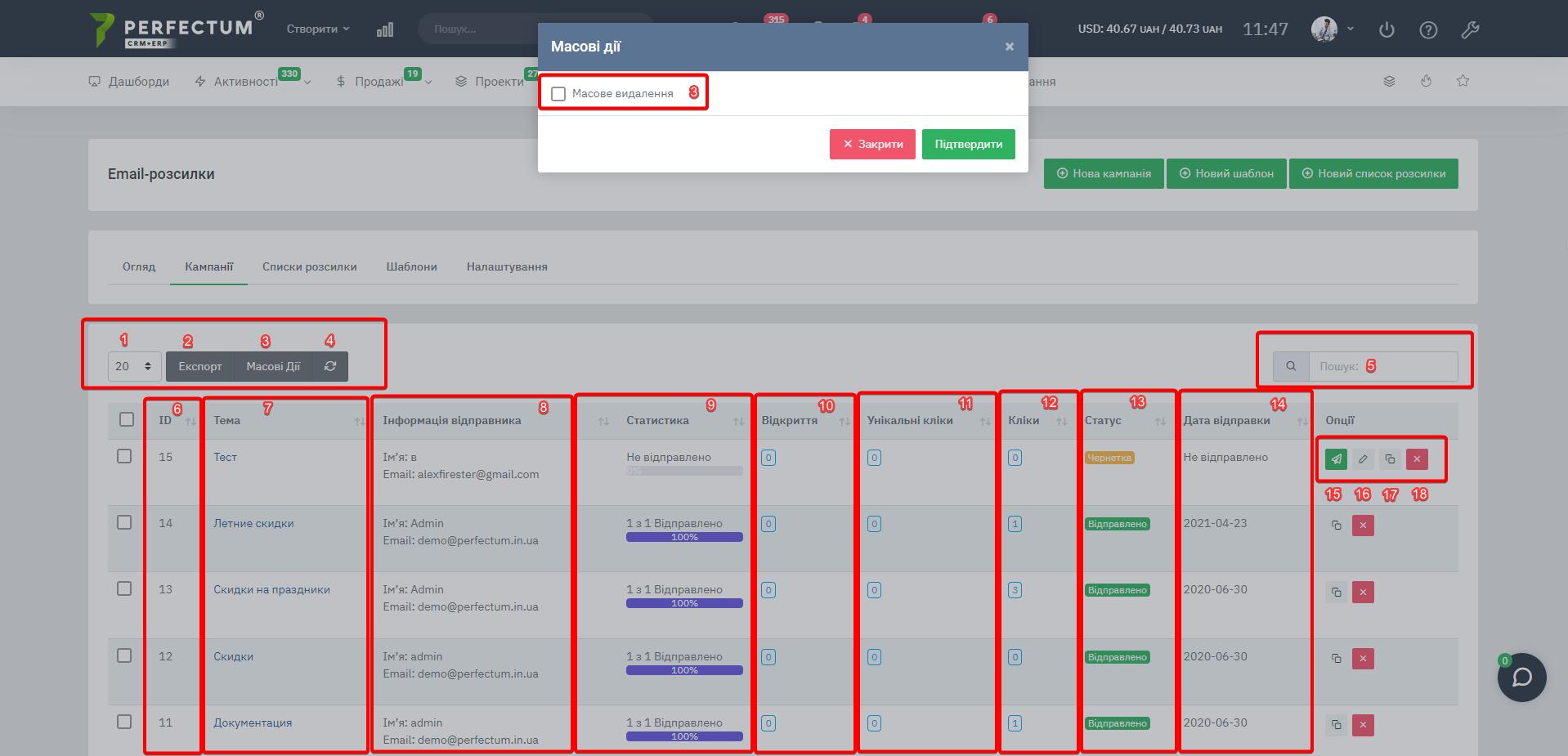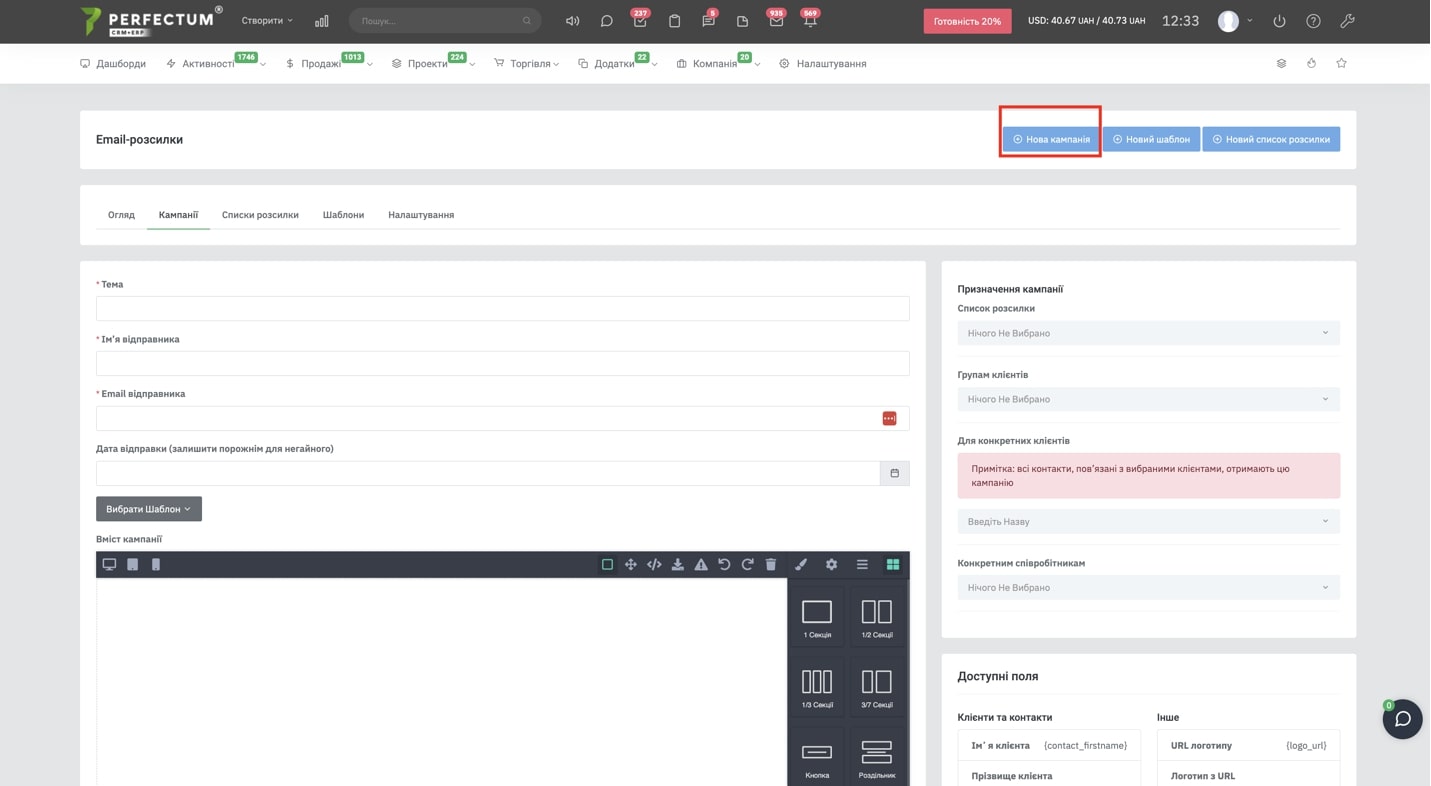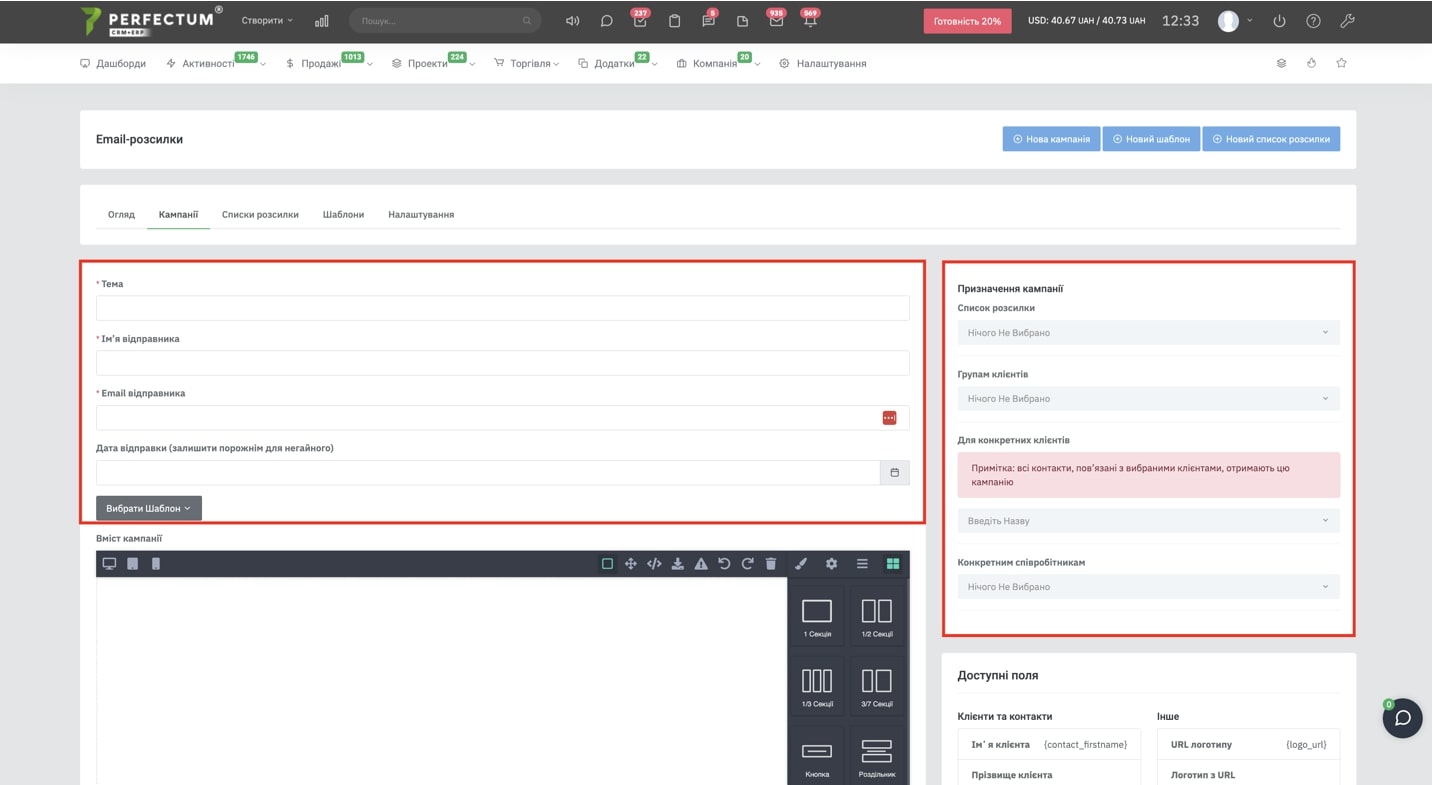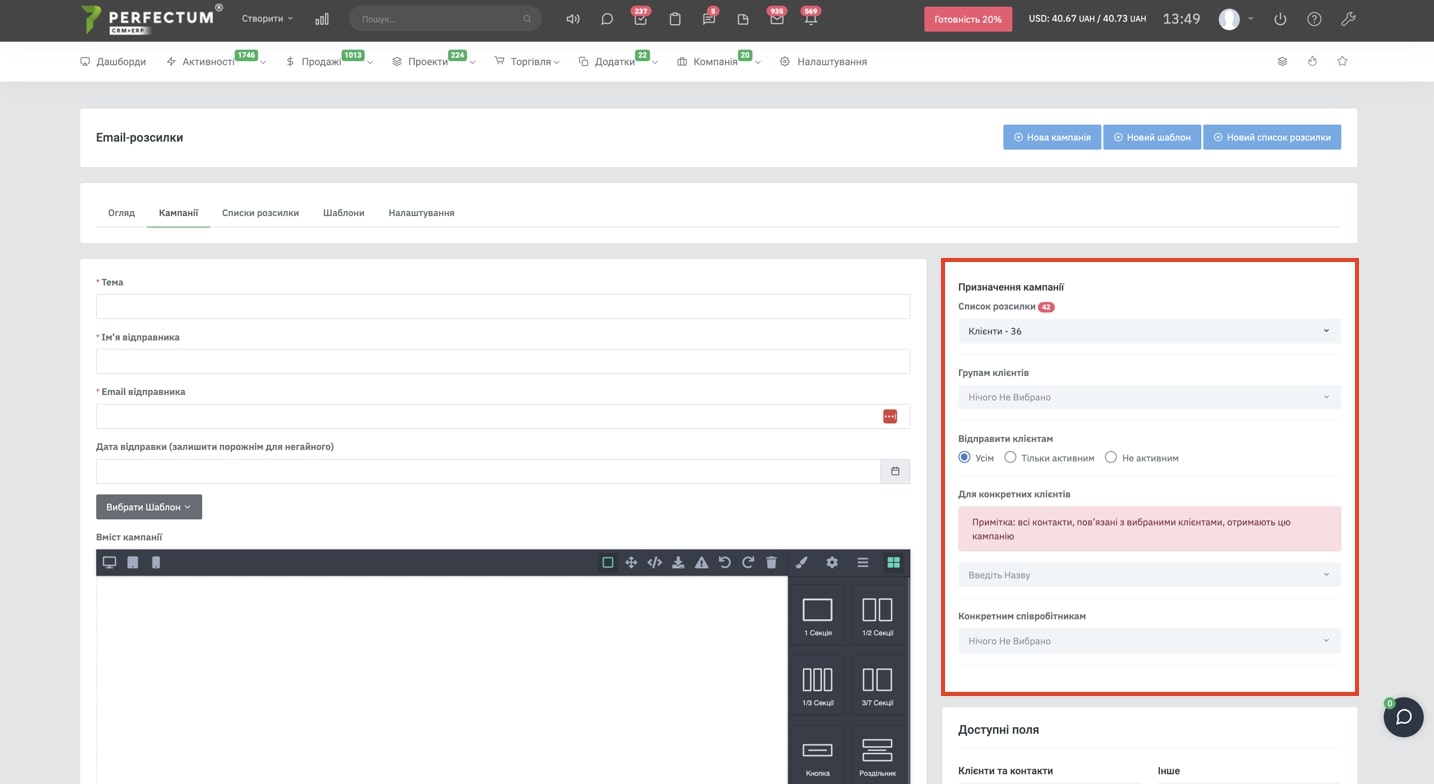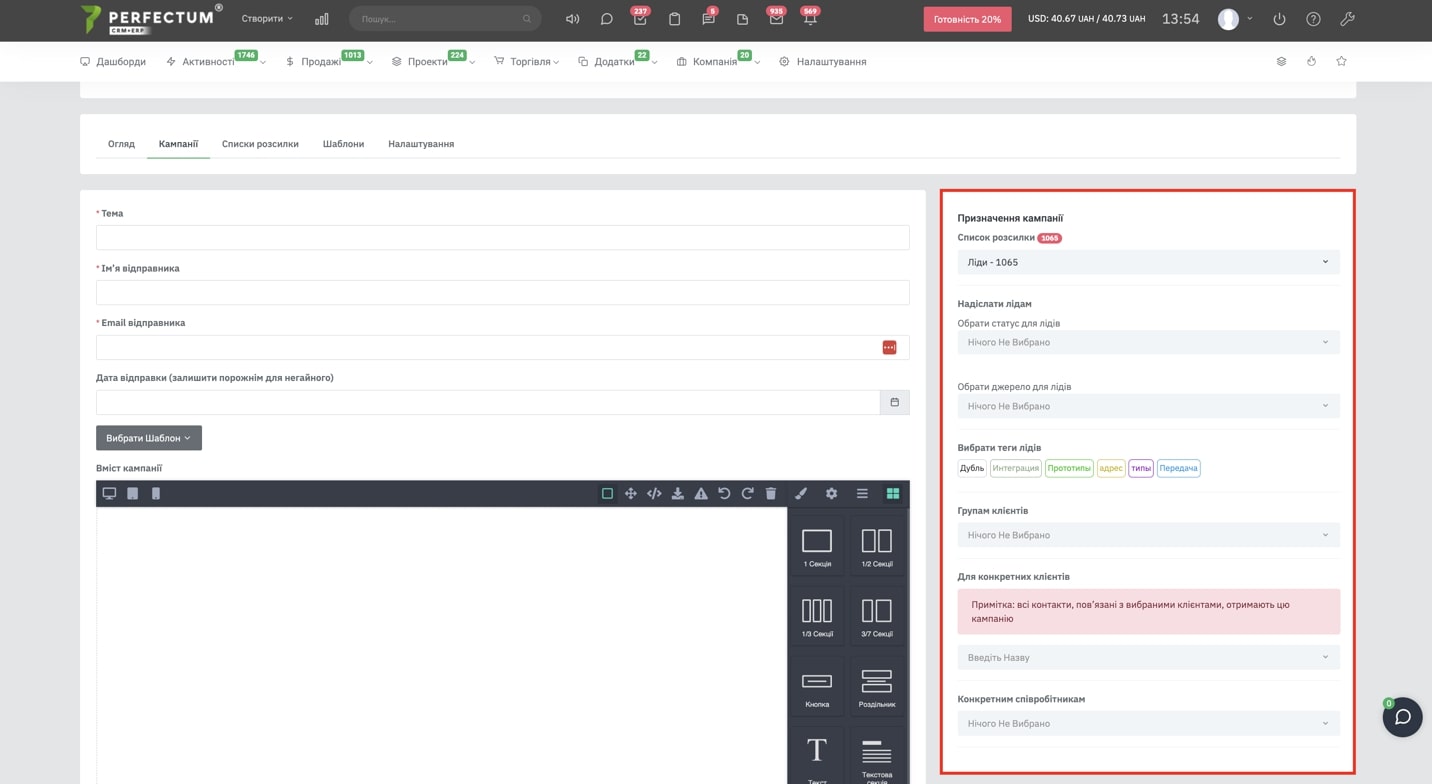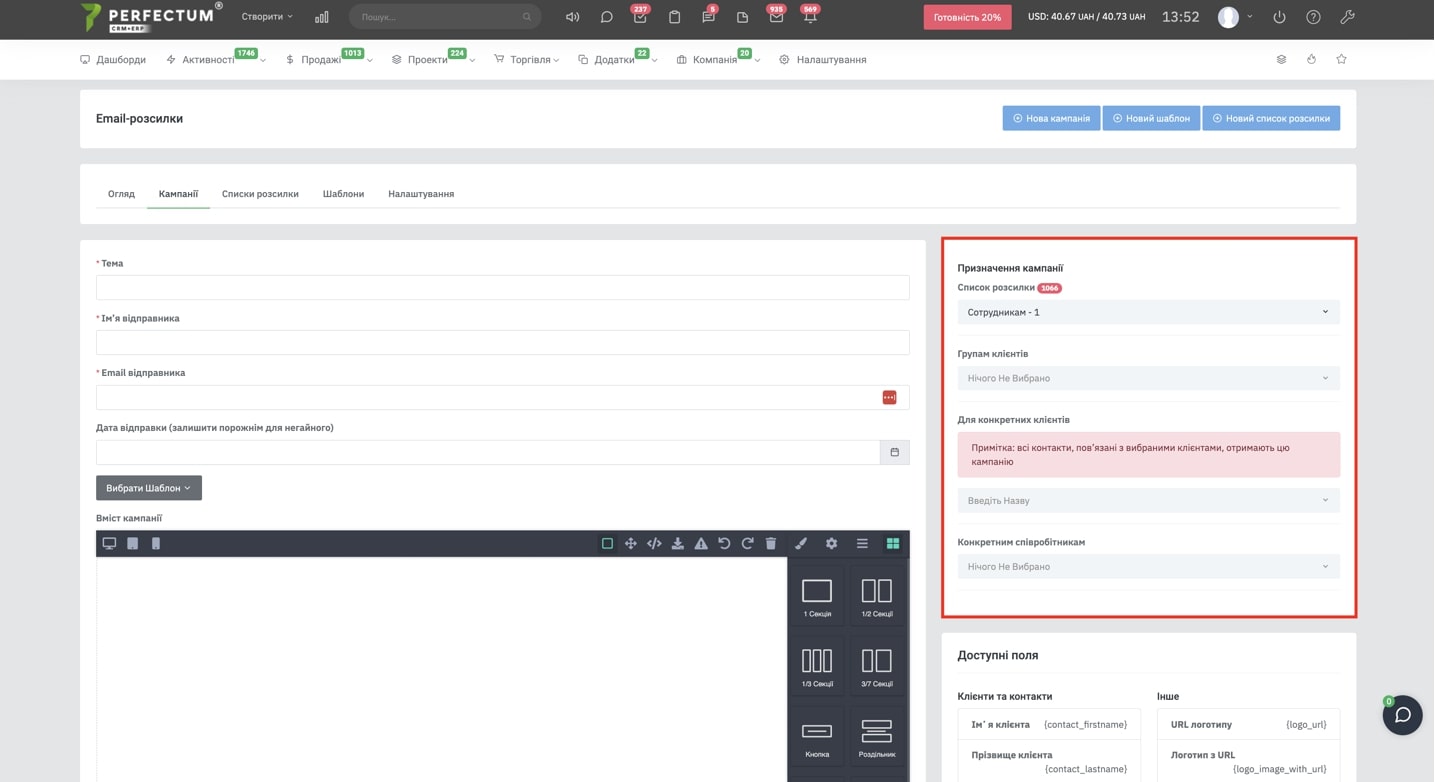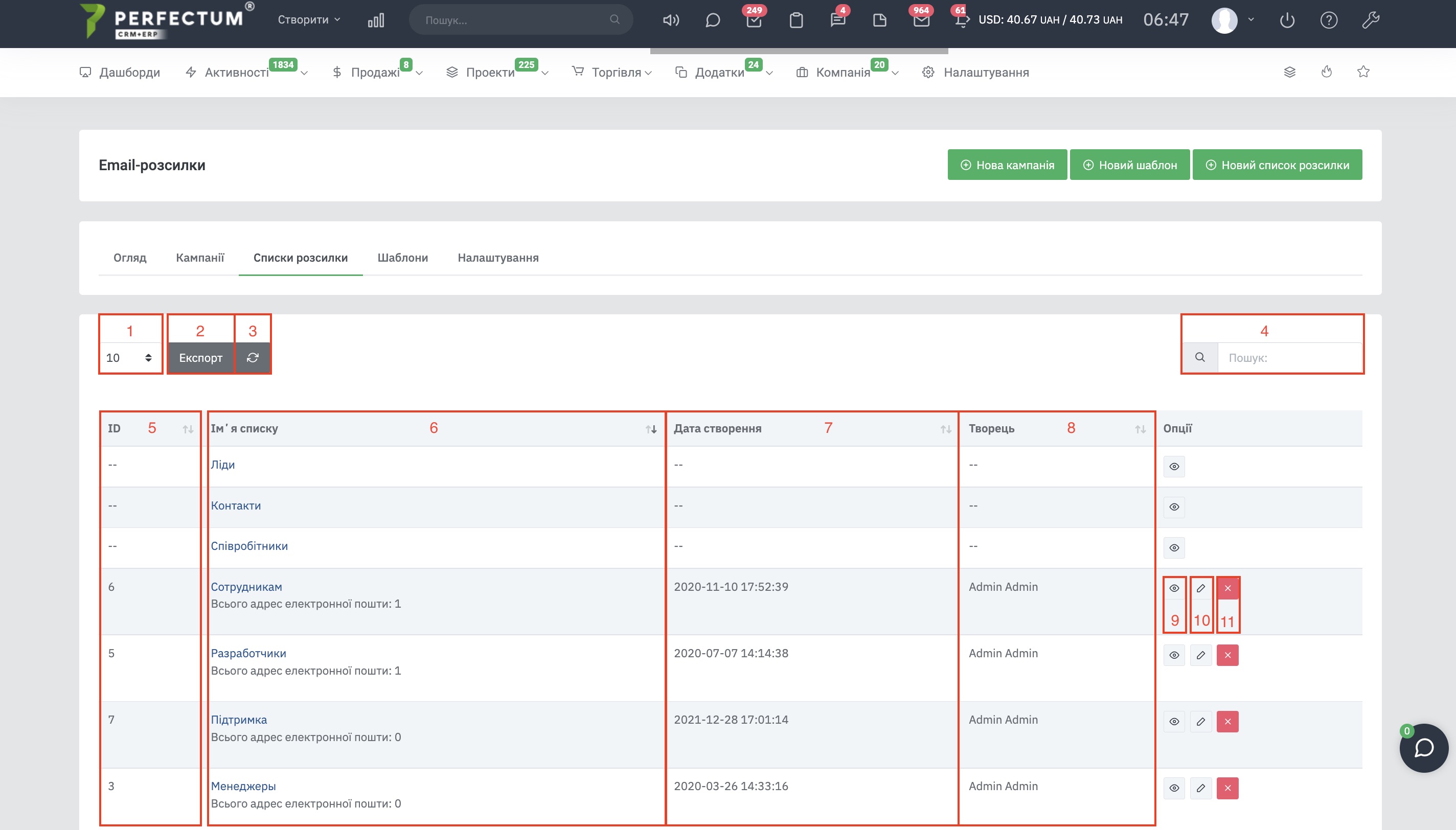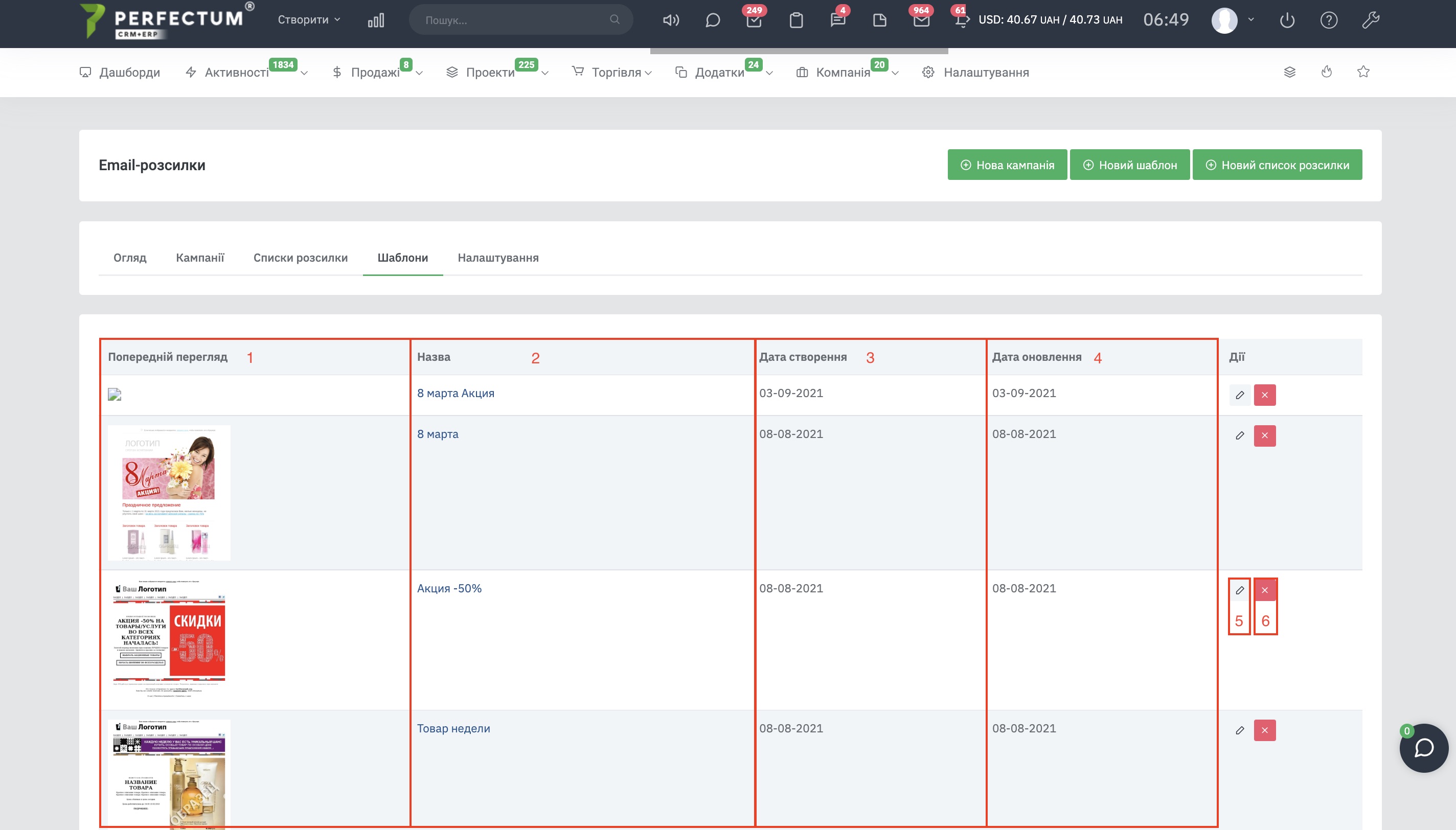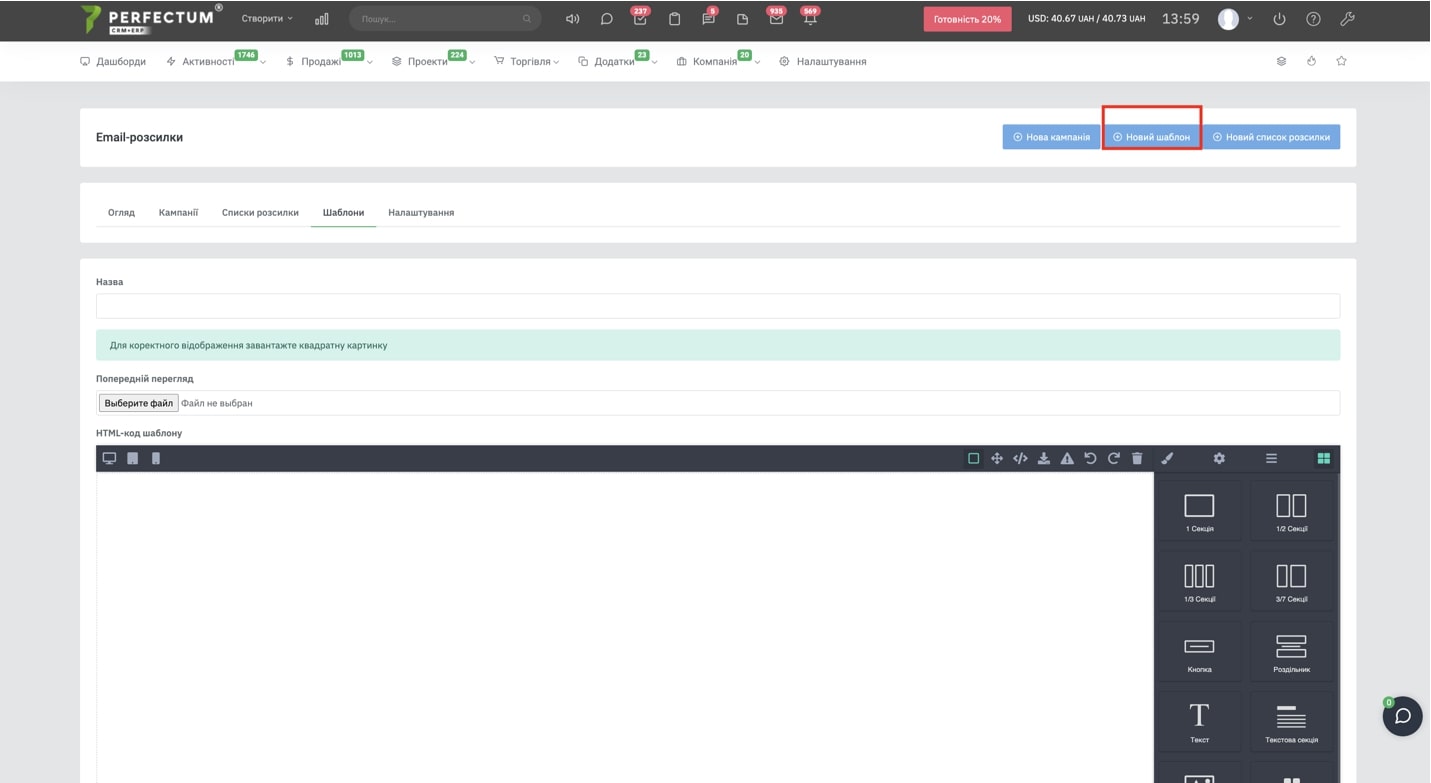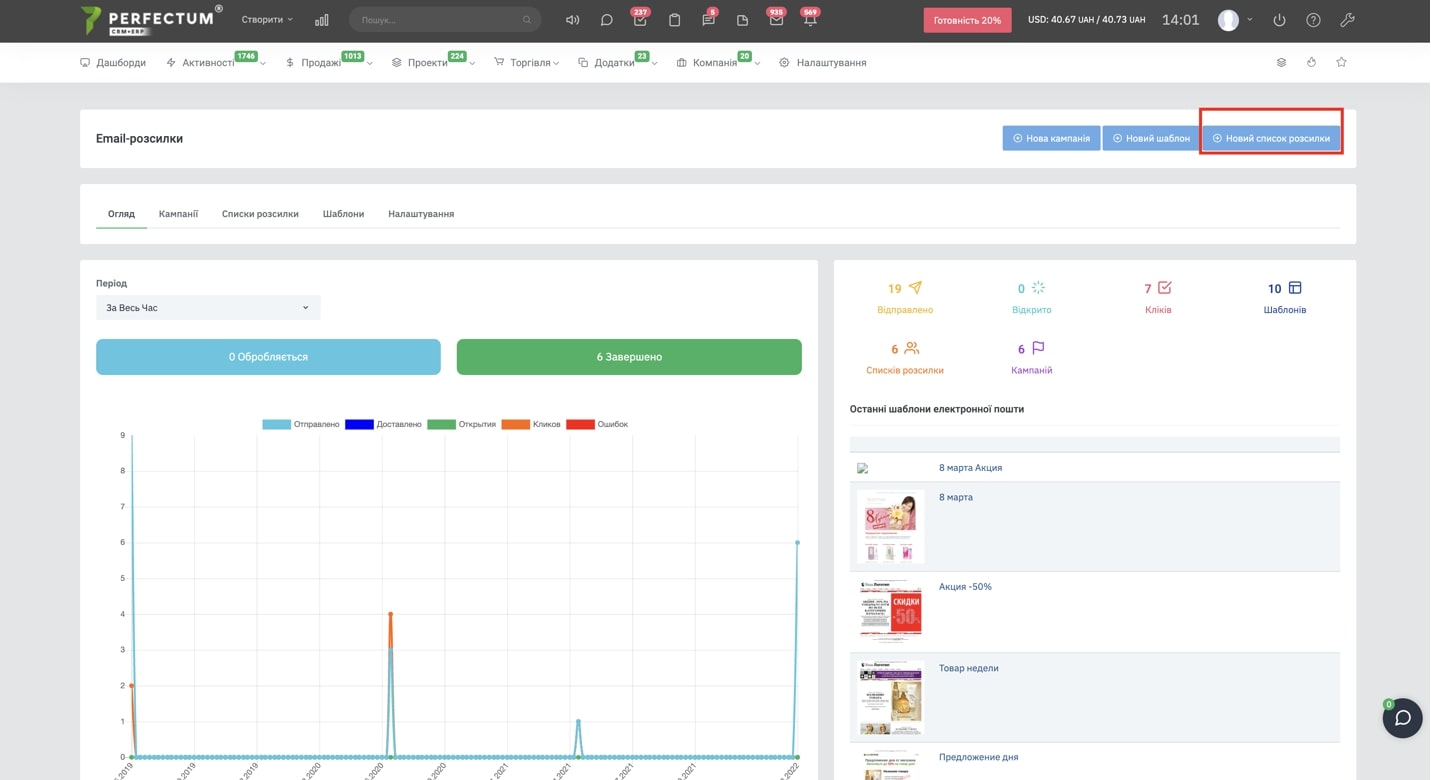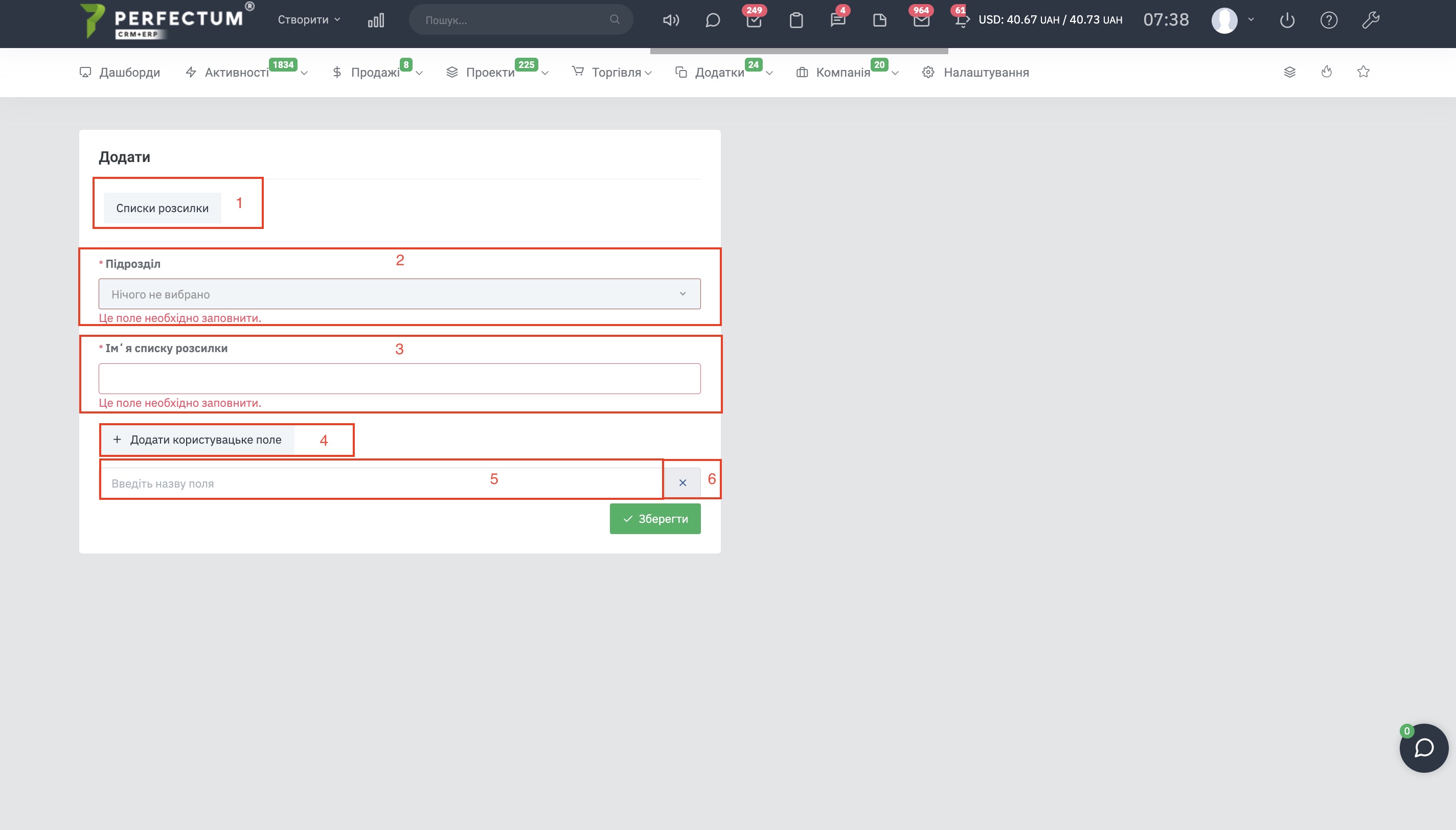Модуль "Email-рассылки"
Создавайте эффективные рассылки и отправляйте их, не переходя на другой ресурс.
С помощью Perfectum CRM+ERP Вы можете:
- осуществлять массовые отправки писем
- создавать рекламные акции
- создавать шаблоны электронных писем
- отслеживать доставку писем, открытия, клики
- использовать расписание для планирования отправки писем
- создавать группы контактов получателей
- смотреть отчеты по отправке писем
Для использования "Email-рассылки" необходимо:
- Установить данный модуль.
- Настроить модуль
- Зайти в раздел "Приложения -> Email-рассылки"
- Создать рассылки для Ваших клиентов
Главная страница модуля.
В модуле "Email-рассылки" Вам доступно:
- Кнопка "Новая кампания" - для создания новой кампании.
- Кнопка "Новый шаблон" - для создания нового шаблона.
- Кнопка "Новый список рассылки"- для изменения либо создания новых списков рассылок.
- Меню раздела - для перехода по разделам модуля.
- Статистика email рассылок - отображает диаграмму в которой можно посмотреть количество рассылок за период, также на диаграмме отображены статусы и под статусы рассылок.
- Краткая информация - для просмотра краткой информации о разделе "Email-рассылки".
- Последние шаблоны - список последних использованных шаблонов.
Во вкладке "Кампании" доступны:
- Поле для отображения количества кампаний в таблице (10,25,50...).
- Кнопка "Экспорт" - для экспорта таблицы кампаний.
- Массовые действия/Массовое удаление
- Кнопка "Обновить" - для обновления таблицы кампаний.
- Графа "Поиск" - для поиска кампаний за ключевыми словами.
- Столбец "ID" - указывает индивидуальный номер кампании в системе.
- Столбец "Тема" - указывает название кампании, при нажатии на название откроется настройка кампании, также при наведении курсором на название появляется кнопка Экспорта кампании.
- Столбец "Информация отправителя" - указывает Имя сотрудника который создал кампанию и почту с которой происходила рассылка.
- Столбец "Статистика" - несет в себе информацию про необходимое количество отправленных писем и сколько писем было отправлено из общего количества.
- Столбец "Открытия" - указывает количество открытий рассылки.
- Столбец "Уникальные клики" - указывает количество уникальных кликов рассылки.
- Столбец "Клики" - указывает количество кликов рассылки.
- Столбец "Статус" - указывает актуальный статус рассылки.
- Столбец "Дата отправки" - указывает дату отправки рассылки.
- Отправить кампанию (для неотправленных)
- Редактировать кампанию
- Кнопка "Копировать" - позволяет полностью скопировать выбранную кампанию, после нажатия открывается страница настройки кампании.
- Кнопка "Удалить" - для удаления кампании.
Создание компании.
Для создания новой кампании воспользуйтесь кнопкой "Новая кампания". В открывшемся окне внесите все необходимые данные:
- тема
- имя отправителя
- email отправителя
- дата отправки (укажите дату или оставьте пустым для немедленной отправки)
- выберите шаблон
В блоке "Назначение кампании" укажите:
- Список рассылки (клиенты, лиды, сотрудники или др.)
- Конкретные группы клиентов
- Конкретных клиентов
- Конкретных сотрудников
При отправлении клиентам:
- в списке рассылки выберите "Клиентам"
- укажите группу клиентов
- укажите каким клиентам отправить - Всем/Только активным/Не активным
- укажите конкретных сотрудников
При отправлении лидам:
- в списке рассылки выберите "Лиды"
- укажите статус лида
- выберите источник для лидов
- выберите конкретные теги лидов
- определите конкретную группу клиентов
- определите конкретных клиентов
- определите конкретных сотрудников
При отправлении сотрудникам:
- в списке рассылки выберите "Сотрудники"
- определите конкретные группы клиентов
- определите конкретных клиентов
- определите конкретных сотрудников
Списки рассылок.
По аналогии можно осуществить рассылку и по другим спискам рассылки.
Во вкладке "Списки рассылок" доступно:
- Поле для отображения количества списков рассылок в таблице (10,25,50...).
- Кнопка "Экспорт" - для экспорта таблицы списков рассылок.
- Кнопка "Обновить" - для обновления таблицы списков рассылок.
- Графа "Поиск" - для поиска списков рассылок за ключевыми словами.
- Столбец "ID" - указывает индивидуальный номер списка рассылки в системе.
- Столбец "Имя списка" - указывает имя списка рассылки.
- Столбец "Дата создания" - указывает дату создания списка рассылки.
- Столбец "Создатель" - указывает имя сотрудника который создал список рассылки.
- Кнопка "Просмотр" - для просмотра списка рассылки.
- Кнопка "Редактировать" - для редактирования списка рассылки.
- Кнопка "Удалить" - для удаления списка рассылки.
Шаблоны.
Во вкладке "Шаблоны" доступно:
- Столбец "Первоначальный просмотр" - отображает изображение шаблона email рассылки.
- Столбец "Название" - указывает название шаблона email рассылки.
- Столбец "Дата создания" - указывает дату создания шаблона email рассылки.
- Столбец "Дата обновления" - указывает дату обновления шаблона email рассылки.
- Кнопка "Редактировать" - для редактирования шаблона email рассылки.
- Кнопка "Удалить" - для удаления шаблона email рассылки.
Создание шаблона.
Для создания нового шаблона воспользуйтесь кнопкой "Новый шаблон". В открывшемся окне внесите все необходимые данные
Для создания списка рассылки воспользуйтесь кнопкой "Новый список рассылки"
В открывшемся окне доступно:
- Кнопка "Списки рассылок" - для перехода в раздел "Списки рассылок".
- Поле "Подразделение" - отображается только после приобретения и установки модуля "Филиалы".
- Поле "Имя списка рассылки" - необходимо указать имя списка рассылки.
- Кнопка "Добавить пользовательское поле" - позволяет добавлять пользовательские поля.
- Поле "Название пользовательского поля" - необходимо ввести название пользовательского поля.
- Кнопка "Удалить" - для удаления пользовательского поля.
В разделе доступны следующие шорткоды:
- Новая кампания
Клиенты и контакты
Имя клиента - {contact_firstname}
Фамилия клиента - {contact_lastname}
Email клиента - {contact_email}
Компания клиента - {client_company}
Телефон клиента - {client_phonenumber}
Страна клиента - {client_country}
Город - {client_city}
Почтовый индекс клиента - {client_zip}
Адрес (улица, дом, офис и т.д.) - {client_address}
Область/Район - {client_state}
НДС - {client_vat_number}
ID клиента - {client_id}
Сотрудники
Имя сотрудника - {staff_firstname}
Фамилия сотрудника - {staff_lastname}
Email-адрес работника - {staff_email}
Другое
URL логотипа - {logo_url}
Логотип с URL - {logo_image_with_url}
Адрес CRM - {crm_url}
Админский URL - {admin_url}
Основной домен компании - {main_domain}
Название компании - {companyname}
Лиды
Имя лидa - {lead_name}
Email лидa - {lead_email}
Позиция лидa - {lead_position}
Веб-сайт - {lead_website}
Дополнительная информация - {lead_description}
Телефон лида - {lead_phonenumber}
Компания - {lead_company}
Страна - {lead_country}
Почтовый индекс - {lead_zip}
Район - {lead_state}
Город - {lead_city}
Адрес - {lead_address}
Лид прикреплен - {lead_assigned}
Статус - {lead_status}
Источник лида - {lead_source}
- Шаблоны
Клиенты и контакты
Имя клиента - {contact_firstname}
Фамилия клиента - {contact_lastname}
Email клиента - {contact_email}
Компания клиента - {client_company}
Телефон клиента - {client_phonenumber}
Страна клиента - {client_country}
Город - {client_city}
Почтовый индекс клиента - {client_zip}
Адрес (улица, дом, офис и т.д.) - {client_address}
Область/Район - {client_state}
НДС - {client_vat_number}
ID клиента - {client_id}
Сотрудники
Имя сотрудника - {staff_firstname}
Фамилия сотрудника - {staff_lastname}
Email-адрес работника - {staff_email}
Другое
URL логотипа - {logo_url}
Логотип с URL - {logo_image_with_url}
Адрес CRM - {crm_url}
Админский URL - {admin_url}
Основной домен компании - {main_domain}
Название компании - {companyname}
Лиды
Имя лидa - {lead_name}
Email лидa - {lead_email}
Позиция лидa - {lead_position}
Веб-сайт - {lead_website}
Дополнительная информация - {lead_description}
Телефон лида - {lead_phonenumber}
Компания - {lead_company}
Страна - {lead_country}
Почтовый индекс - {lead_zip}
Район - {lead_state}
Город - {lead_city}
Адрес - {lead_address}
Лид прикреплен - {lead_assigned}
Статус - {lead_status}
Источник лида - {lead_source}