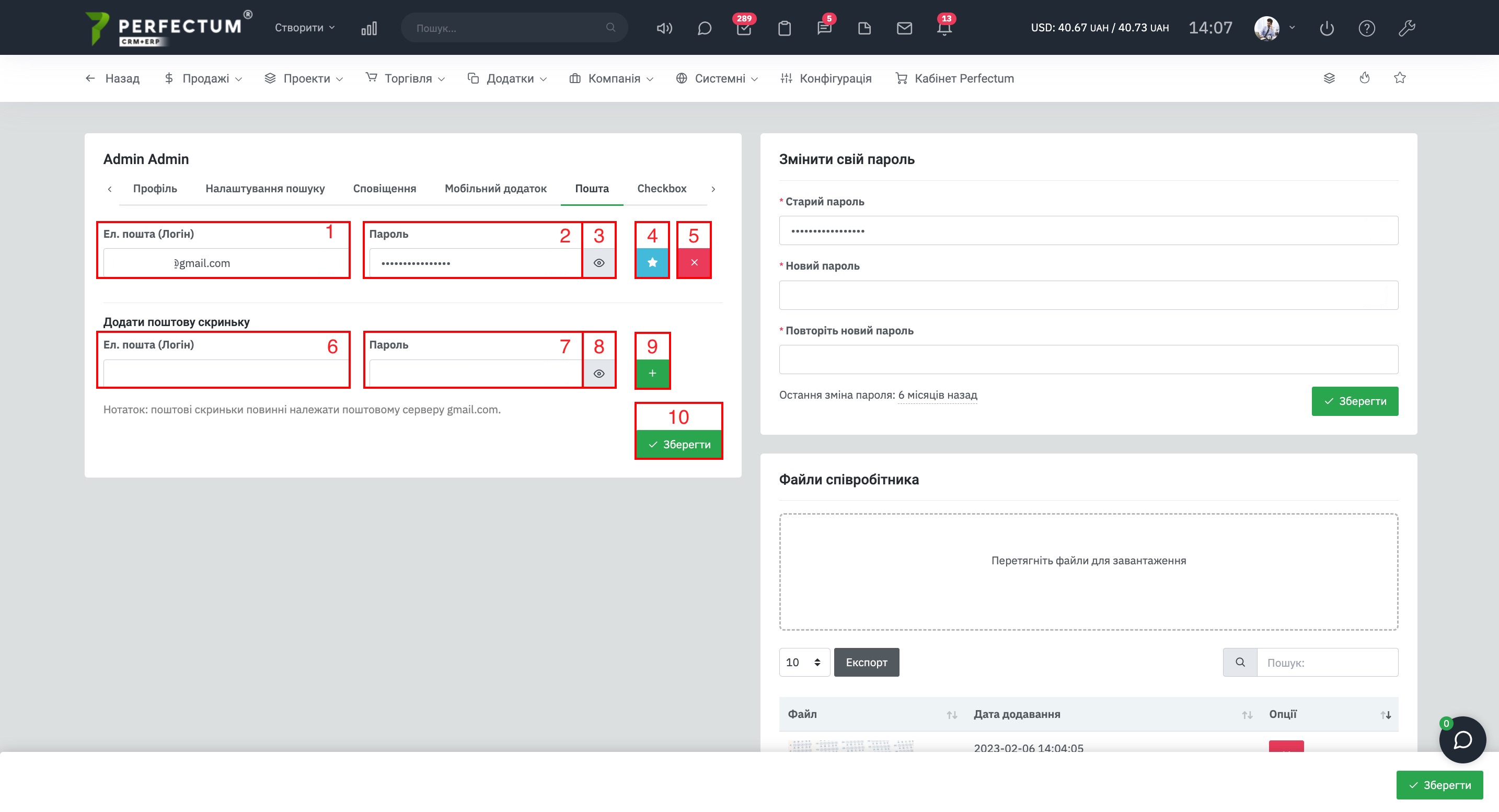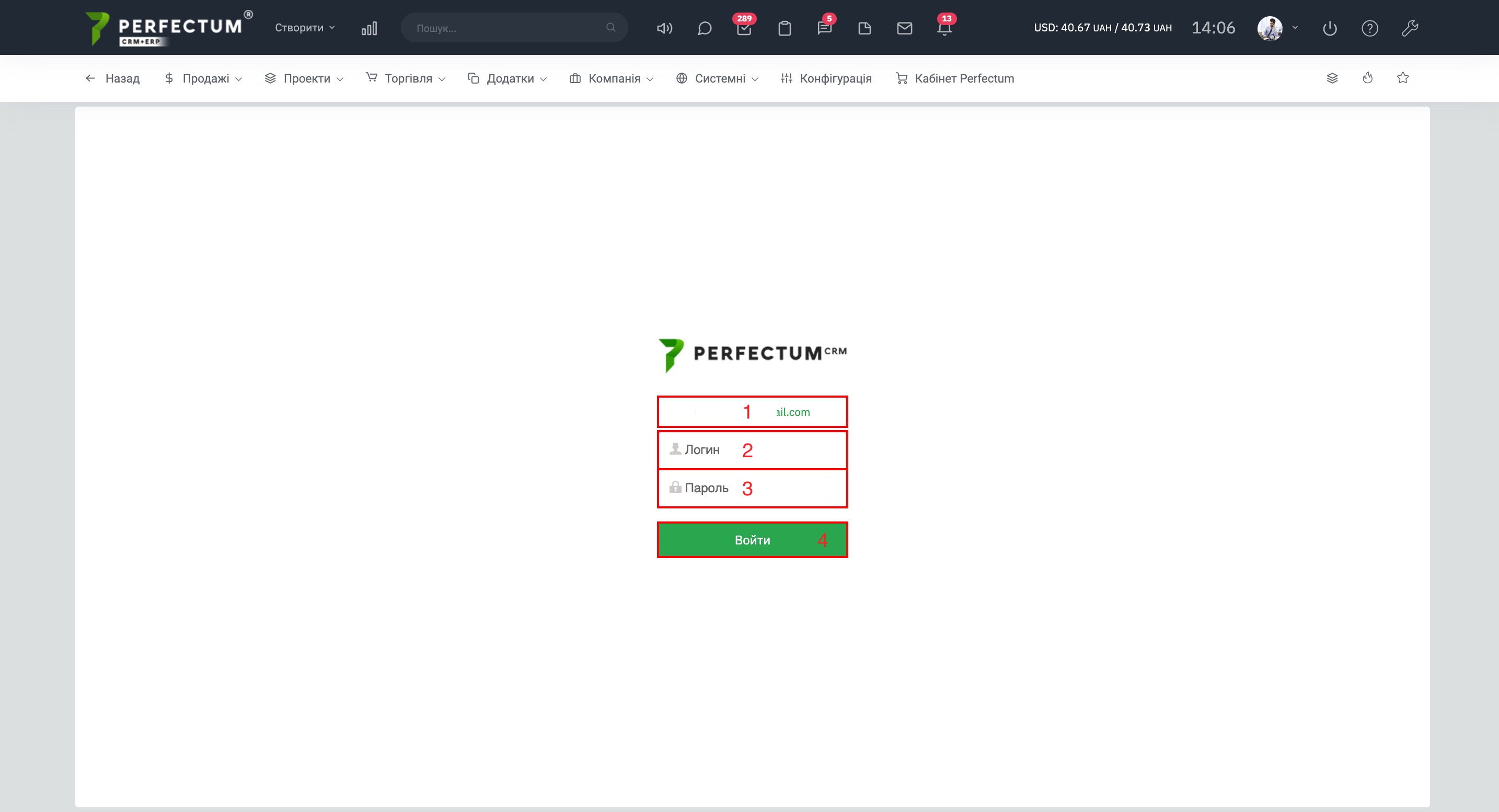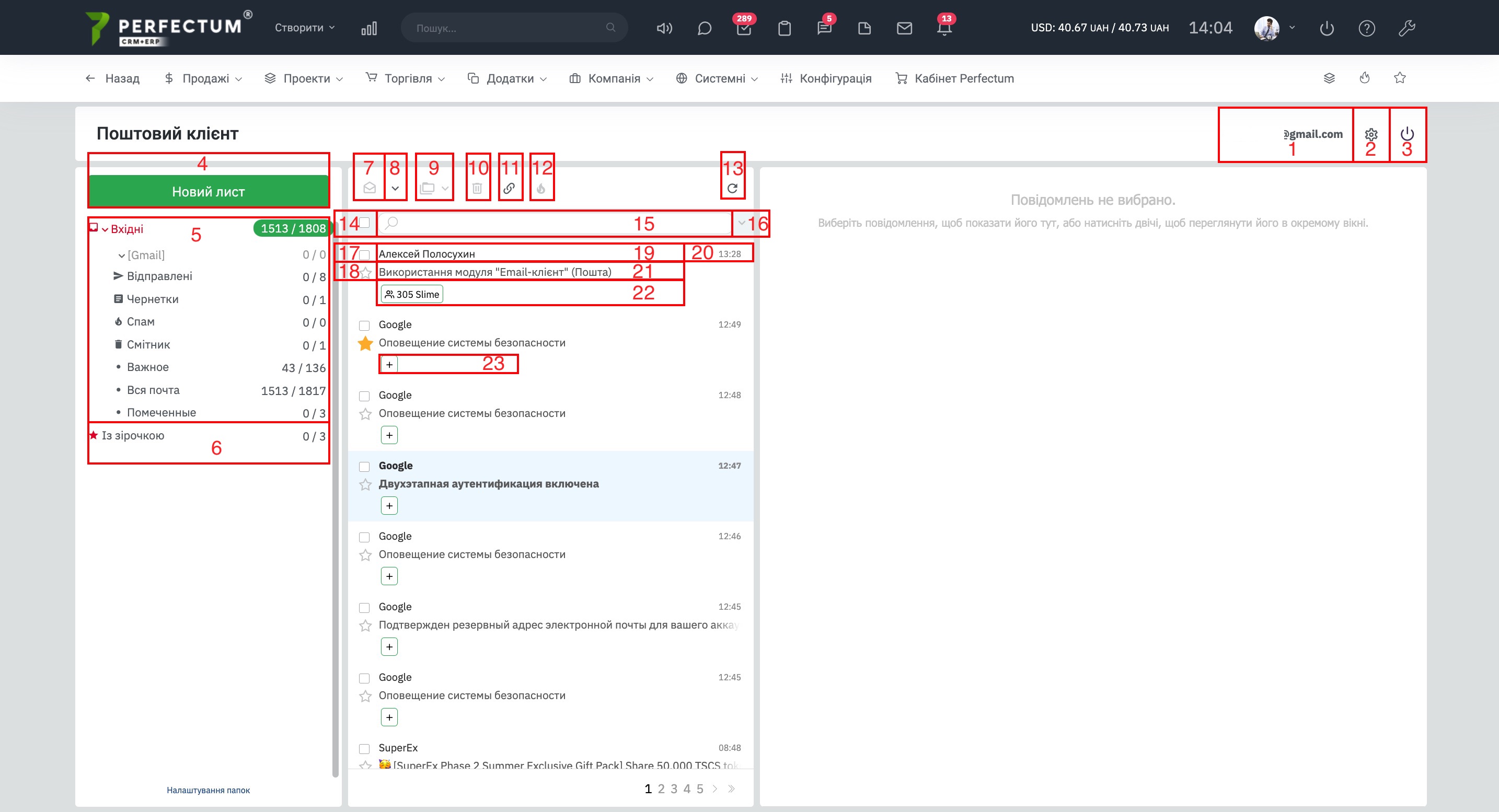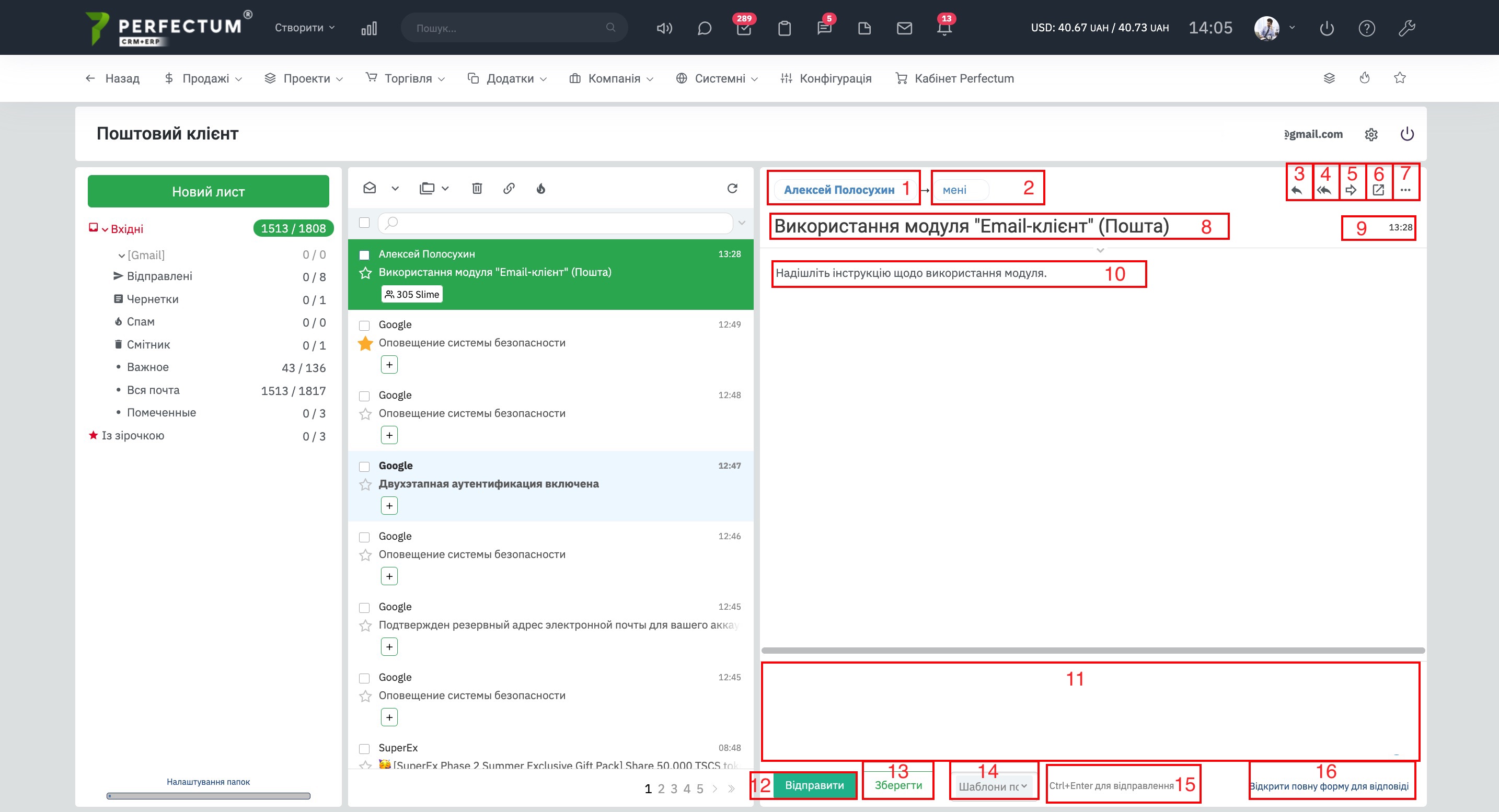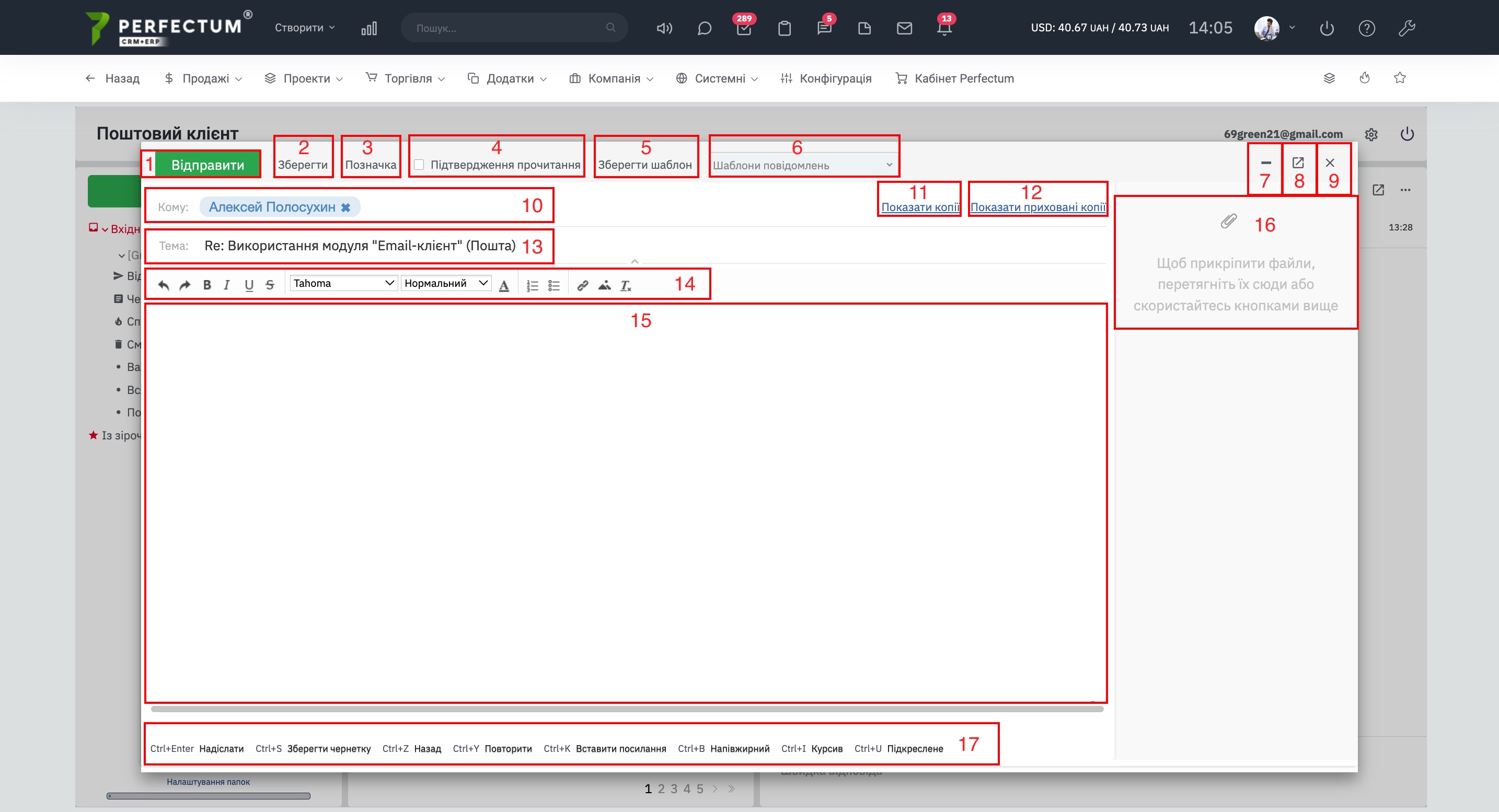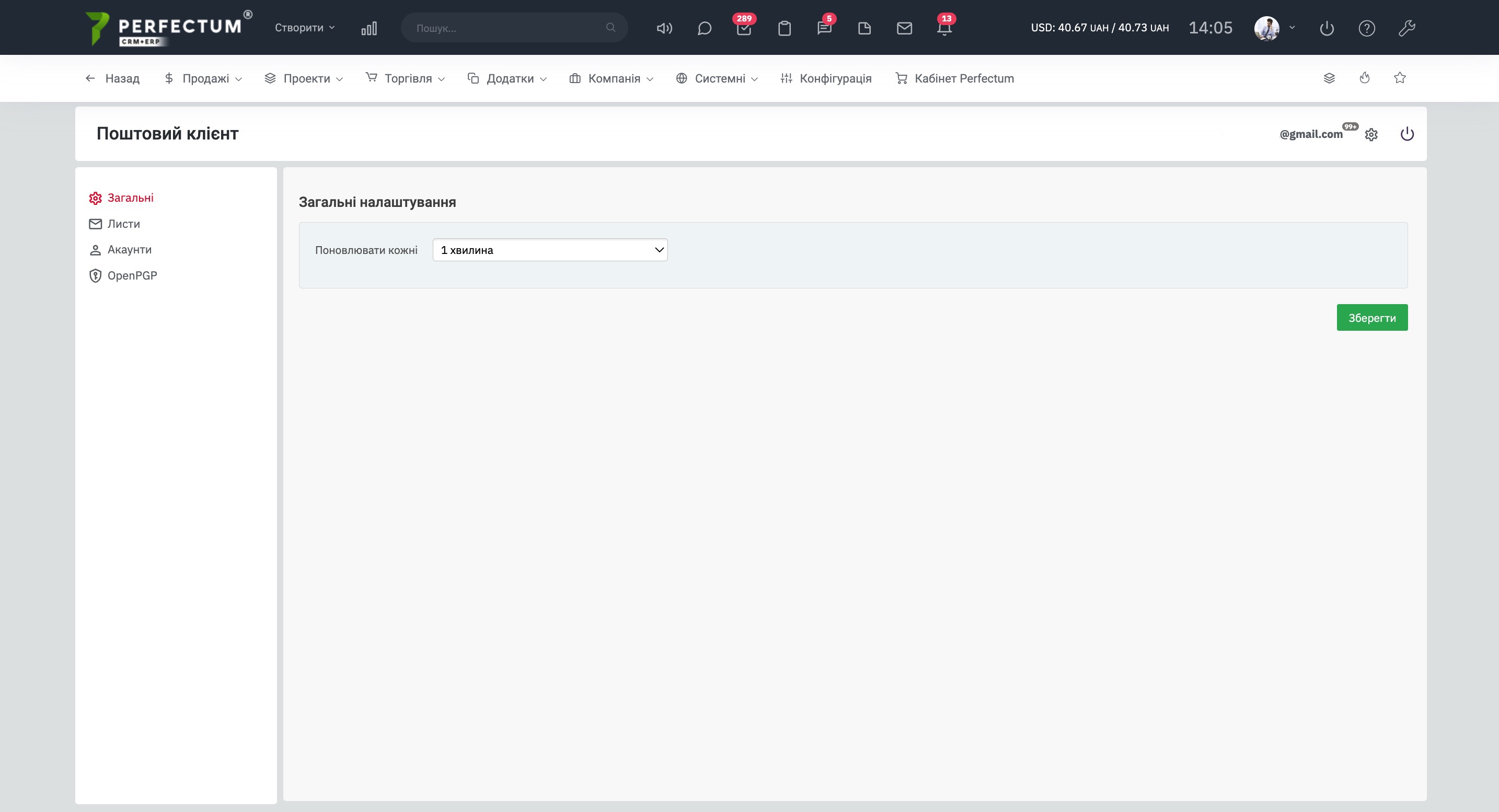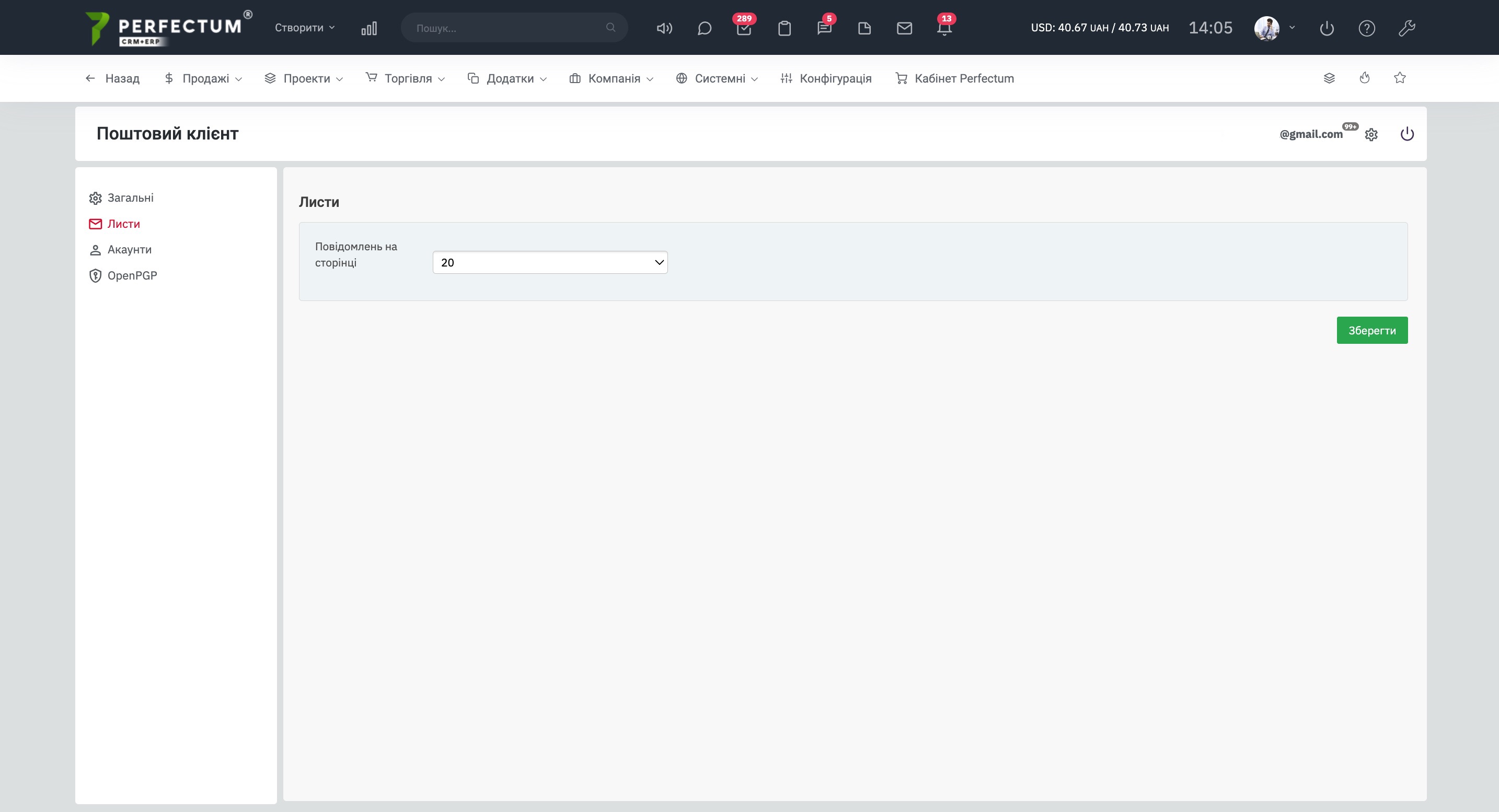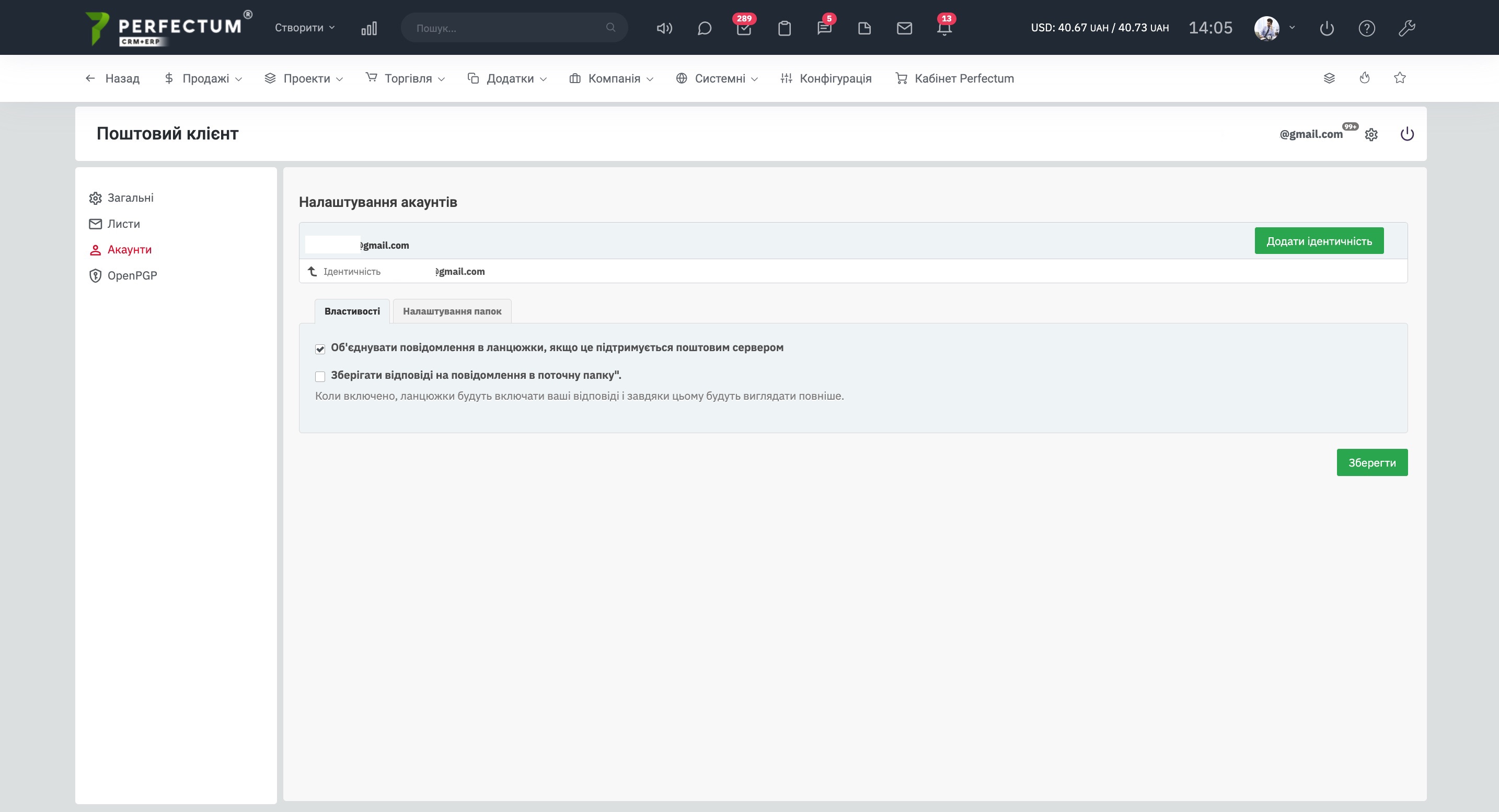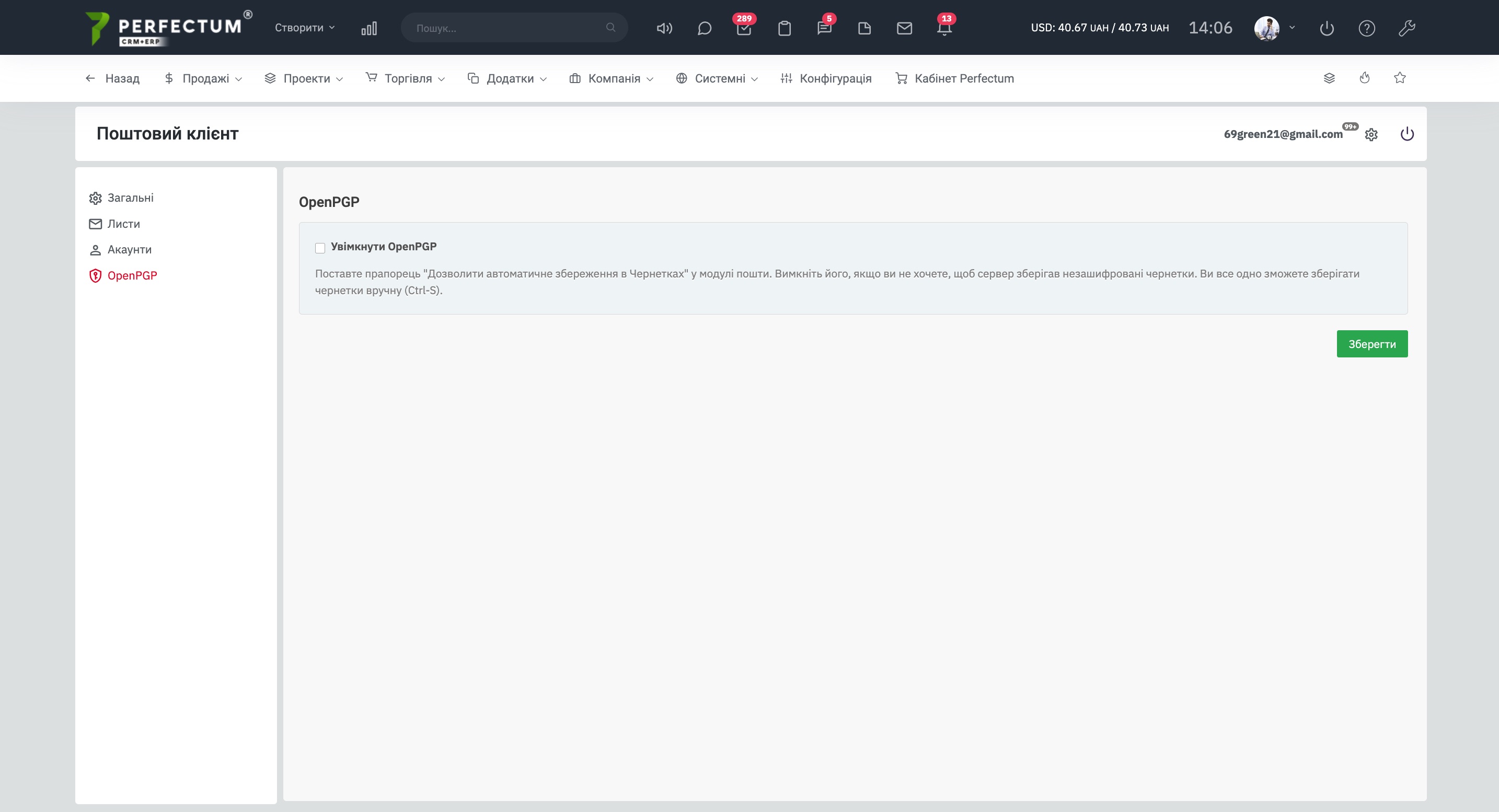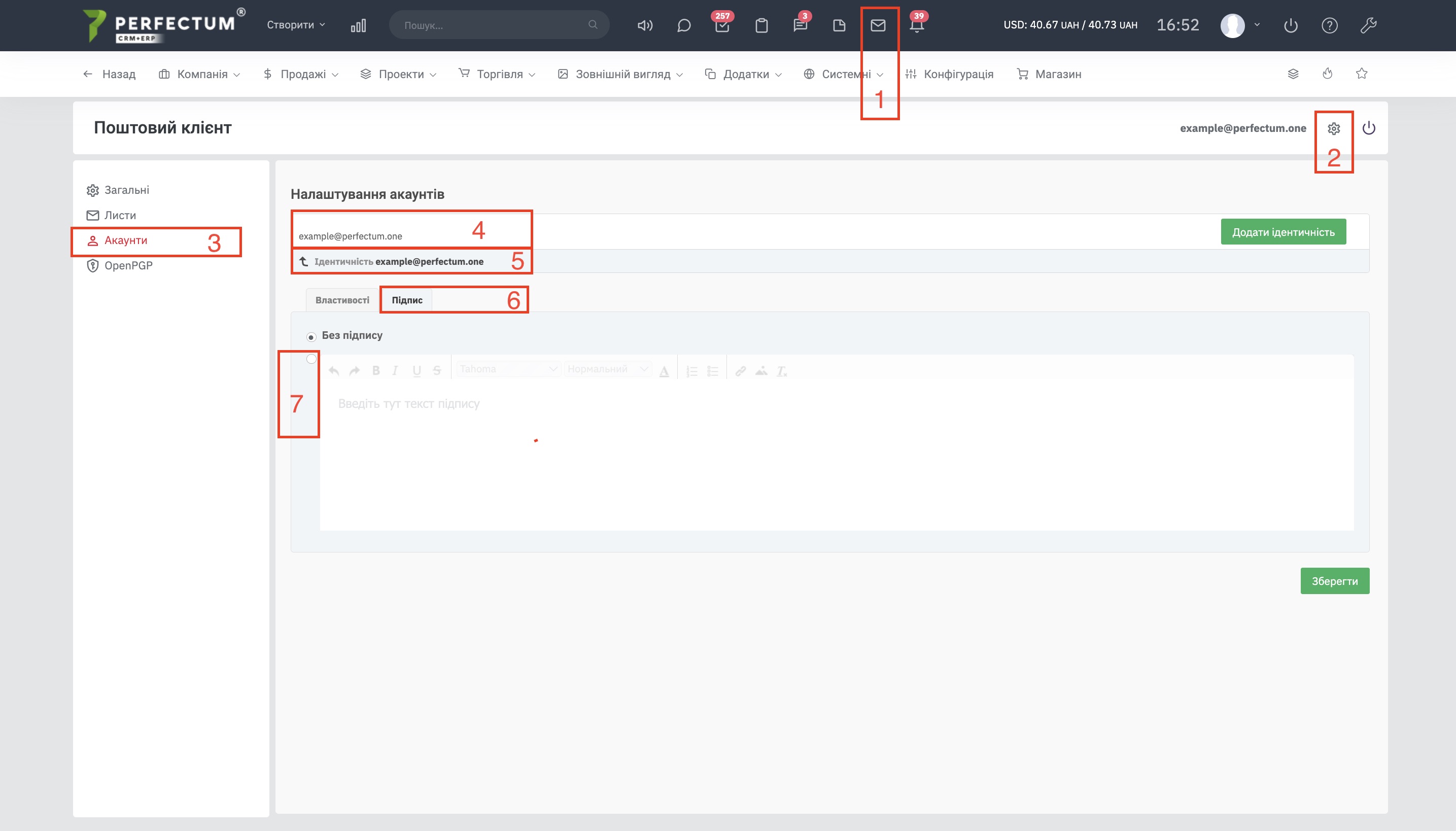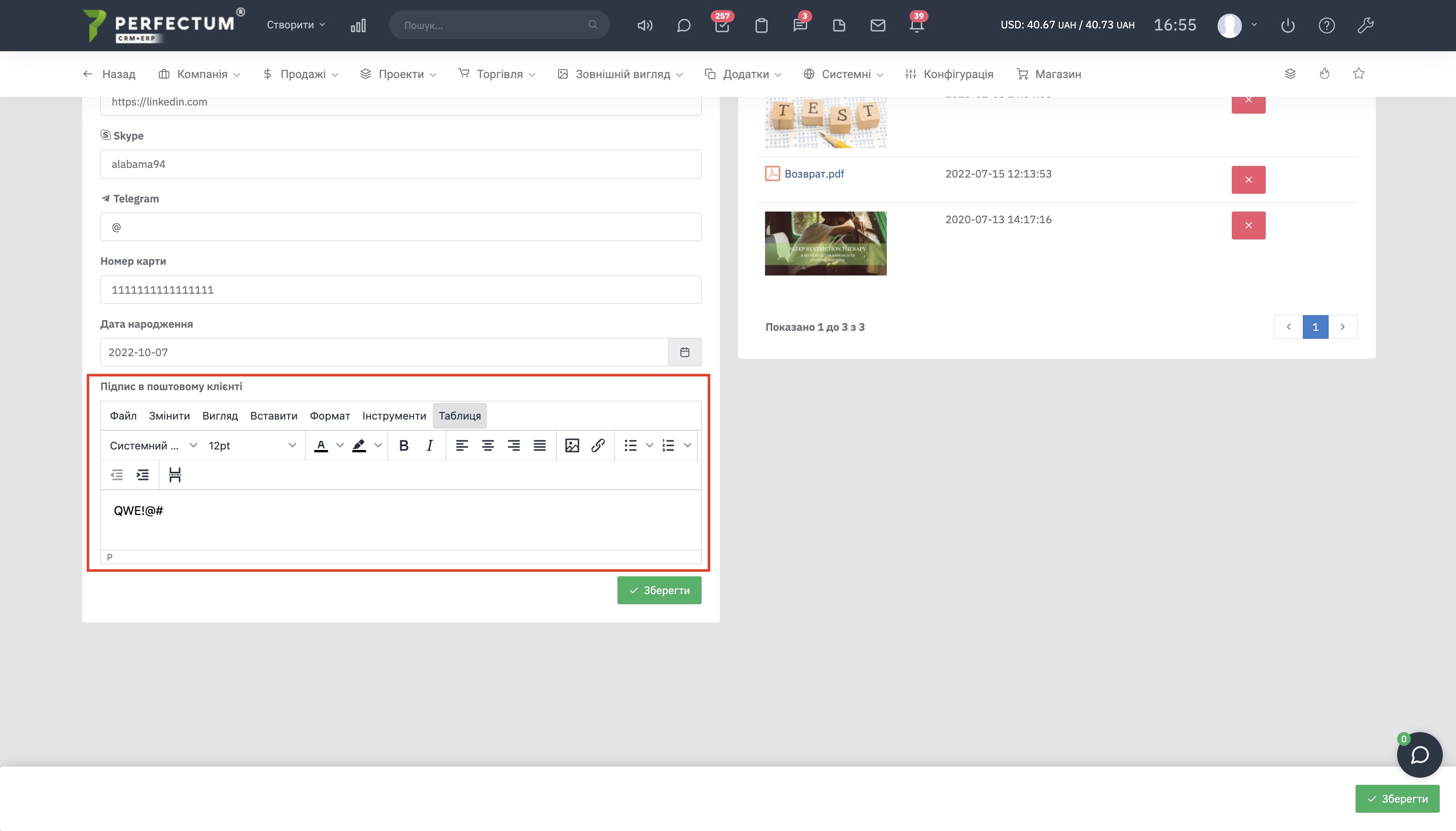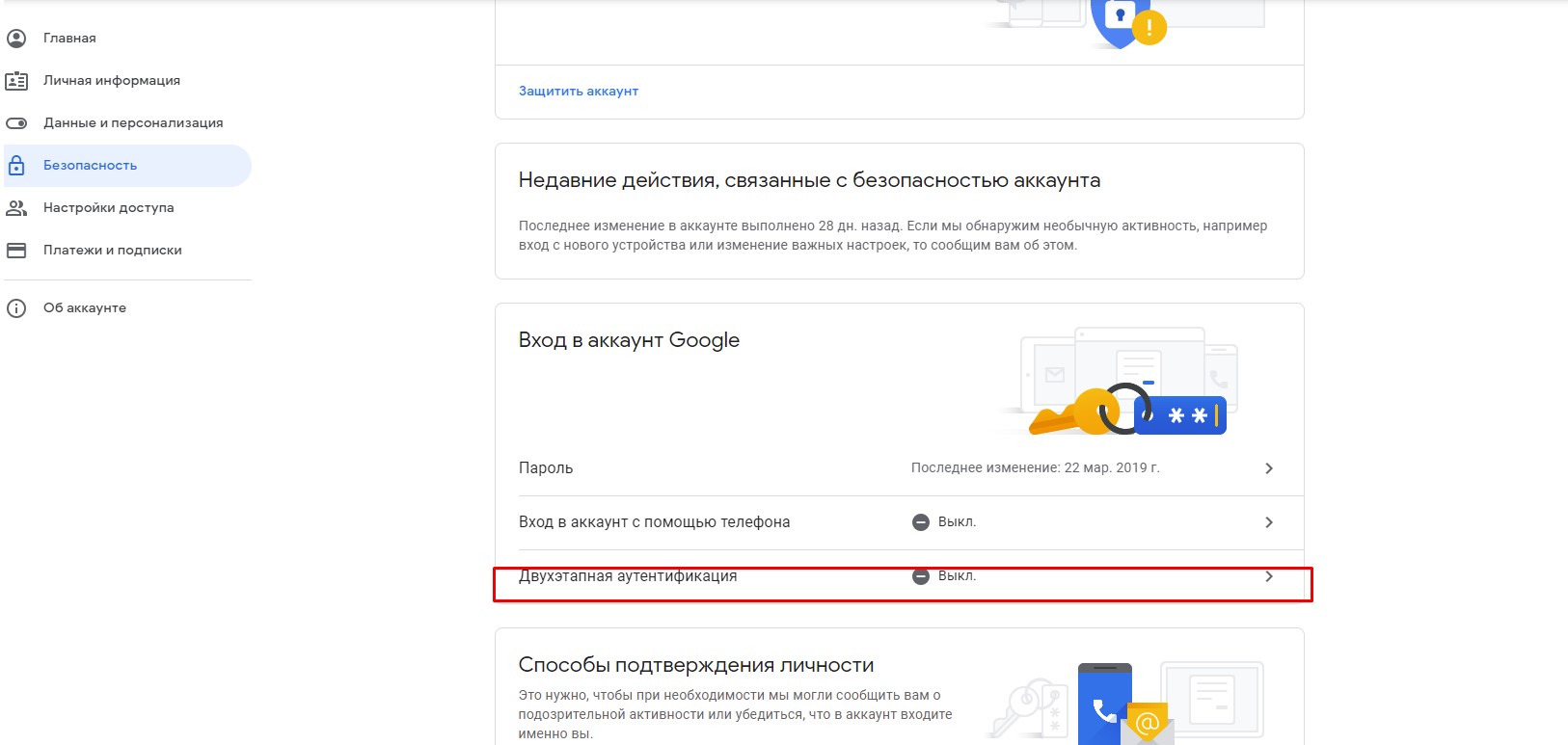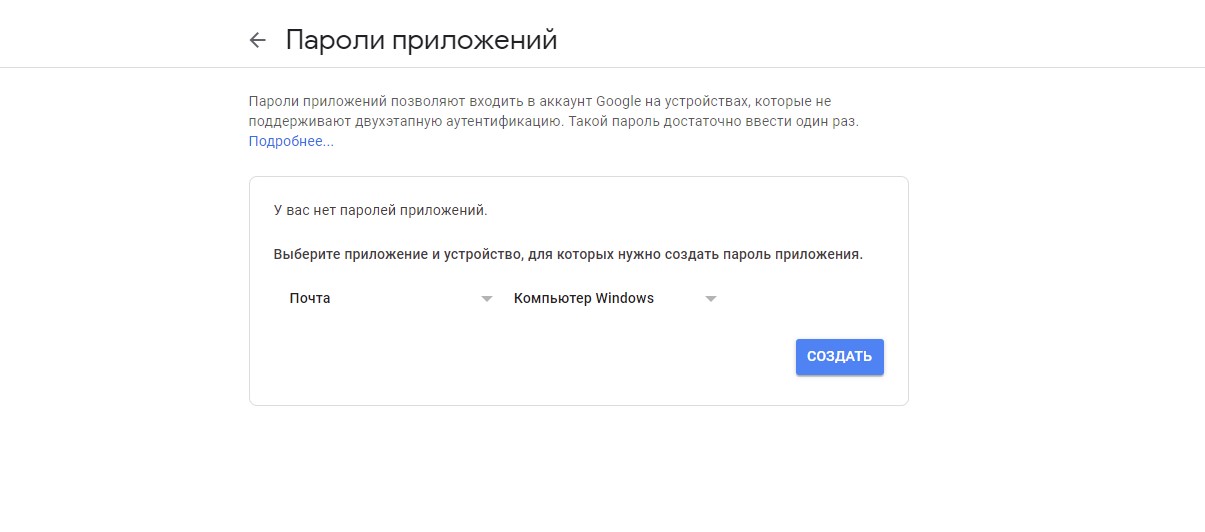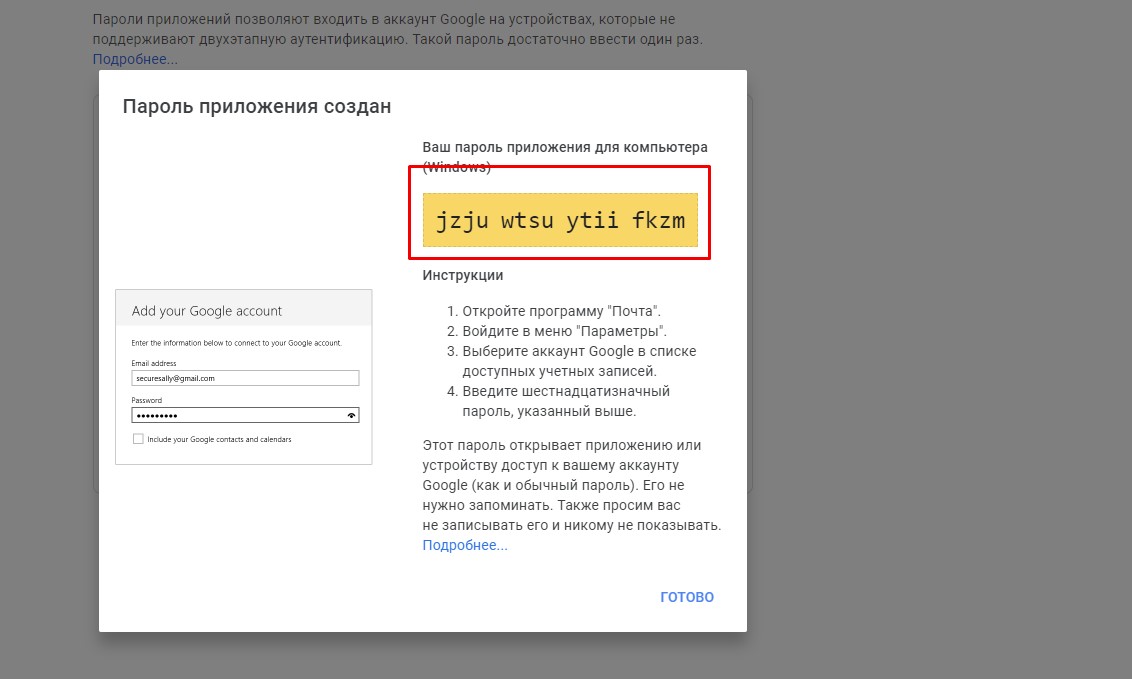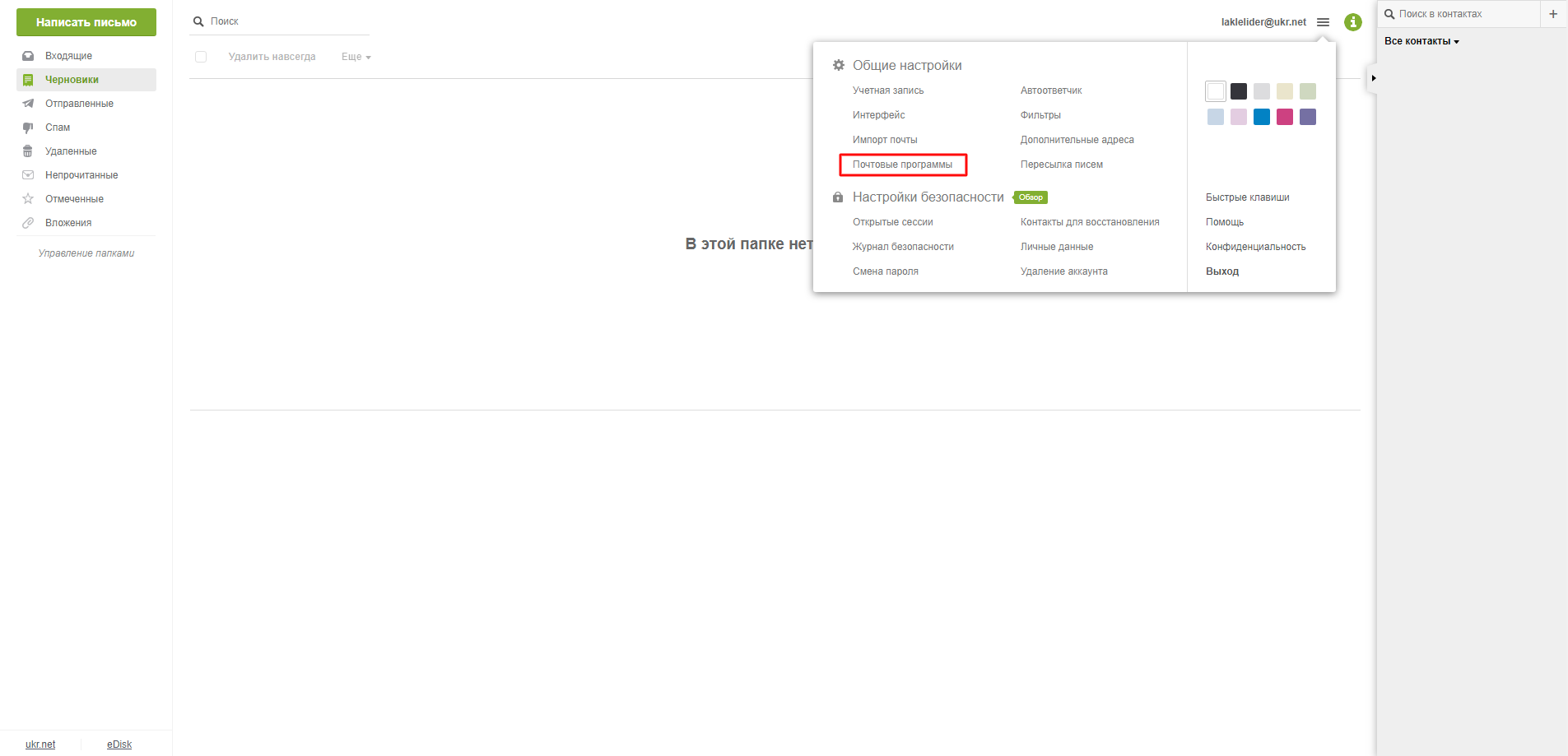Модуль Email-клиент (Почта)
Модуль Email-клиент позволяет Вам подключить любую почту поддерживающую протокол IMAP к Perfectum CRM+ERP. Это позволяет Вам комфортно общаться с лидами и клиентами, а также поможет отслеживать всю историю переписки с ними.
Для использования "Email-клиента" необходимо:
- Установить модуль
- Настроить модуль
- Зайти в раздел "Почта" в главном меню или в верхней части сайта
- Зайти в свою почту
После настройки модуля рекомендуем настроить доступ к модулю сотрудникам. Для начала перейдите в профиль сотрудника и нажмите кнопку "Редактировать", далее перейдите во вкладку "Почта".
Доступные возможности:
- Эл. почта (логин) - в данном поле отображается логин почтового ящика который был добавлен сотруднику.
- Пароль - в данном поле отображается пароль почтового ящика который был добавлен сотруднику.
- Кнопка "Просмотреть" - нажмите, чтобы просмотреть пароль.
- Кнопка "По умолчанию" - позволяет использовать по умолчанию данный ящик, функция полезна если у одного сотрудника есть доступ к нескольким ящикам и один из них нужно использовать по умолчанию.
- Кнопка "Удалить" - для удаления доступа к почтовому ящику.
- Эл. почта (логин) - введите логин почтового ящика прежде чем добавить к нему доступ сотрудника.
- Пароль - введите пароль почтового ящика прежде чем добавить к нему доступ сотрудника.
- Кнопка "Просмотреть" - чтобы просмотреть пароль.
- Кнопка "+" - чтобы добавить доступ сотруднику к почтовому ящику.
- Кнопка "Сохранить" - сохраняет все изменения на данной странице, нажмите после того как выдали доступ сотруднику к необходимому почтовому ящику.
Примечание: Не используйте в пароле спец. символы (например: -_!"№;%) для корректной работы почтового клиента.
Вход в почтовый ящик.
Чтобы войти в почтовый ящик нажмите на иконку "Почта" в блоке "Оперативного меню".
Доступные возможности:
- Кнопка, чтобы войти в почтовый ящик, что был добавлен в профиле сотрудника, их может быть несколько если в профиле сотрудника добавлены несколько почтовых ящиков.
- Поле "Логин" - введите логин почты (пример [email protected]).
- Поле "Пароль" - введите пароль от почтового ящика. Важно! Если Ваш почтовый ящик использует специальные пароли как Gmail - введите значение специального пароля (детальнее описано в конце статьи).
- Кнопка "Войти" - нажмите после того как ввели логин и пароль от почтового ящика.
В разделе "Почта" Вам доступно:
- Имя почтового ящика - указывается имя почтового ящика в который Вы вошли.
- Кнопка "Настройки" - открывает настройки почтового ящика.
- Кнопка "Выход" - чтобы выйти из текущего почтового ящика.
- Кнопка "Новое сообщение" - для создания нового сообщения.
- Список папок почтового ящика, список может отличаться в зависимости от используемого почтового сервиса.
- Папка "Со звёздочкой" - в неё попадают письма со звёздочкой, можно использовать как избранные.
- Кнопка "Отметить прочитанным" - нажмите на письмо (оно выделится зелёным цветом когда Вы его откроете), а после на данную кнопку, чтобы отметить открытое письмо как прочитанное. Также Вы можете выбрать сразу несколько/все письма и отметить их как прочитанные.
- Кнопка "Отметить все письма как прочитанные/Отметить все письма как не прочитанные".
- Кнопка "Переместить в папку" - позволяет перемещать письма в другие папки, после нажатия откроется список всех папок почтового клиента.
- Кнопка "Удалить" - для удаления письма/писем.
- Кнопка "Сообщения без связи/Все сообщения" - работает как фильтр. Сообщения без связи - это сообщения в которых не указана связь с клиентом/лидом/заказом.
- Кнопка "Спам" - позволяет поместить письмо/письма в папку спам.
- Кнопка "Обновить" - обновляет список всех сообщений почты. Если в настройках почты у Вас длительное время обновления почты, Вы можете нажать на кнопку, чтобы обновить список писем вручную.
- Поле "Чек-бокс" - позволяет выбрать все письма и провести с ними ряд манипуляций, что описаны выше (отметить как прочитанное, удалить, переместить в папку, отметить как спам).
- Графа "Поиск" - позволяет искать письма по ключевым словам в почтовом ящике.
- Кнопка "Расширенный поиск" - позволяет задать параметры для расширенного поиска, по своей сути позволяет задать фильтры для поиска (отправитель письма, получатель, тема письма, текст письма, с даты получения, до даты получения, с вложениями).
- Чек-бокс - для выбора письма и проведения над ним манипуляций, что были описаны ранее.
- Имя отправителя письма.
- Время получения письма.
- Кнопка "Звёздочка" - позволяет поставить отметку письму "Звёздочка", письмо с такой отметкой попадёт в папку "Со звёздочкой".
- Тема письма.
- Связь письма с клиентом/лидом/заказом.
В разделе письма имеют такую цветовую градацию:
- Письмо выделено светло-голубым цветом - не открытое письмо.
- Письмо выделено белым цветом - ранее открытое письмо.
- Письмо выделено зелёным цветом - письмо, что открыто в данный момент.
Отправка письма.
Чтобы отправить ответ на письмо:
- Нажмите на необходимое письмо (оно будет выделено зелёным цветом).
Доступные возможности:
- Имя отправителя письма.
- Получатель письма.
- Кнопка "Ответить" - цитирует последнее сообщение для ответа.
- Кнопка "Ответить всем" - цитирует все сообщения клиента для ответа.
- Кнопка "Переслать" - для пересылки письма.
- Кнопка "Открыть в новом окне" - открывает письмо в отдельном окне.
- Кнопка "Ещё" - открывает меню с дополнительными возможностями
Печать - для печати письма.
Загрузить как .eml - для загрузки письма в данном формате.
Переслать как вложение - для пересылки письма как вложение. - Тема письма.
- Время получения письма.
- Текст отправителя письма.
- Поле для ввода текста, чтобы ответить на письмо.
- Кнопка "Отправить" - чтобы отправить ответ на письмо.
- Кнопка "Сохранить" - чтобы сохранить ответ как черновик.
- Кнопка "Шаблон письма" - позволяет выбрать шаблон индивидуального ответа детальнее.
- Горячие клавиши для отправки сообщения.
- Кнопка "Открыть полную форму для ответа" - открывает модальное окно полной формы для отправки сообщения.
Полная форма для отправки сообщения.
Доступные возможности:
- Кнопка "Отправить" - для отправки сообщения.
- Кнопка "Сохранить" - для сохранения ответа как черновик.
- Кнопка "Отметка" - позволяет поставить отметку для письма (Обычное, Конфиденциальное, Приватное, Персональное).
- Чек-бокс "Подтверждение прочтения" - позволяет подтвердить что письмо было прочитано.
- Кнопка "Сохранить шаблон" - для сохранения ответа как индивидуального шаблона.
- Поле "Шаблоны сообщений" - позволяет выбрать шаблон сообщения для отправки.
- Кнопка "Свернуть" - сворачивает модальное окно, Вы можете свернуть письмо, после чего оно будет отображаться зелёным блоком пока Вы его не закроете.
- Кнопка "Открыть в новом окне" - открывает письмо в новом окне.
- Кнопка "Закрыть" - закрывает письмо.
- Получатель письма.
- Кнопка "Показать копии" - показывает список получателей которым будут отправлены копии письма.
- Кнопка "Показать скрытые копии" - показывает список получателей для скрытых копий письма.
- Тема письма.
- Блок возможностей редактора текста, в нем можно изменить цвет, стиль, размер текста, добавить нумерацию, список, вставить ссылку в выделенный текст, вставить изображение, удалить форматирование текста.
- Поле для ввода текста.
- Поле для прикрепления файла в письмо.
- Список горячих клавиш и их значения.
Настройки почтового ящика.
Чтобы открыть меню настроек, нажмите на кнопку "Настройки" рядом с именем почтового ящика.
Вкладка "Общие".
В данной вкладке Вы можете указать частоту обновления почтового ящика - спустя выбранный интервал времени почтовый ящик будет автоматически обновлять список писем (1,3,5,10,15,20,30 минут).
Вкладка "Письма".
В данной вкладке Вы можете указать количество писем на странице (10,20,30,50,75,100,150,200). Важно! Чем больше количество писем на странице, тем дольше может идти обновление страницы, а также её загрузка.
Вкладка "Аккаунты".
В данной вкладке Вы можете настроить свойства почтового ящика, а также настройки папок почтового ящика.
Вкладка "OpenPGP"
В данной вкладке Вы можете включить функцию OpenPGP.
Настройка Email подписи. Для настройки необходимо перейти по пути:
- Нажмите на иконку Входящая почта.
- Нажмите на иконку Настроек в email клиенте.
- Перейдите в раздел Аккаунты.
- Два раза нажмите на почту Вашего аккаунта.
- Нажмите на поле Идентичность.
- Нажмите на вкладку Подпись.
- Включите Подпись в email клиенте.
В данном разделе Вы можете указать подпись в email клиенте.
Так же Подпись в email клиенте будет автоматически заполняться из профиля сотрудника. Для настройки Подписи в профиле сотрудника необходимо перейти по пути: "Настройки -> Компания -> Сотрудники -> Открыть профиль сотрудника -> Нажать кнопку редактировать" после чего пролистайте вниз до параметра "Подпись в почтовом клиенте".
Создание индивидуального шаблона в Email-клиенте
Особенности настройки при использовании Google почты
- откройте раздел "Безопасность"
- перейдите в "Двухэтапная аутентификация"
- включите двухэтапную аутентификацию приложений
- создайте
- данный пароль используйте для входа в почтовый клиент
Особенности настройки при использовании ukr.net почты
- Зайдите в свою почту и выберите параметры почты. Выберите почтовые приложения.
- В разделе Почтовые программы разрешите использование IMAP и SMTP