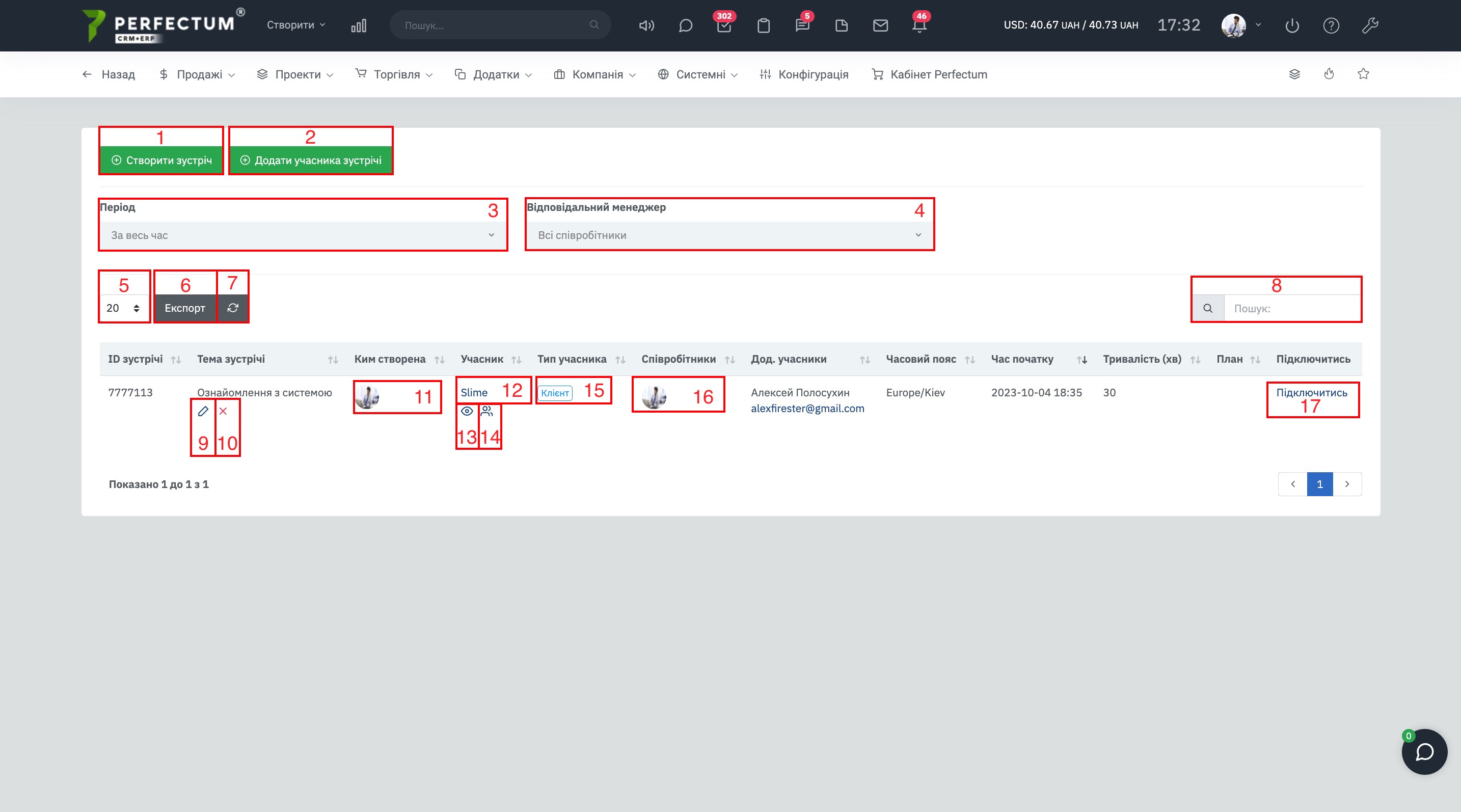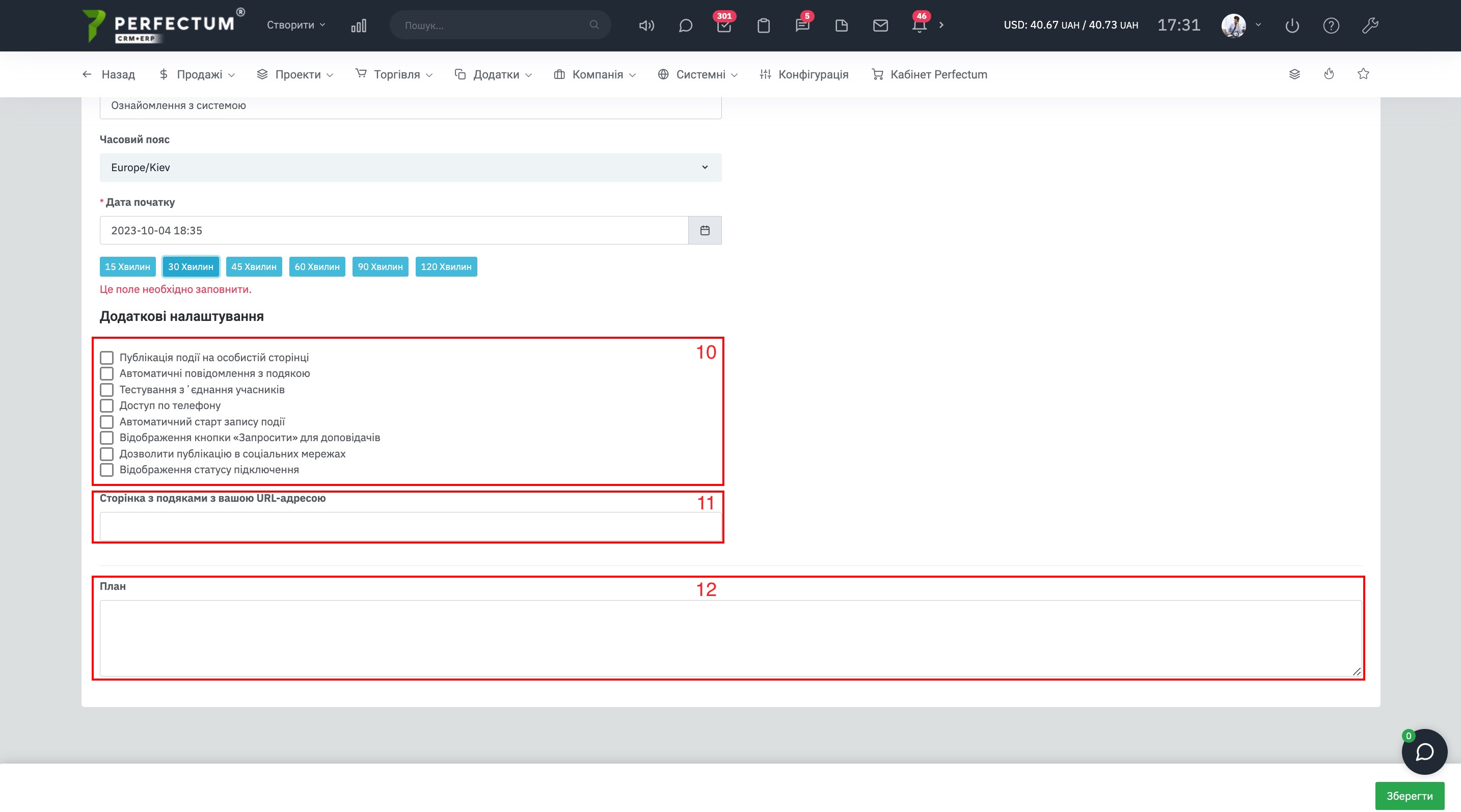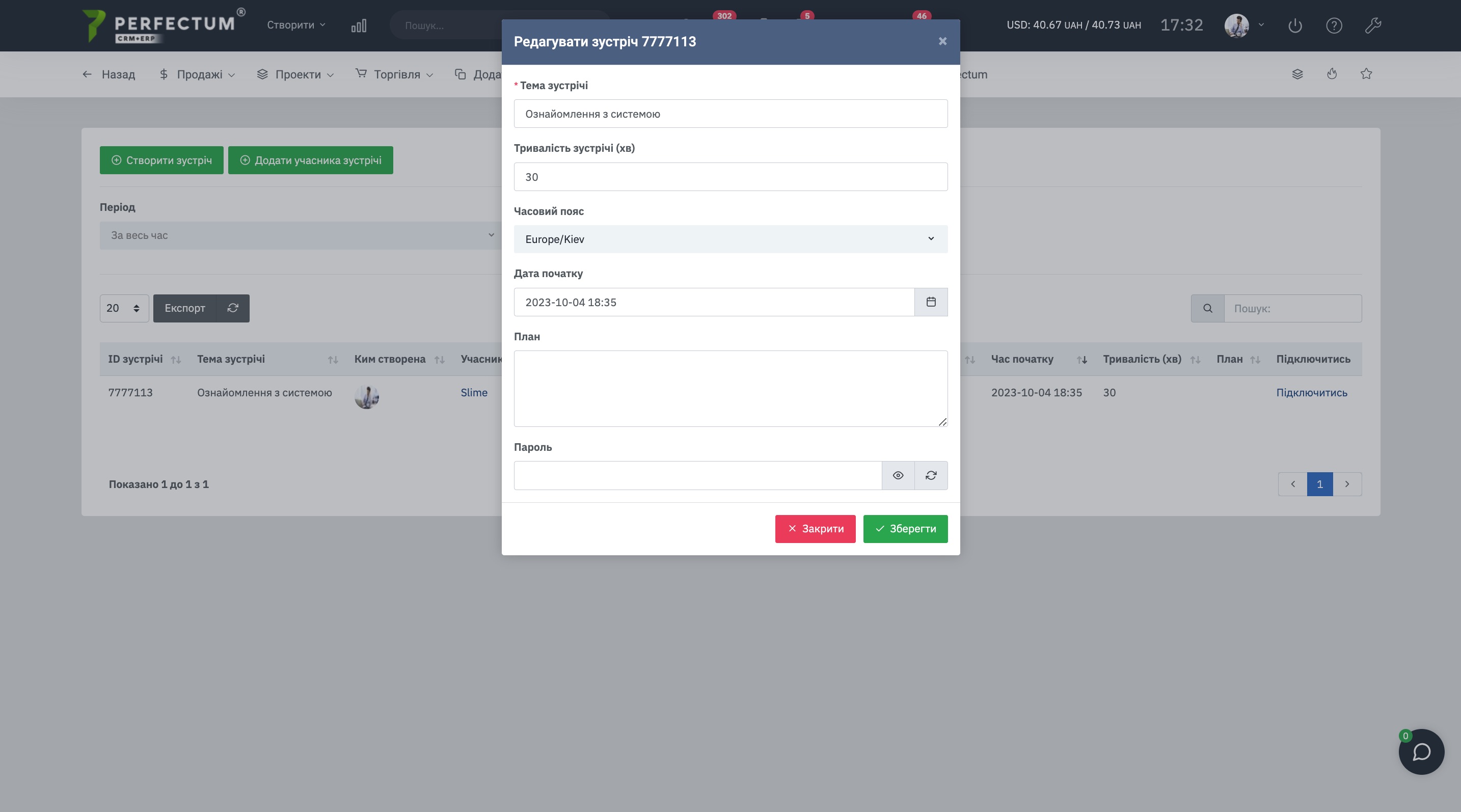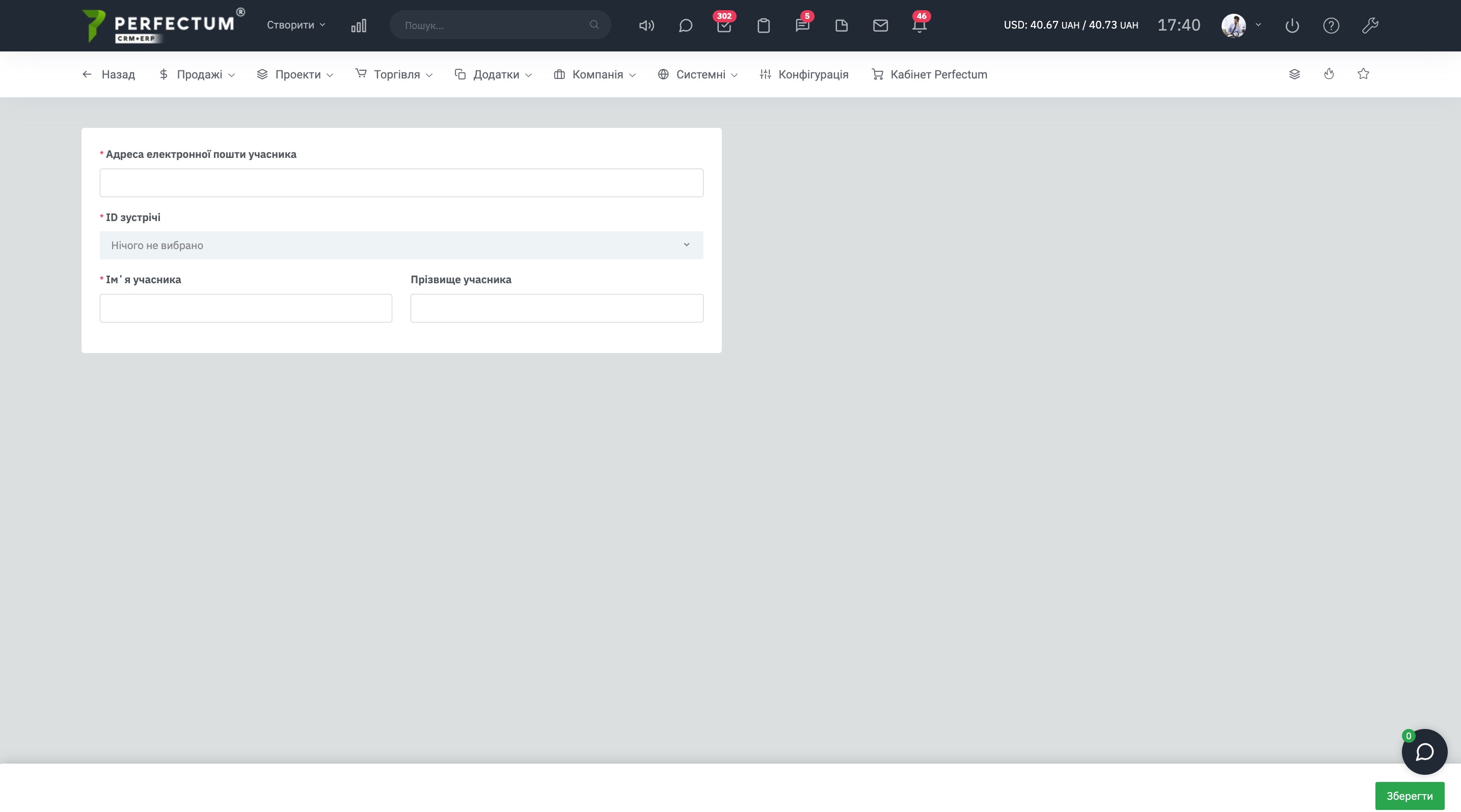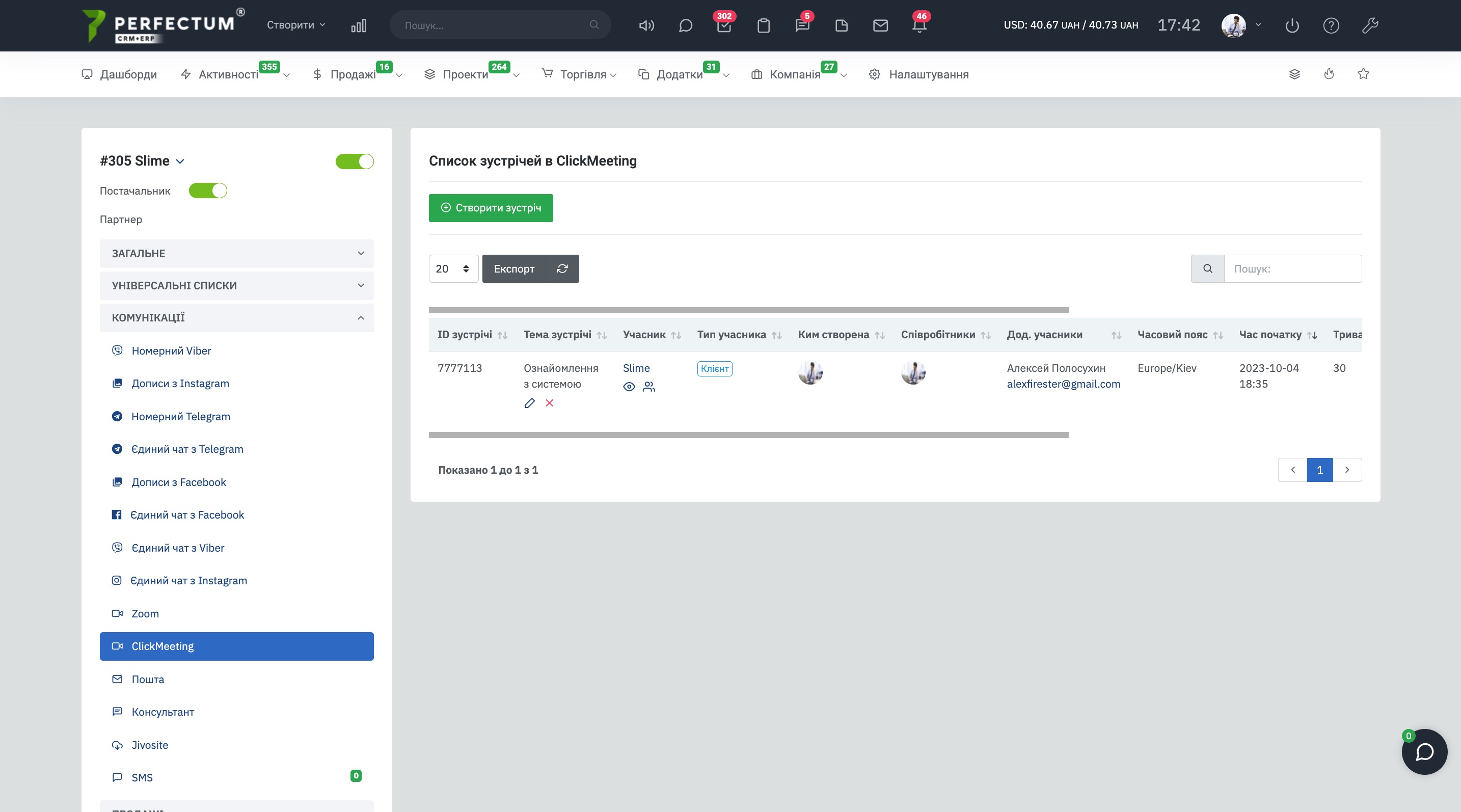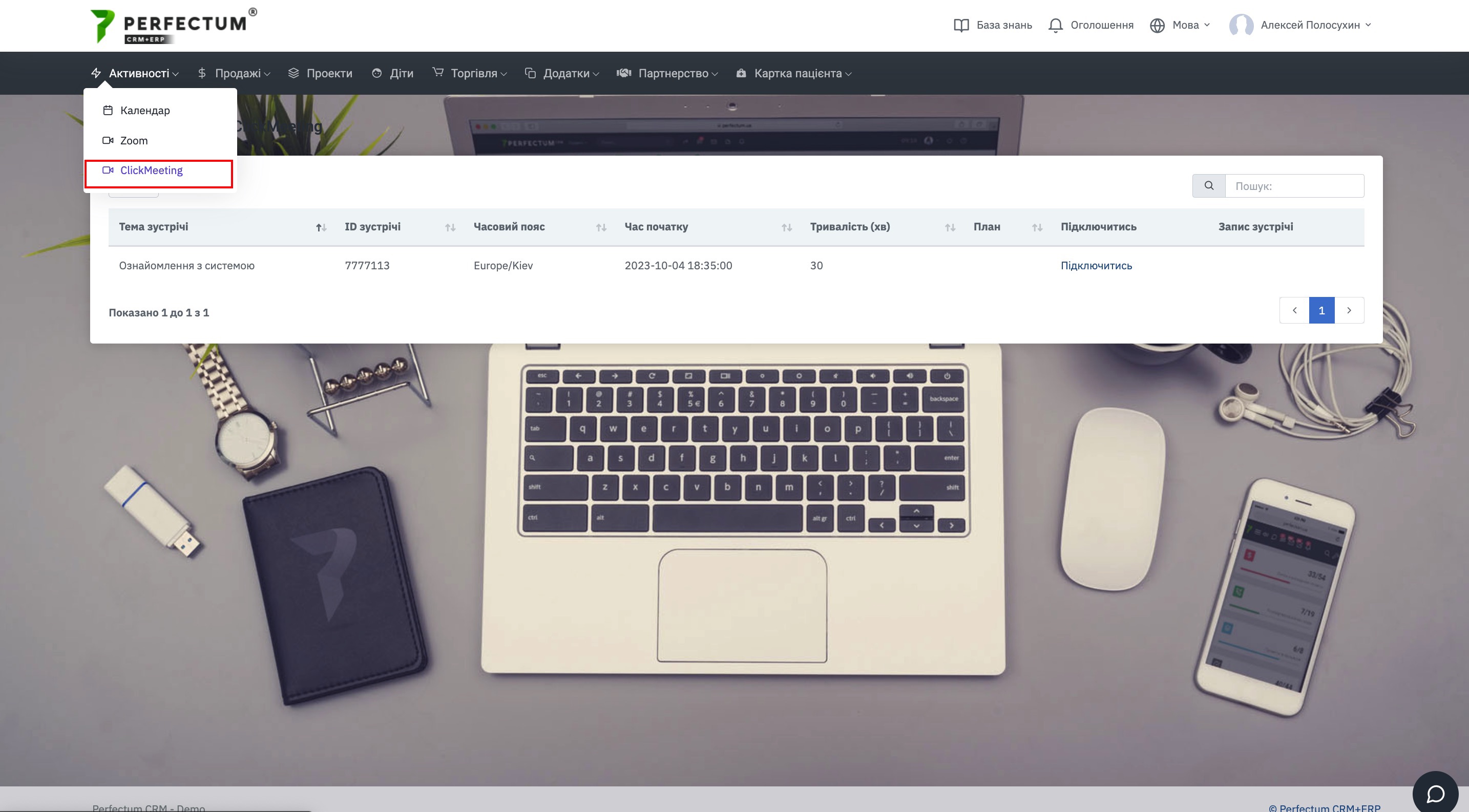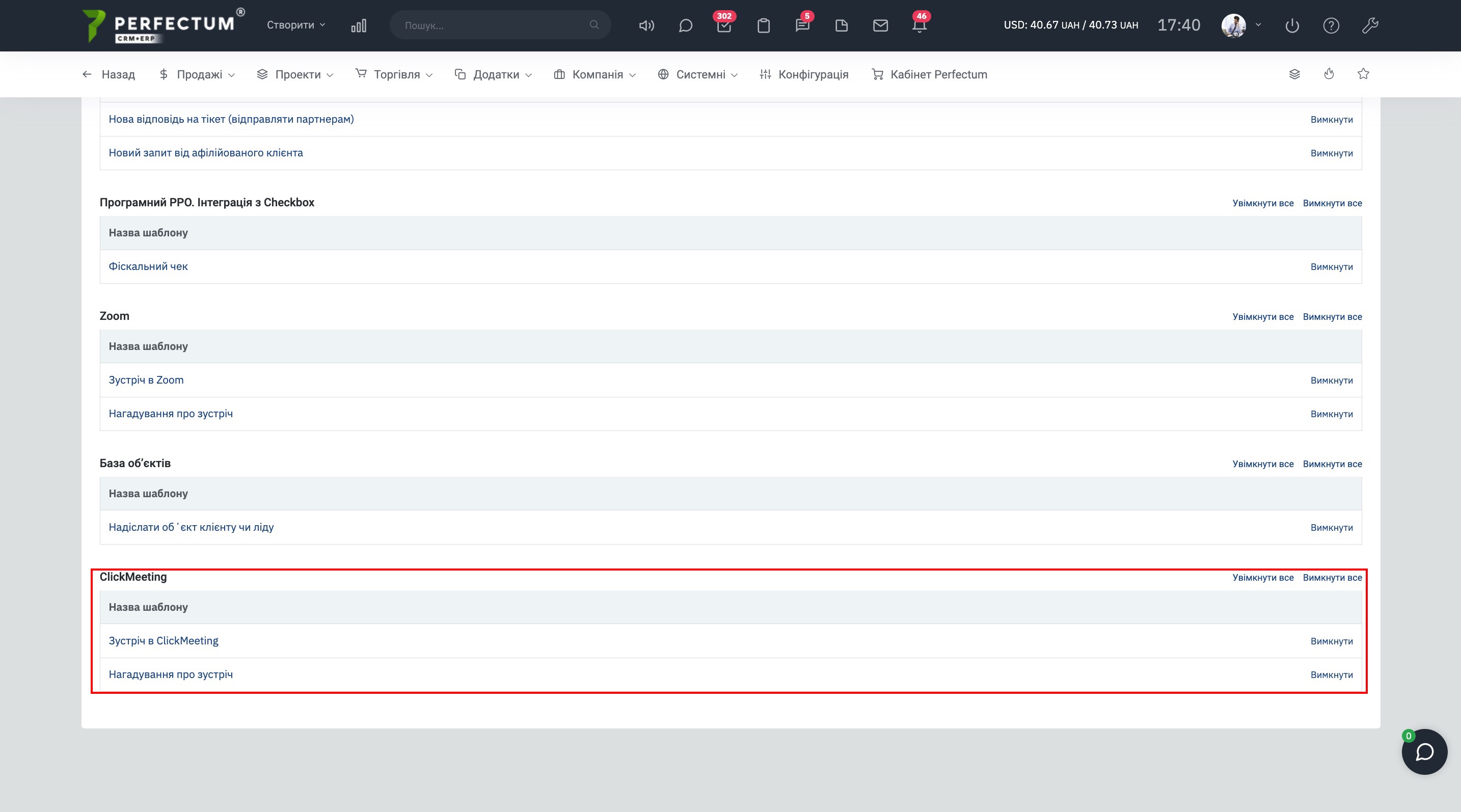Модуль "Интеграция с Clickmeeting"
Для использования модуля "Интеграция с Clickmeeting" необходимо:
- Приобрести и установить данный модуль.
- Настроить модуль
После установки модуля Вам станет доступно создание встреч Clickmeeting, привязка их к клиентам и сотрудникам из Perfectum CRM+ERP.
Модуль интеграции с Clickmeeting позволяет:
- Создавать конференции.
- Просматривать список существующих конференций Clickmeeting.
- Связывать клиента и / или сотрудника с определенной встречей.
- Подключаться и удалять конференцию напрямую из Perfectum CRM+ERP.
- Сохранять и просматривать видео конференций.
После настройки модуля, для начала работы с ним перейдите по пути "Приложения - Clickmeeting".
Доступные возможности:
- Кнопка "Создать встречу" - для создания встречи.
- Кнопка "Добавить участника встречи" - позволяет добавлять участников к уже созданным встречам.
- Фильтр "Период" - позволяет отобразить в таблице раздела встречи в указанный период.
- Фильтр "Ответственный менеджер" - позволяет отобразить встречи конкретных сотрудников (В списке выводятся только те сотрудники за которыми ранее были закреплены встречи).
- Поле для выбора количества отображения записей на странице (10,25,50...).
- Кнопка "Экспорт" - для экспорта таблицы раздела.
- Кнопка "Обновить" - для обновления таблицы раздела.
- Графа "Поиск" - для поиска встреч по ключевым словам.
- Кнопка "Редактировать" - для редактирования встречи.
- Кнопка "Удалить" - для удаления встречи (если Вы удалите встречу в системе, она также удалится в личном кабинете Clickmeeting).
- Колонка "Кем создана" - указывает создателя конференции.
- Колонка "Участник" - указывает название лида/клиента/группы клиентов, после нажатия открывается карта лида/клиента.
- Кнопка "Просмотреть" - для перехода в карту лида/клиента.
- Кнопка "Контакты" - для перехода в карту клиента раздел "Контакты".
- Колонка "Тип участника" - указывает тип участника лид/клиент/группа клиентов.
- Колонка "Сотрудник" - указывает ответственного сотрудника.
- Кнопка "Подключиться" - для подключения к встрече.
Создание встречи:
Примечание: все созданные в Clickmeeting встречи автоматически отображаются в списке встреч в CRM и наоборот.
- Укажите с какой сущностью связана конференция (лид/клиент/группа клиентов).
- Выберите из списка лида/клиента/группу клиентов.
- Укажите контакт клиента (контакт необходимо выбрать только при создании встречи для клиента).
- Укажите сотрудников, которые будут участвовать в конференции.
- Укажите тему конференции.
- Укажите Часовой пояс конференции.
- Укажите дату и время начала конференции.
- Укажите Длительность конференции.
- Календарь - отображает события помимо создаваемой встречи, также Вы можете нажать на день и время чтобы они автоматически подтянулись в настройках конференции.
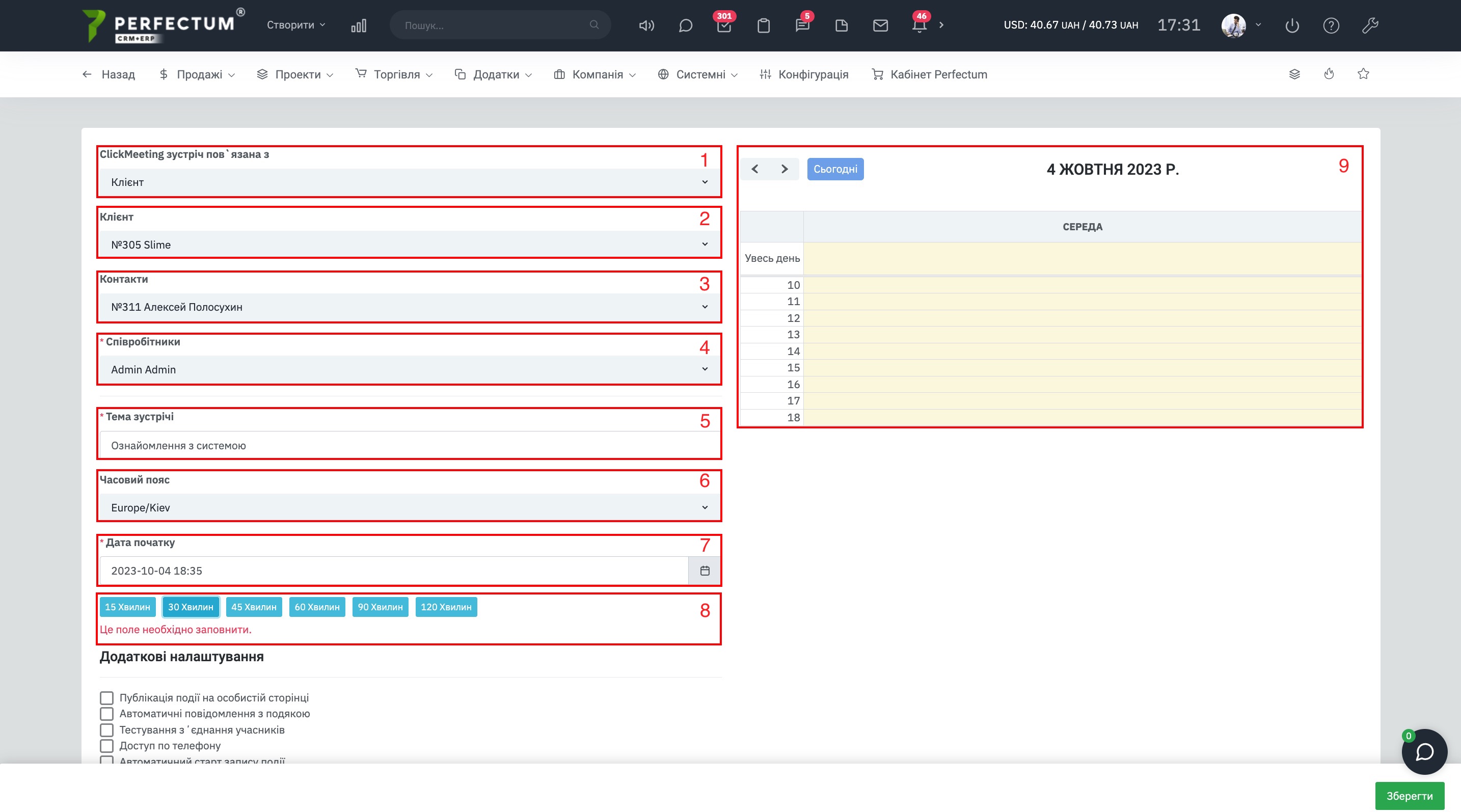
- При необходимости выберите дополнительные настройки конференции.
- Страница с благодарностью с Вашим URL адресом - укажите ссылку на страницу с благодарностью, по необходимости.
- При необходимости укажите план конференции.
При редактировании встречи доступно:
- Тема конференции
- Длительность встречи (мин)
- Часовой пояс
- Дата и время начала встречи
- План
- Пароль для подключения к встрече
Добавление участника встречи:
- Необходимо указать адрес электронной почты нового участника.
- ID конференции, к которой добавляется участник (в меню доступны только встречи, которые еще не начаты)
- Имя участника
- Фамилия при необходимости
Добавленные участники будут отображаться в таблице конференций в колонке "Участники"
Clickmeeting в карте клиента. Перейдите по пути "Продажи - Клиенты", откройте карту клиента и перейдите в раздел "Коммуникации" раздел "Clickmeeting".
Вид модуля в личном кабинете клиента.
Для того чтобы у клиентов (всех) отображался модуль по умолчанию перейдите по пути "Настройки - Конфигурация - Приложения - Клиенты - Личный кабинет", в настройке "Разрешения на просмотр контакта информации по умолчанию в Личном кабинете" нажмите на "Clickmeeting".
Чтобы открыть раздел, клиенту необходимо перейти по пути "Активности - Clickmeeting".
Доступные возможности:
- Графа "Поиск" - для поиска конференций по ключевым словам.
- Кнопка "Подключиться" - для подключения к конференции.
Шаблоны эл. сообщений модуля (по пути "Настройки -> Компания -> Шаблоны -> Шаблоны эл. писем"):
- Доступно создание шаблона письма на всех языках системы, с перечнем шорт кодов.
- Подробнее о настройке шаблонов электронных писем в соответствующей статье