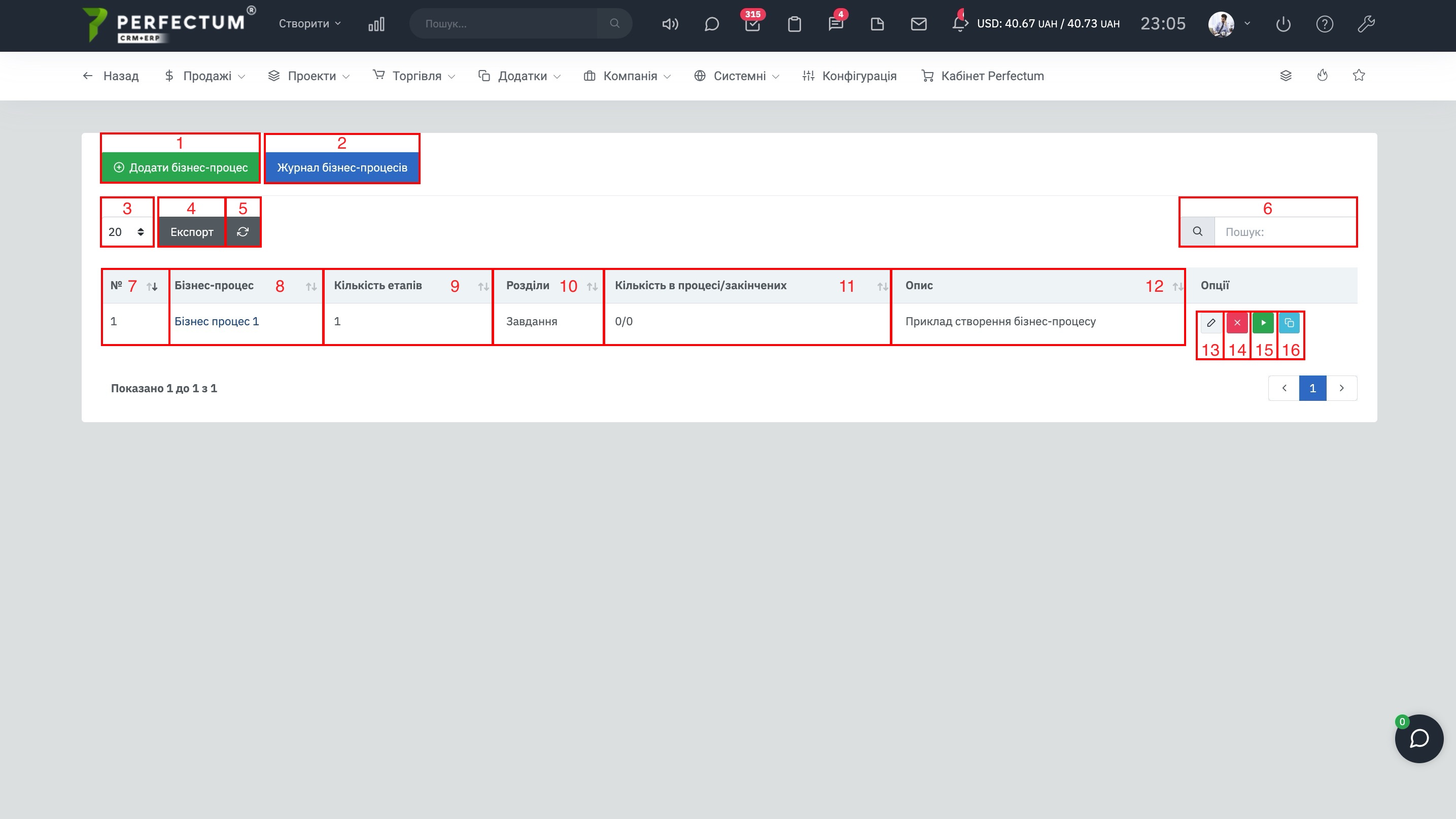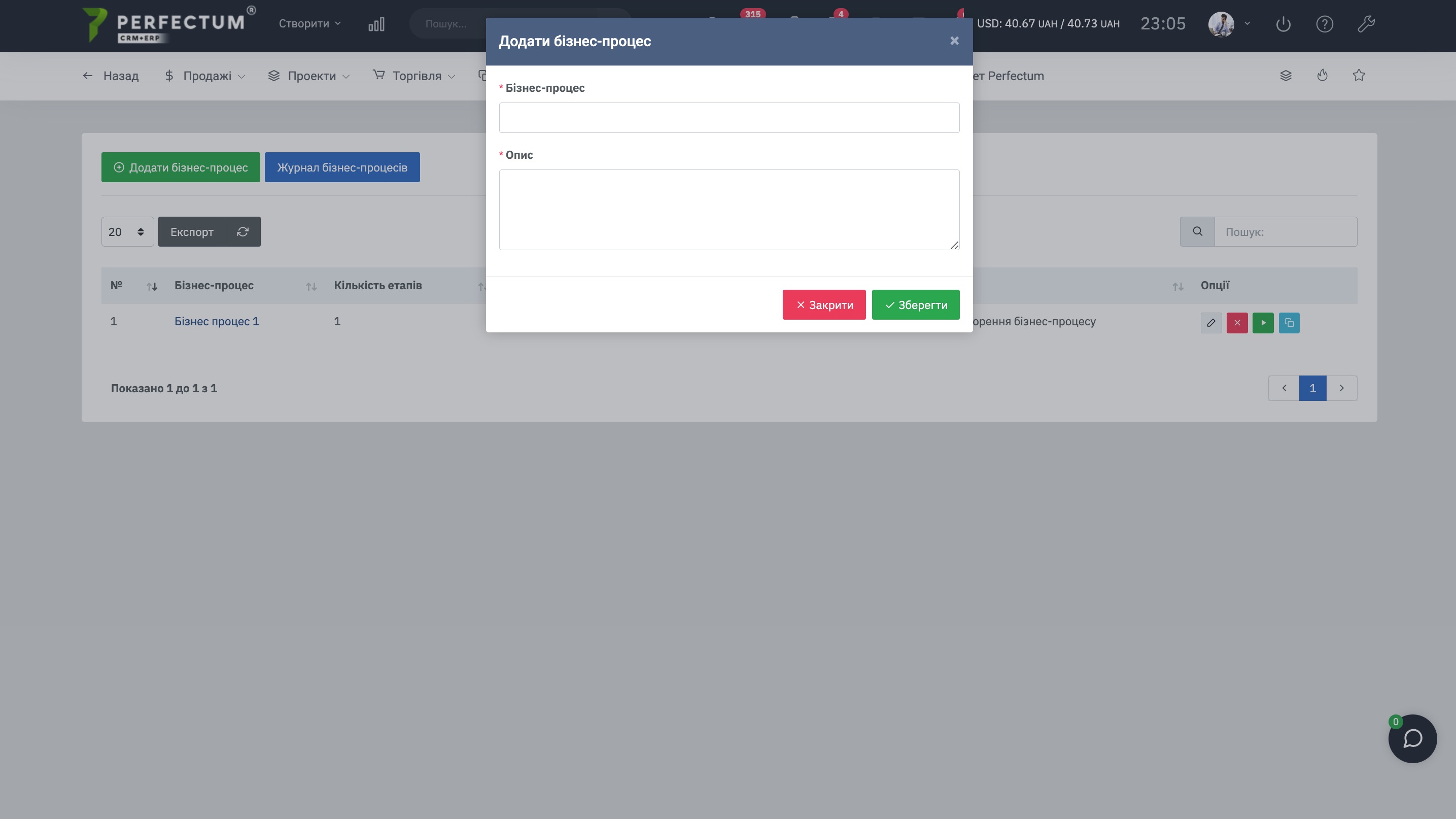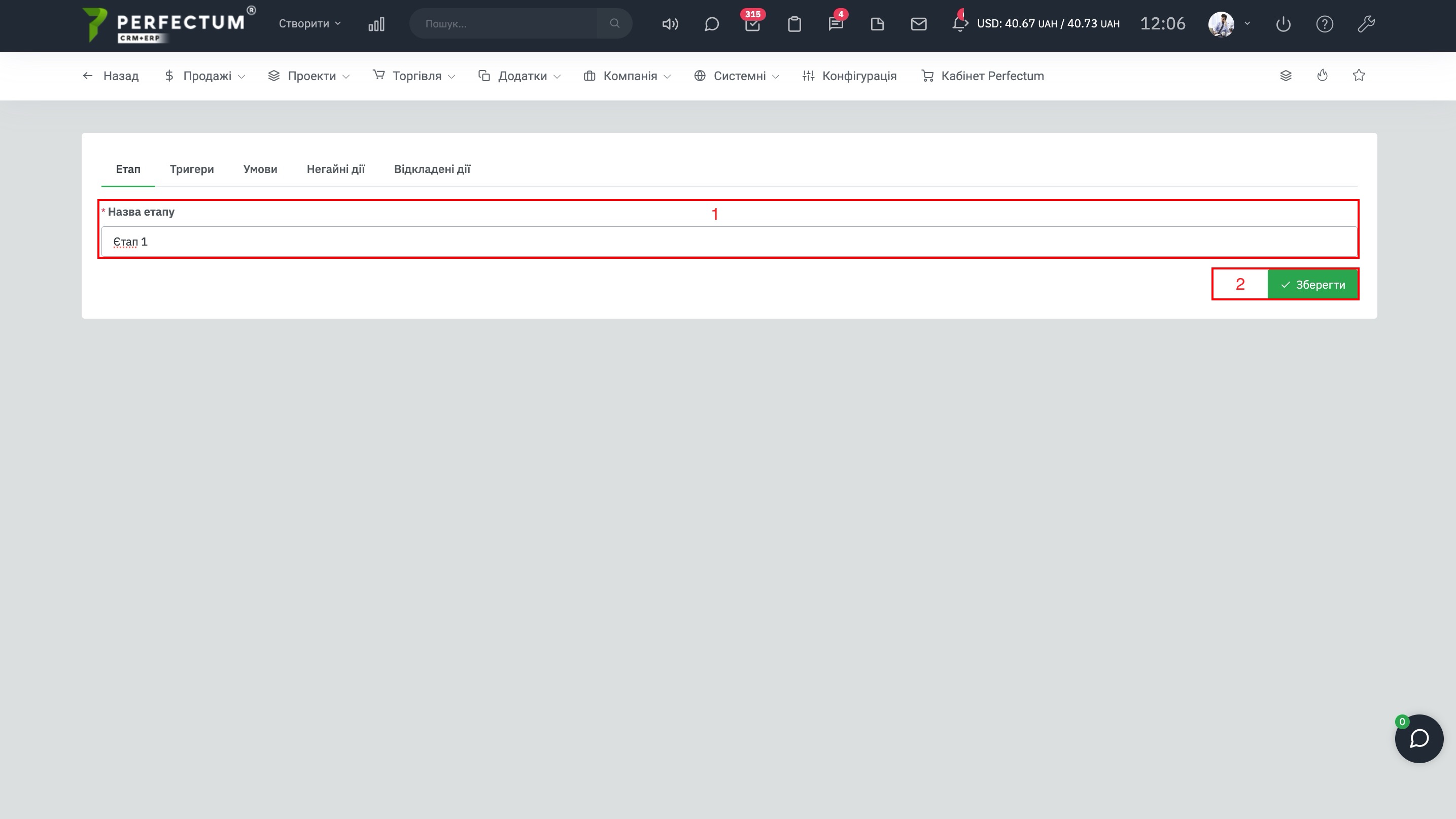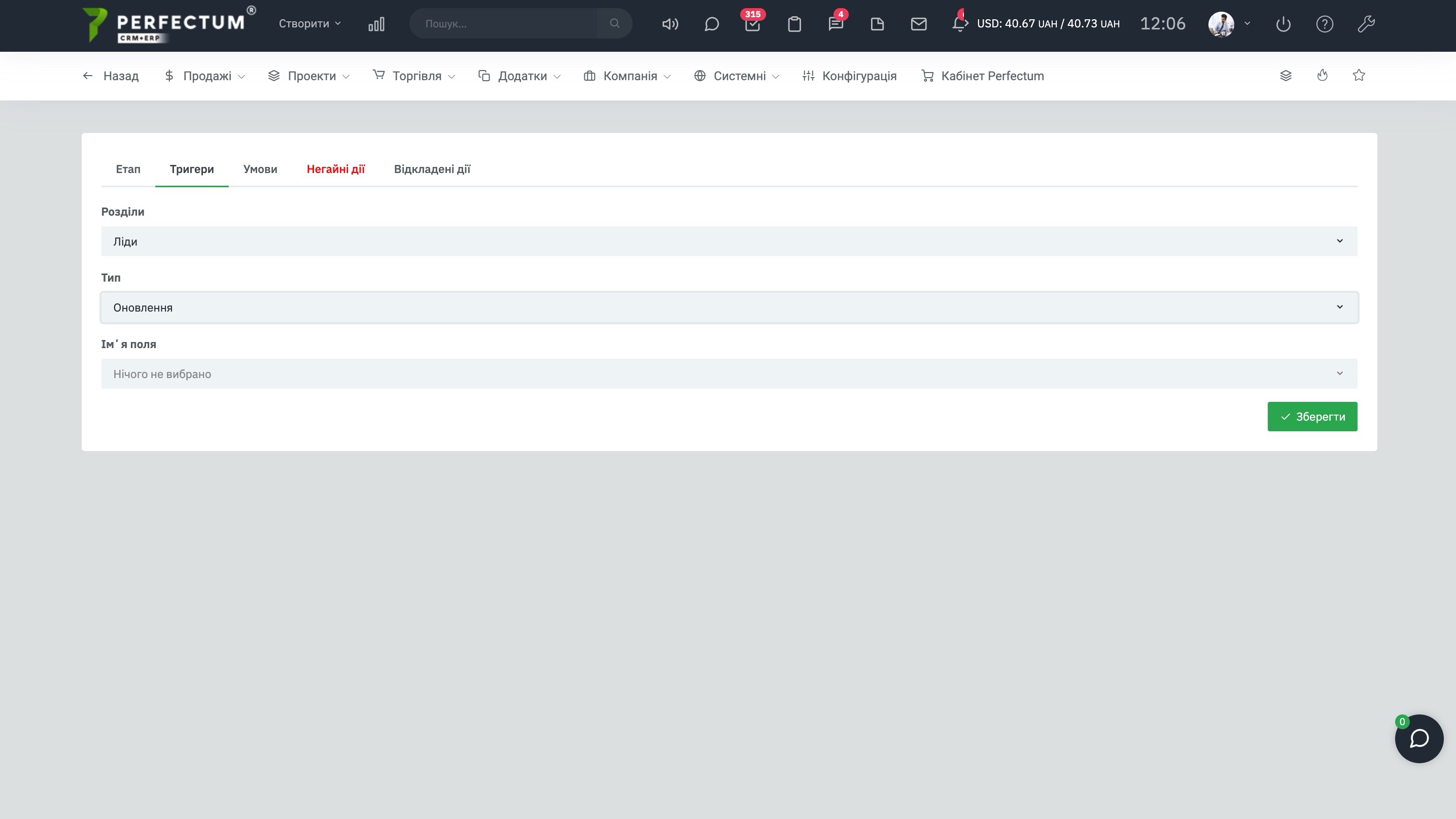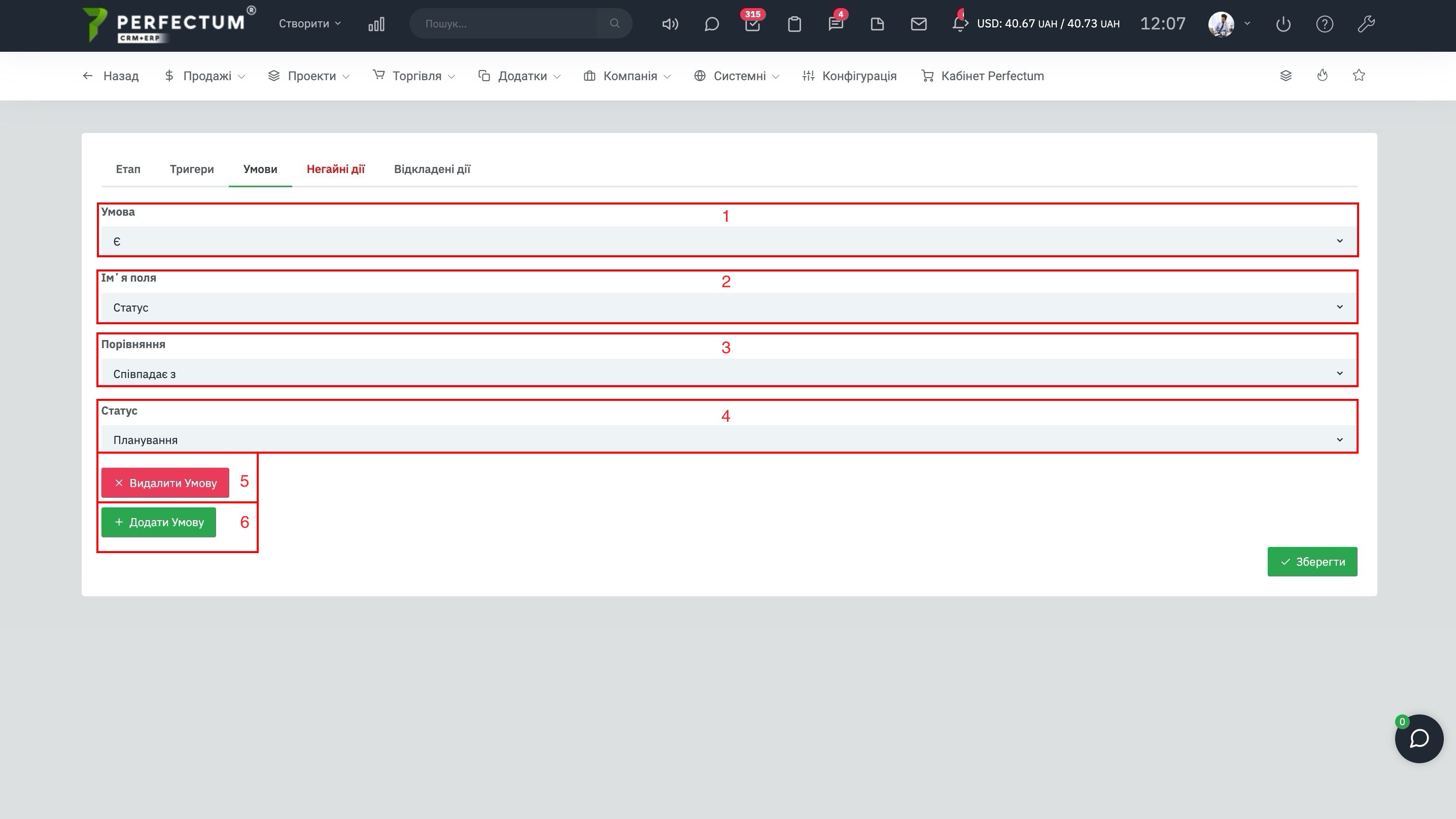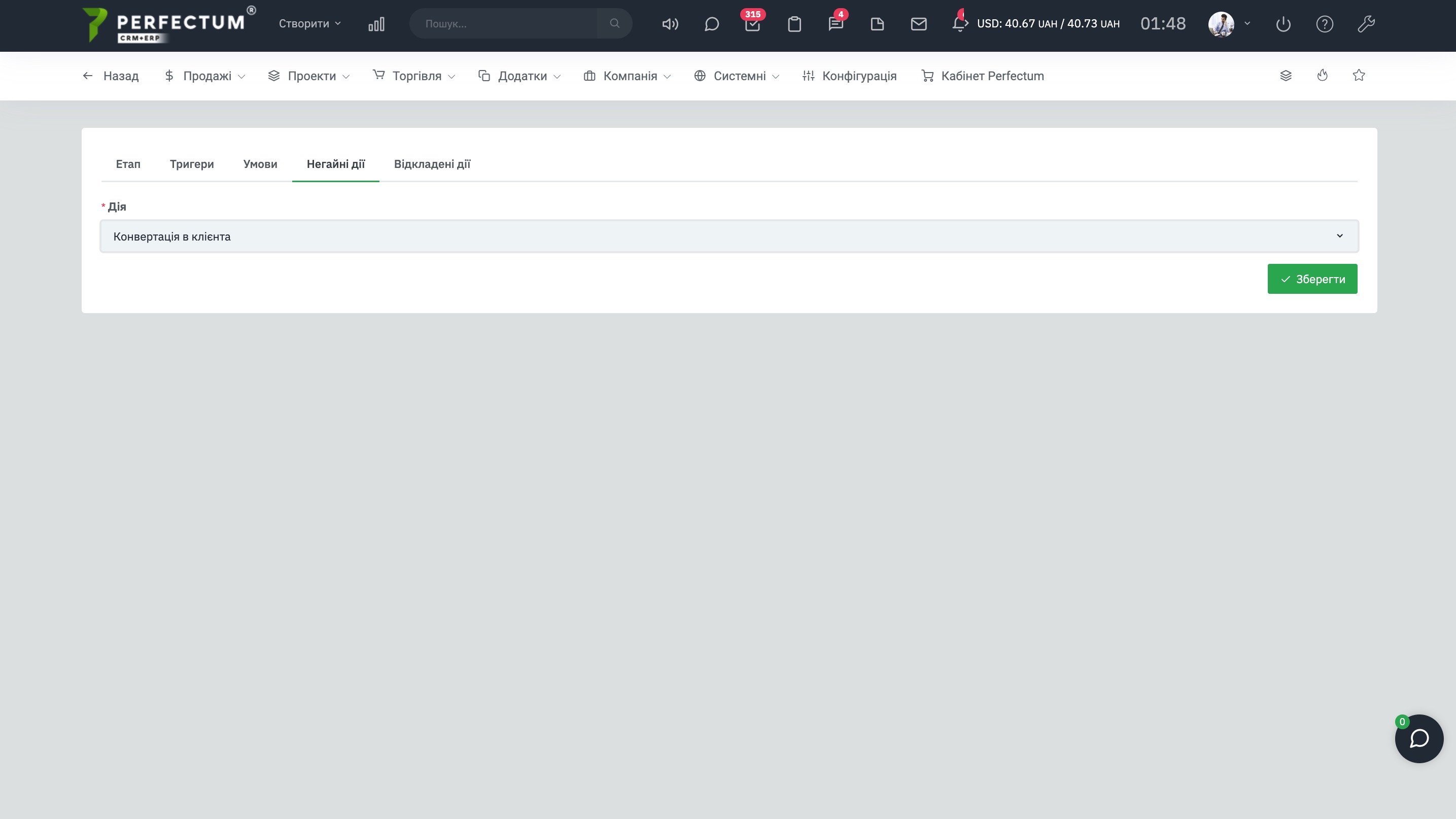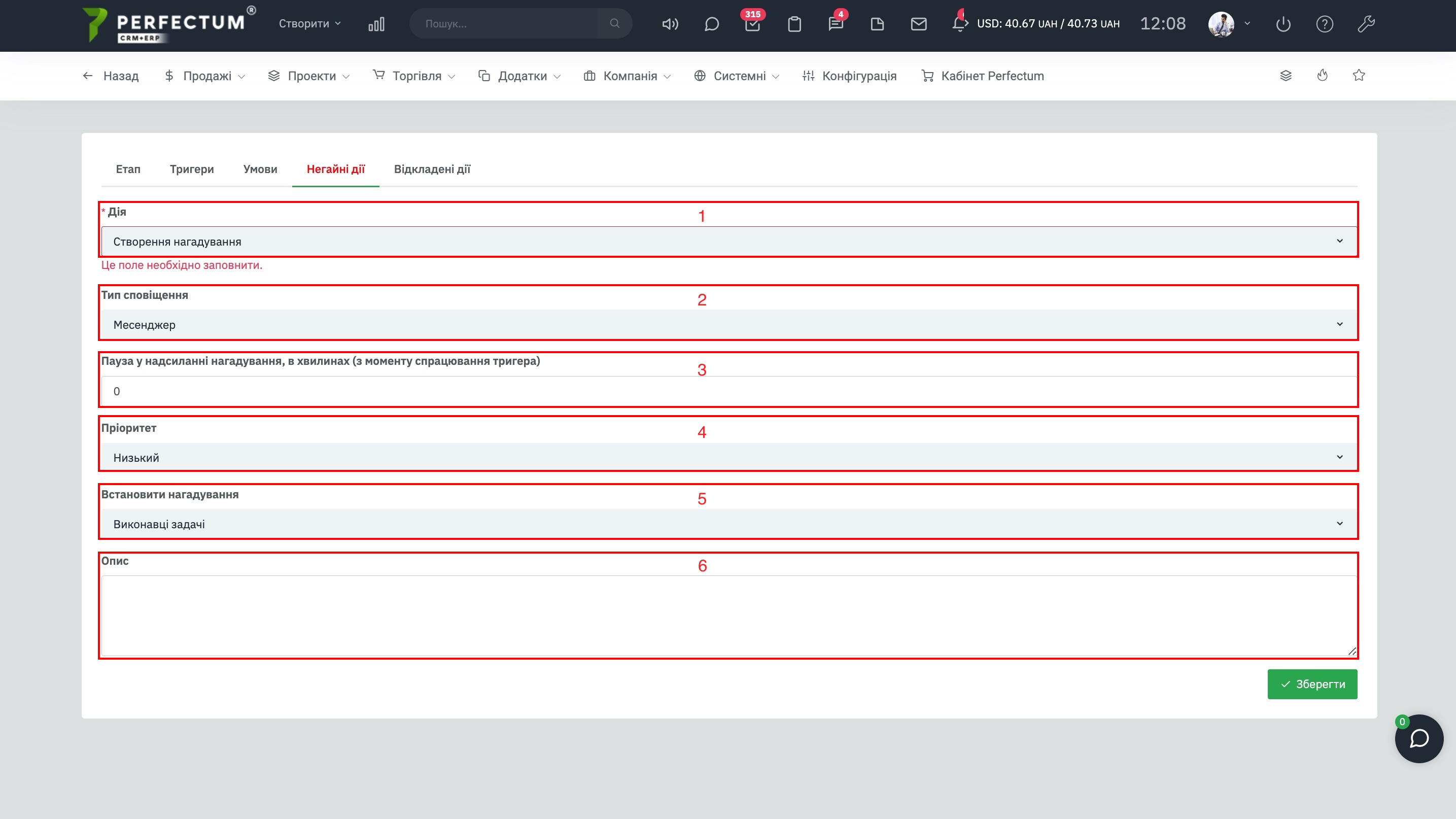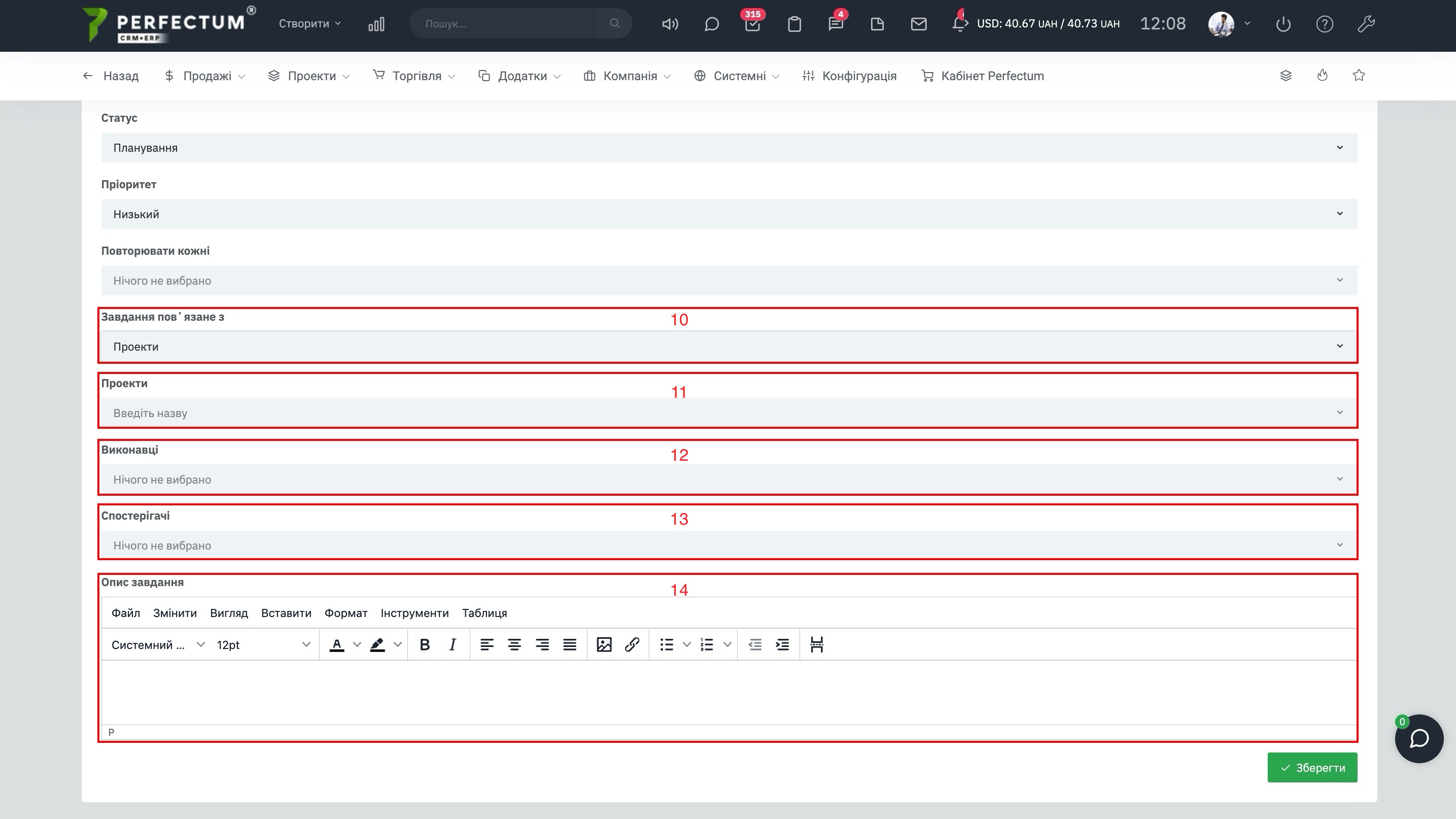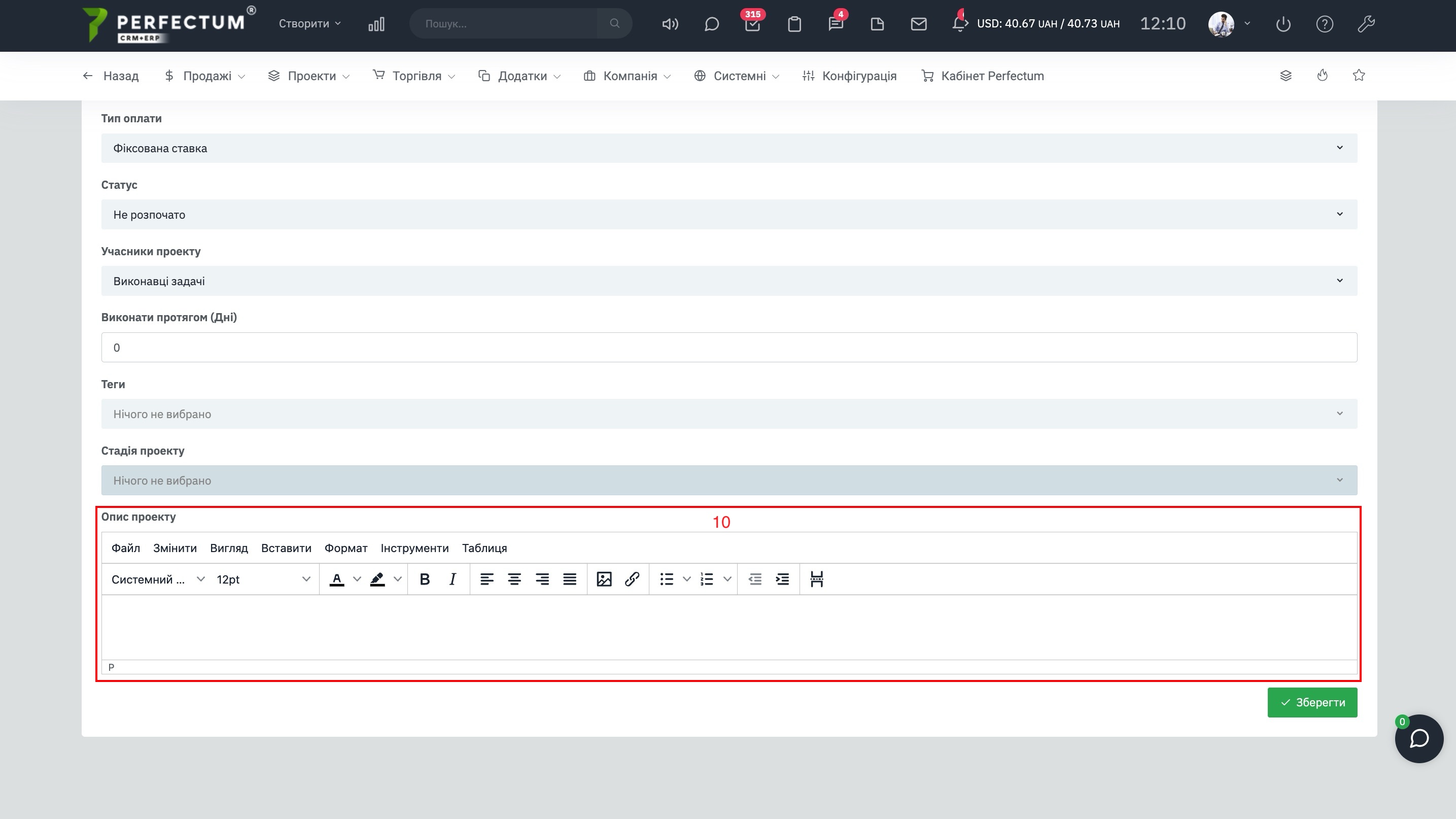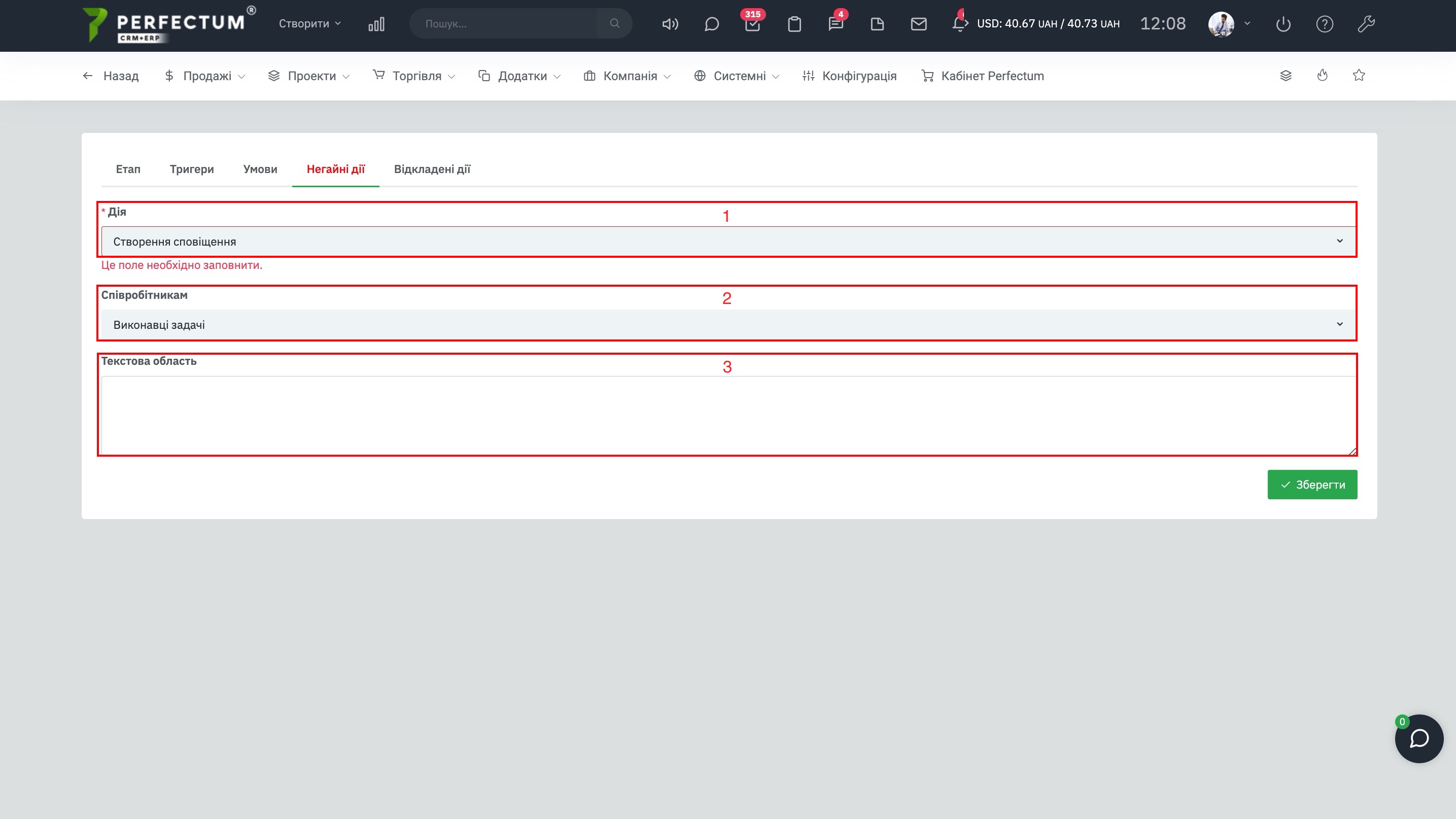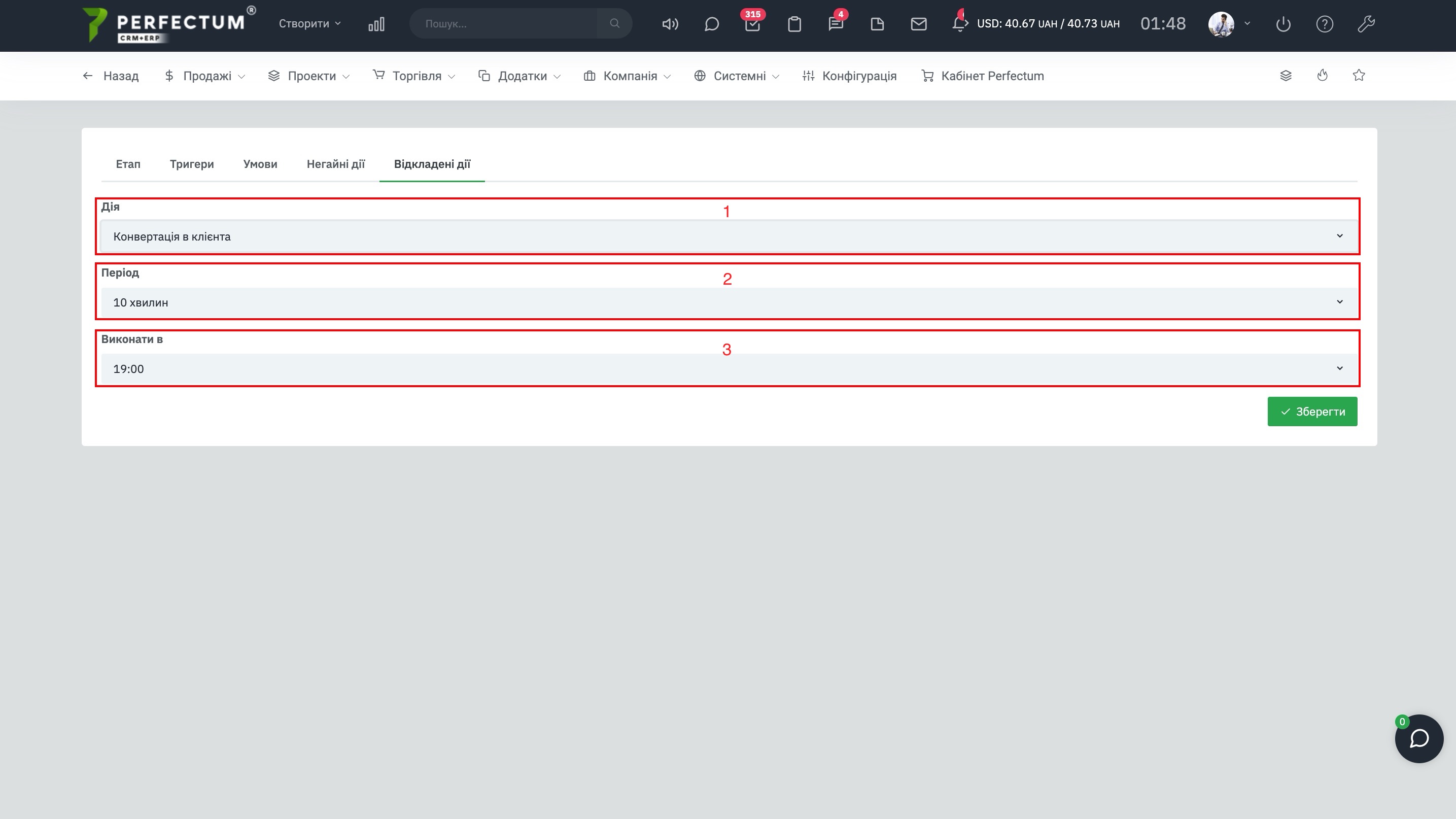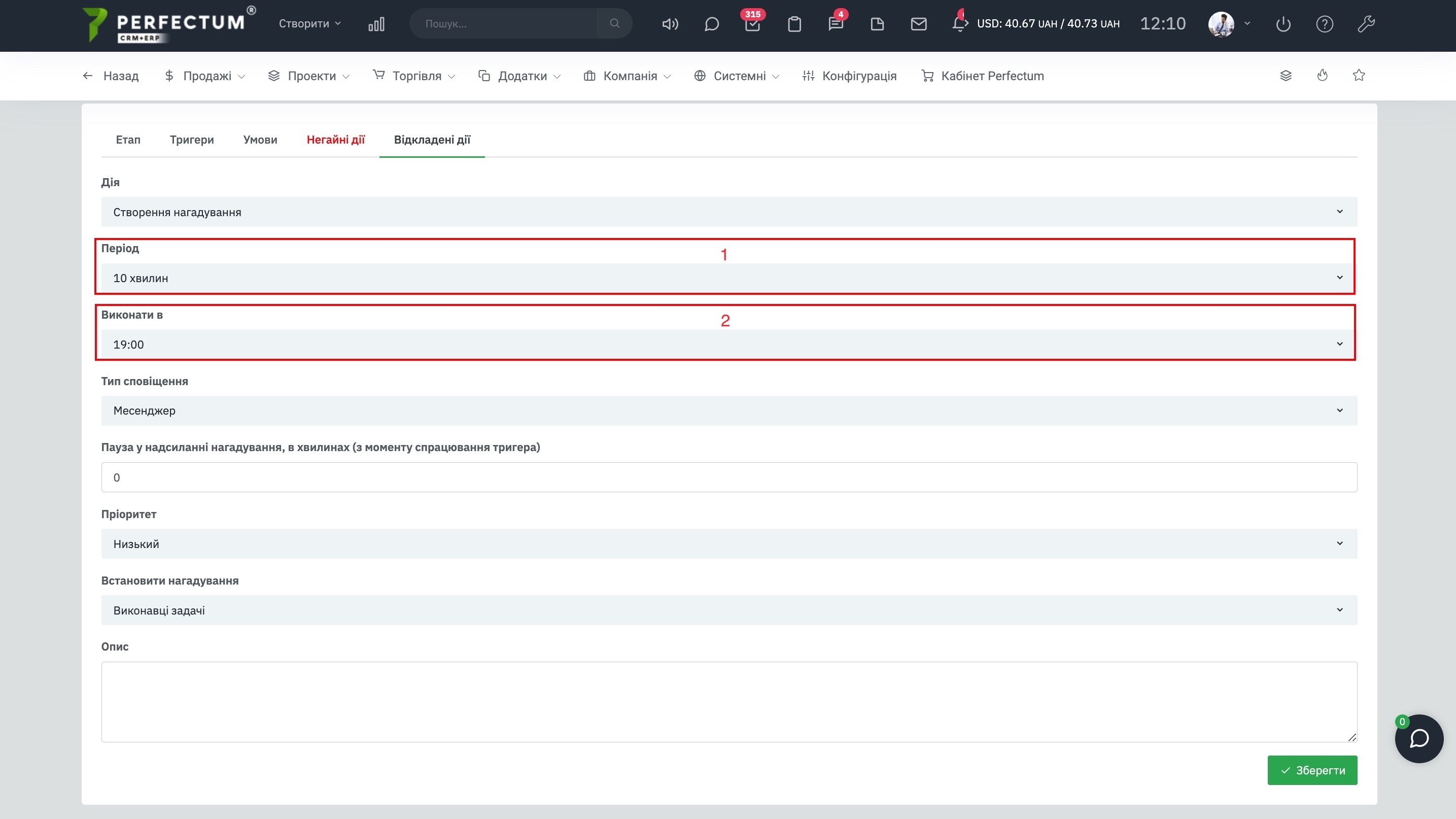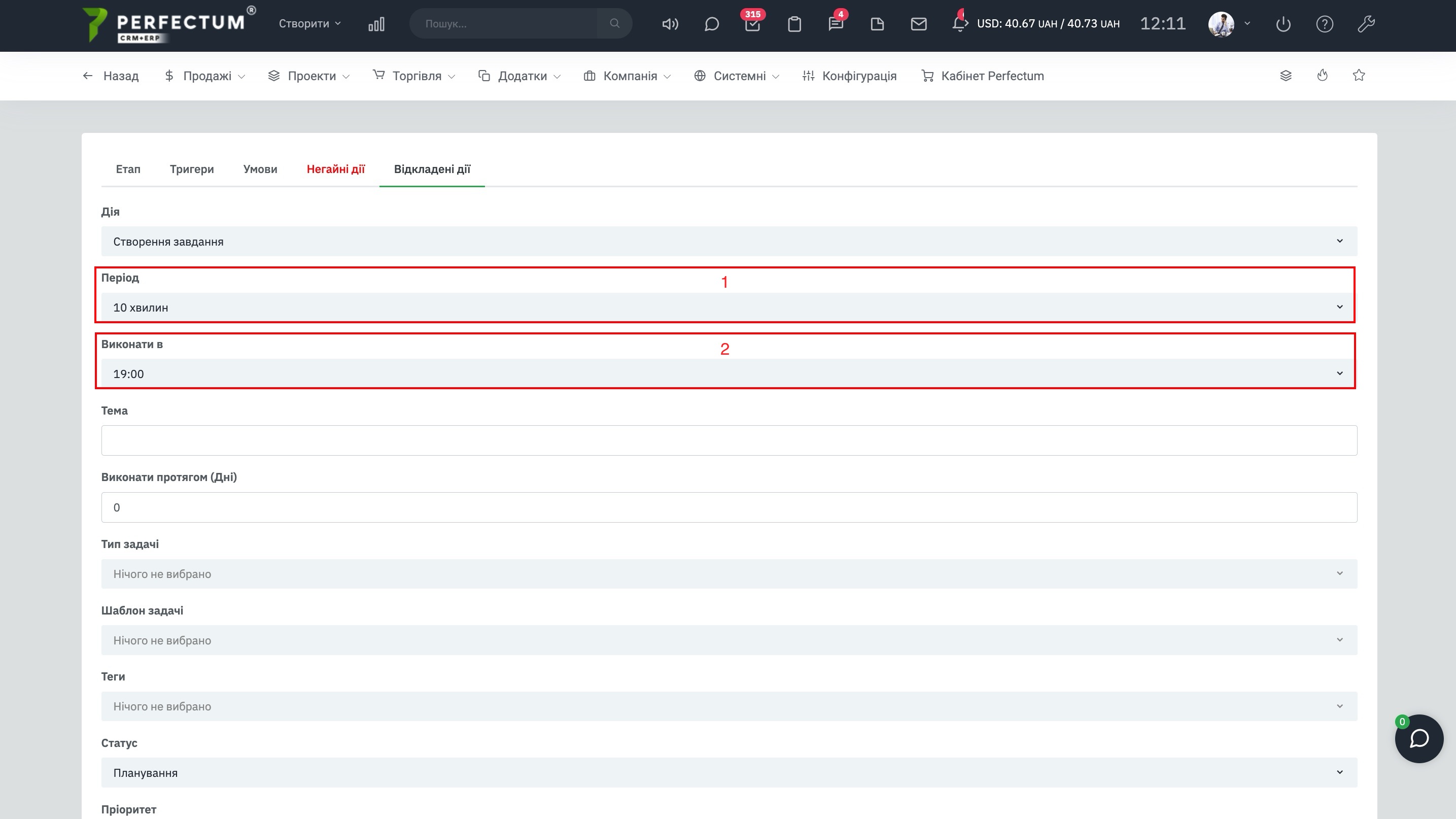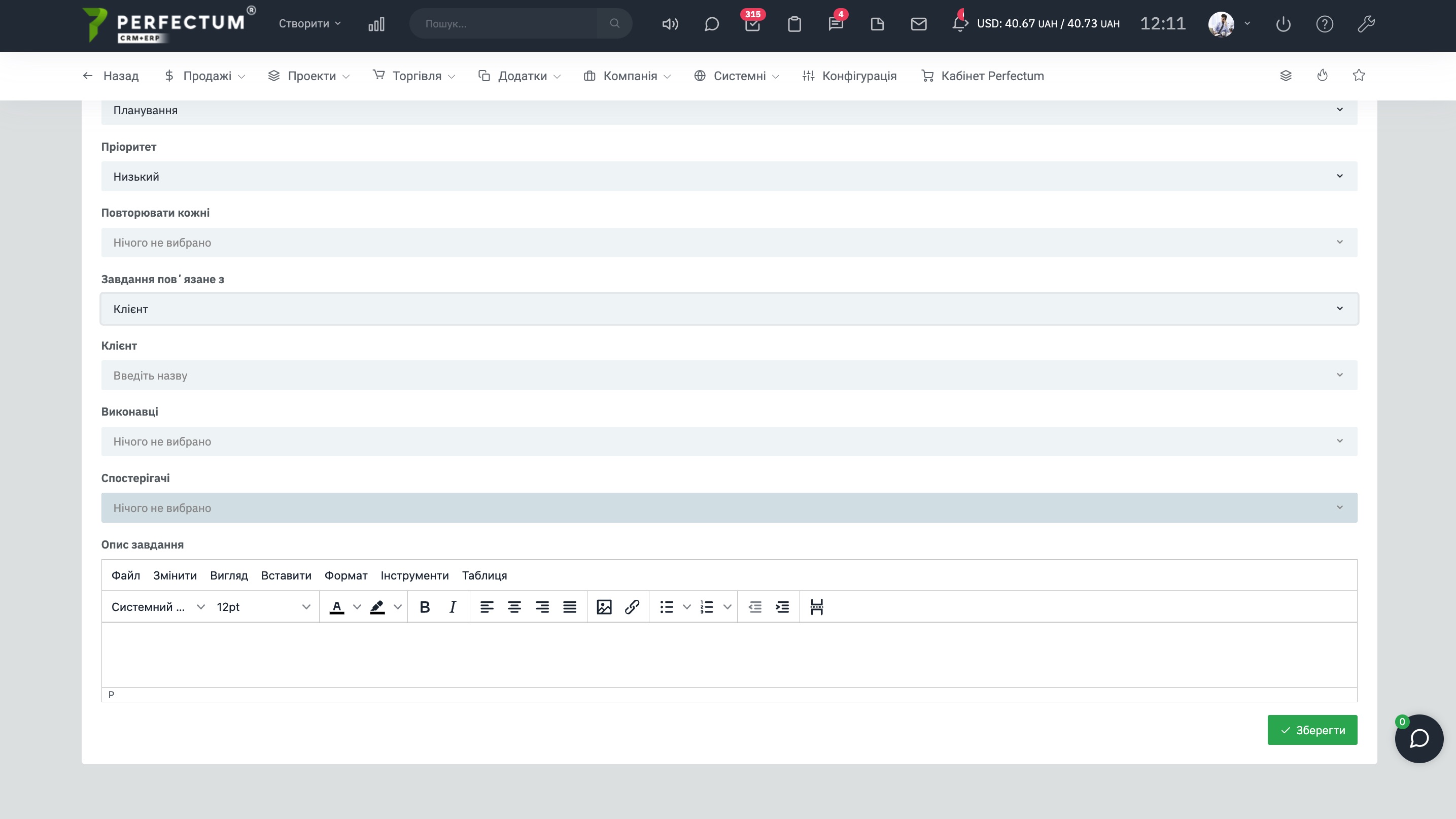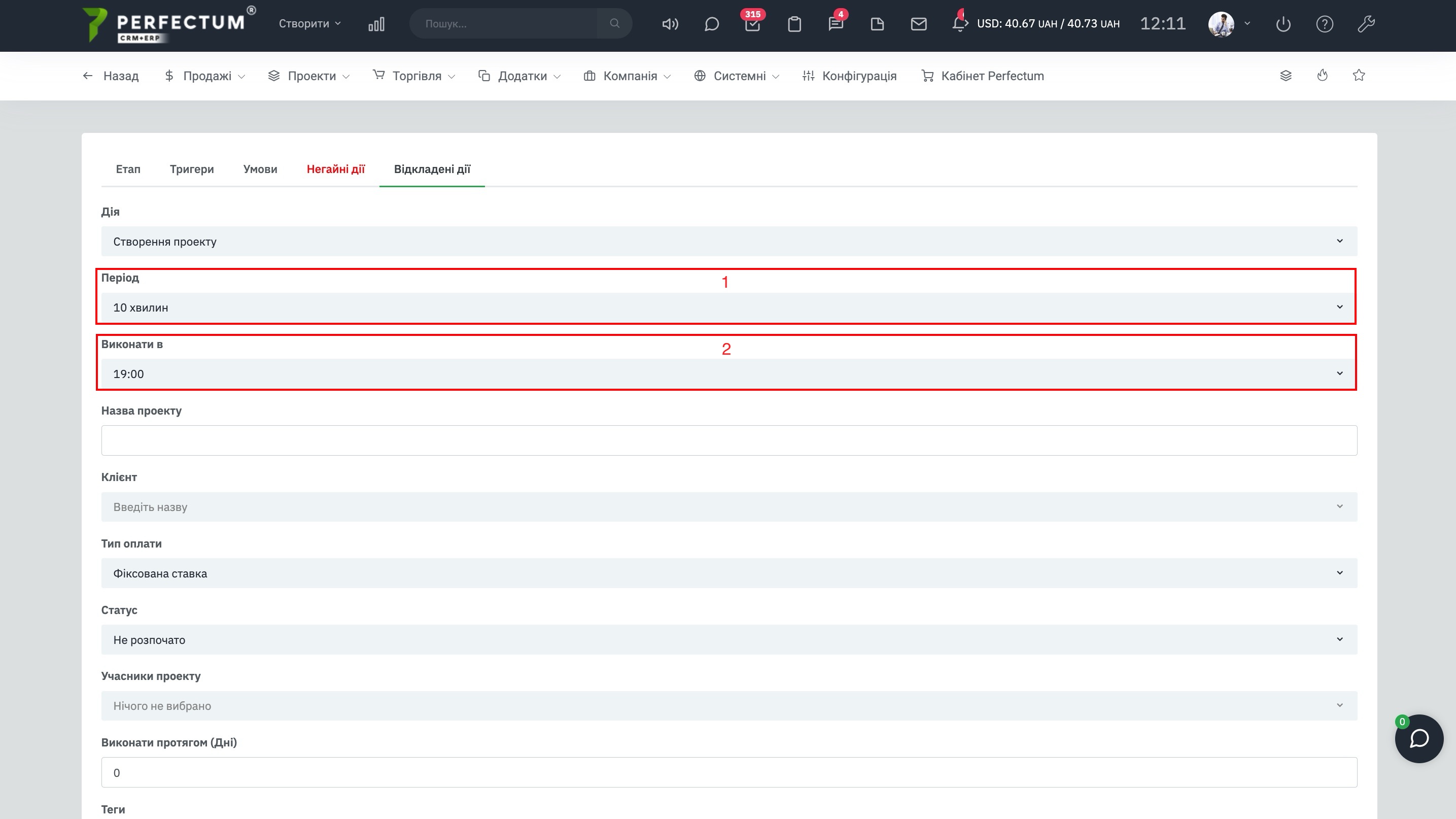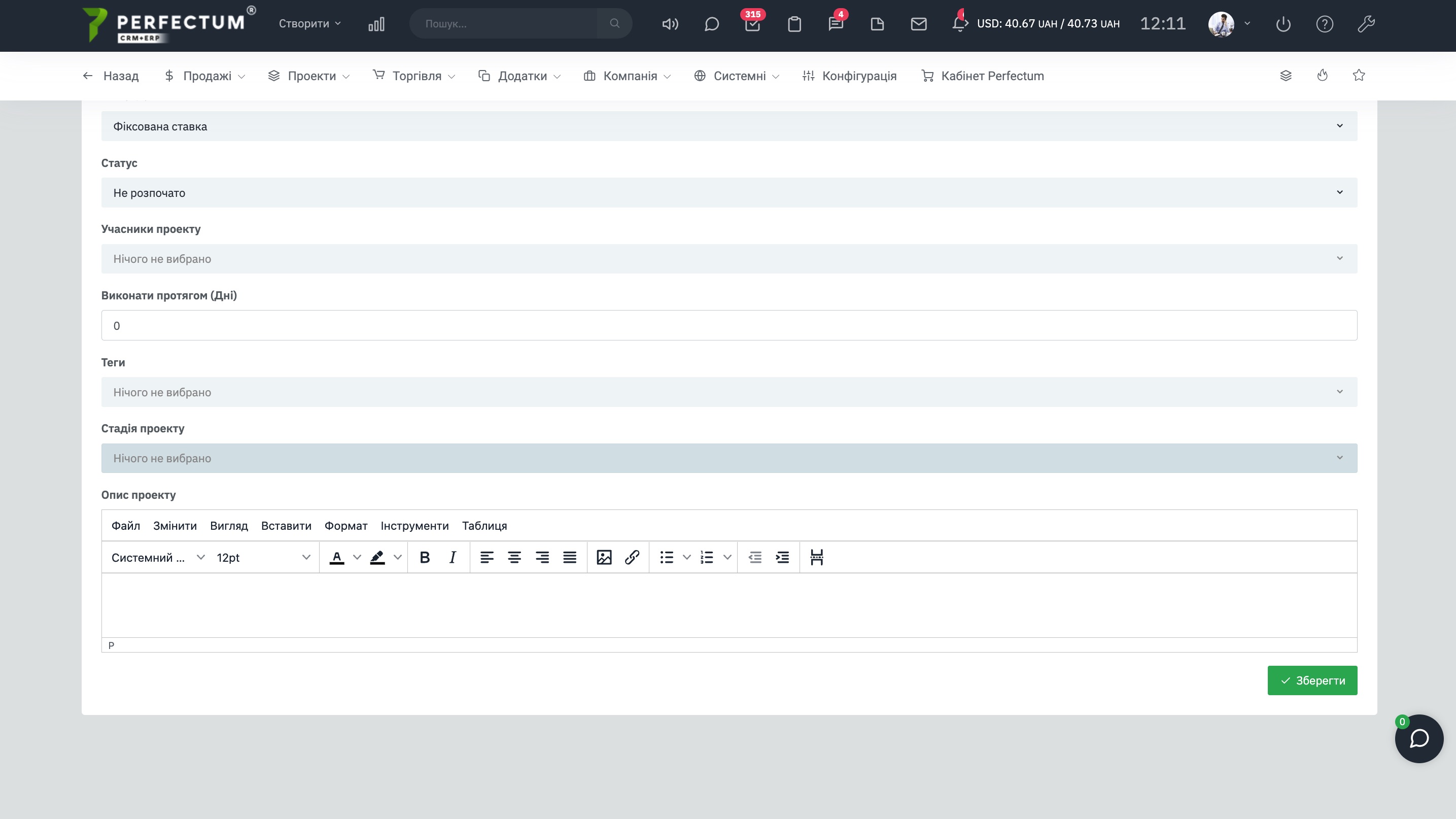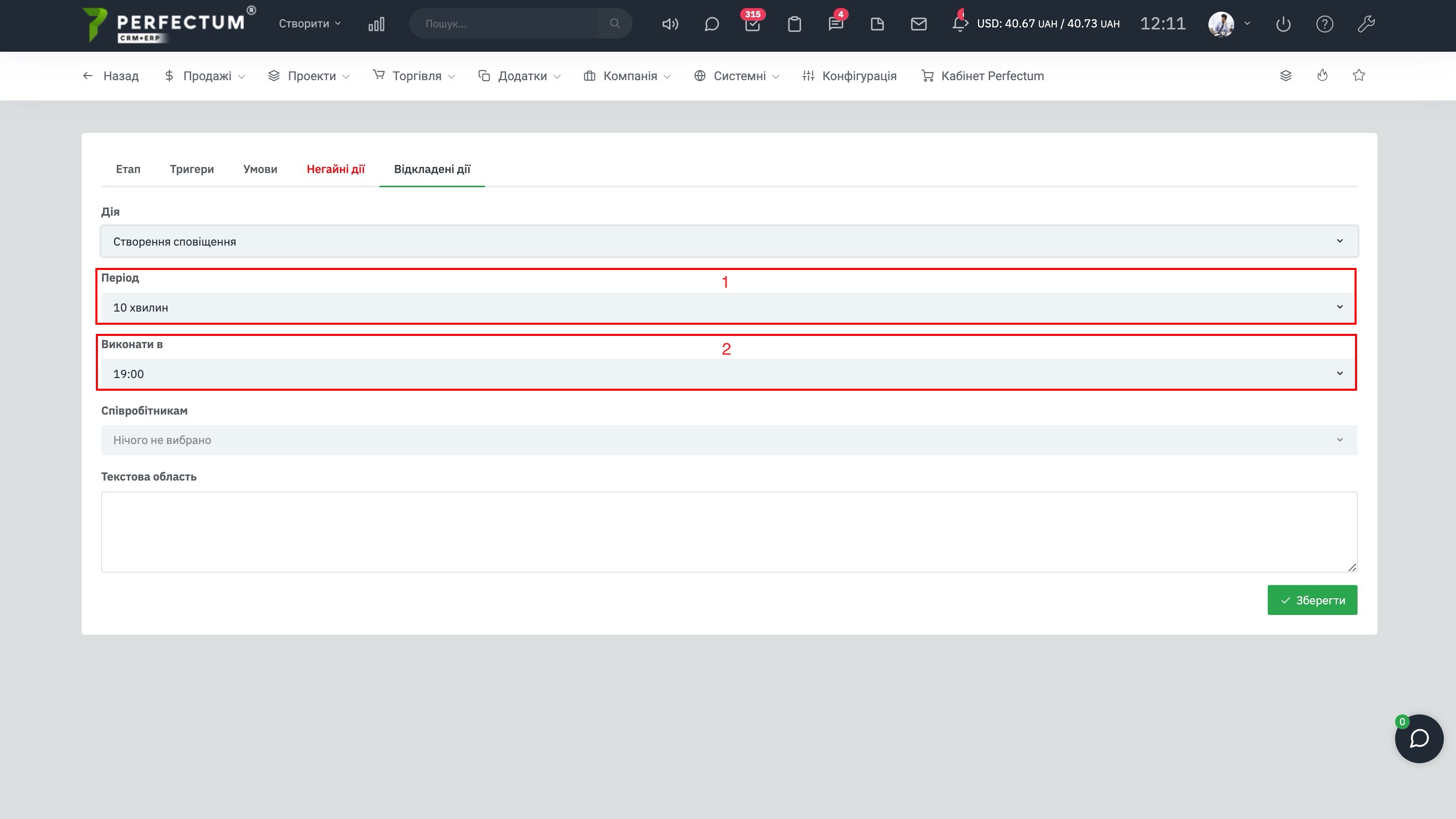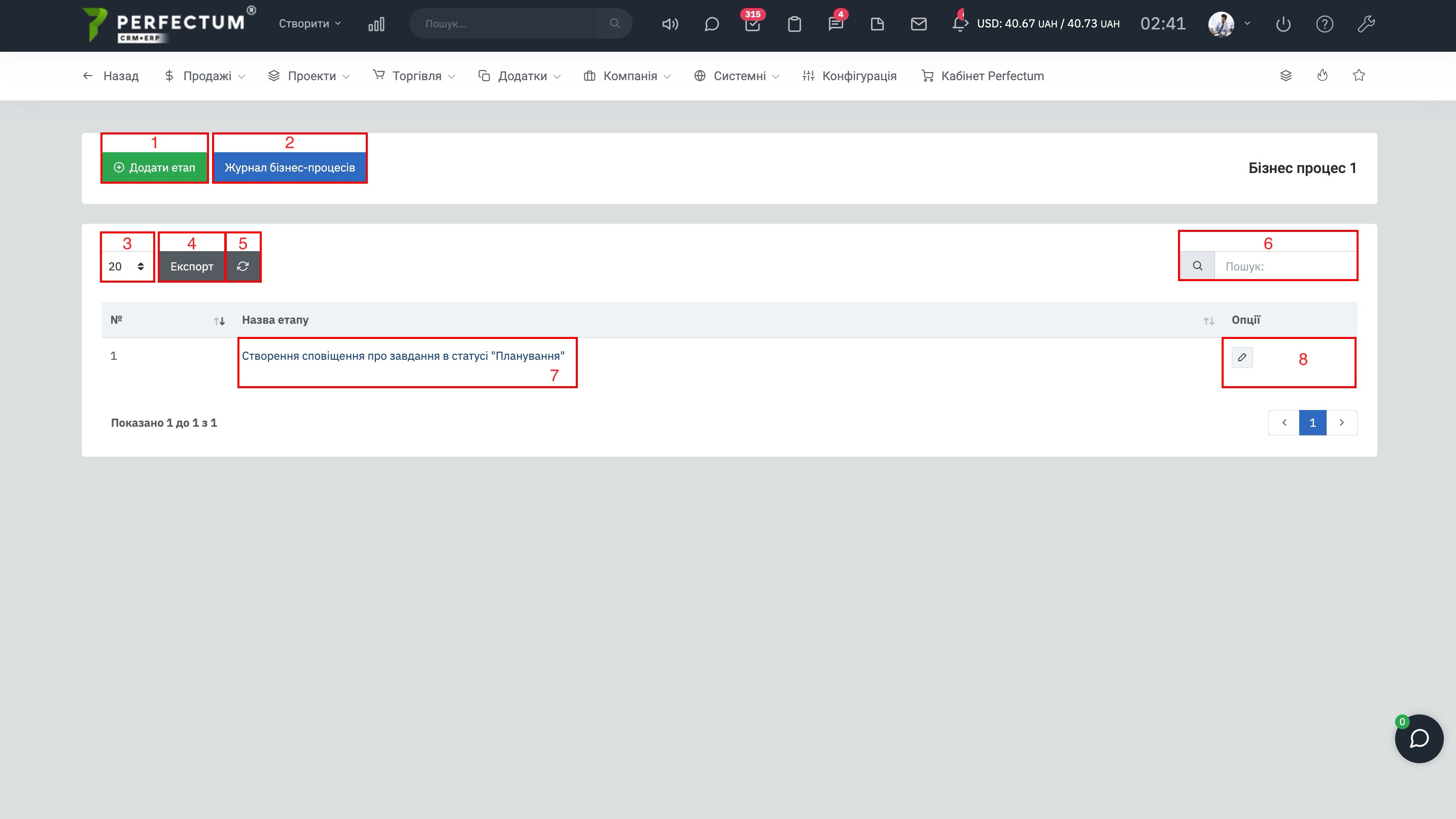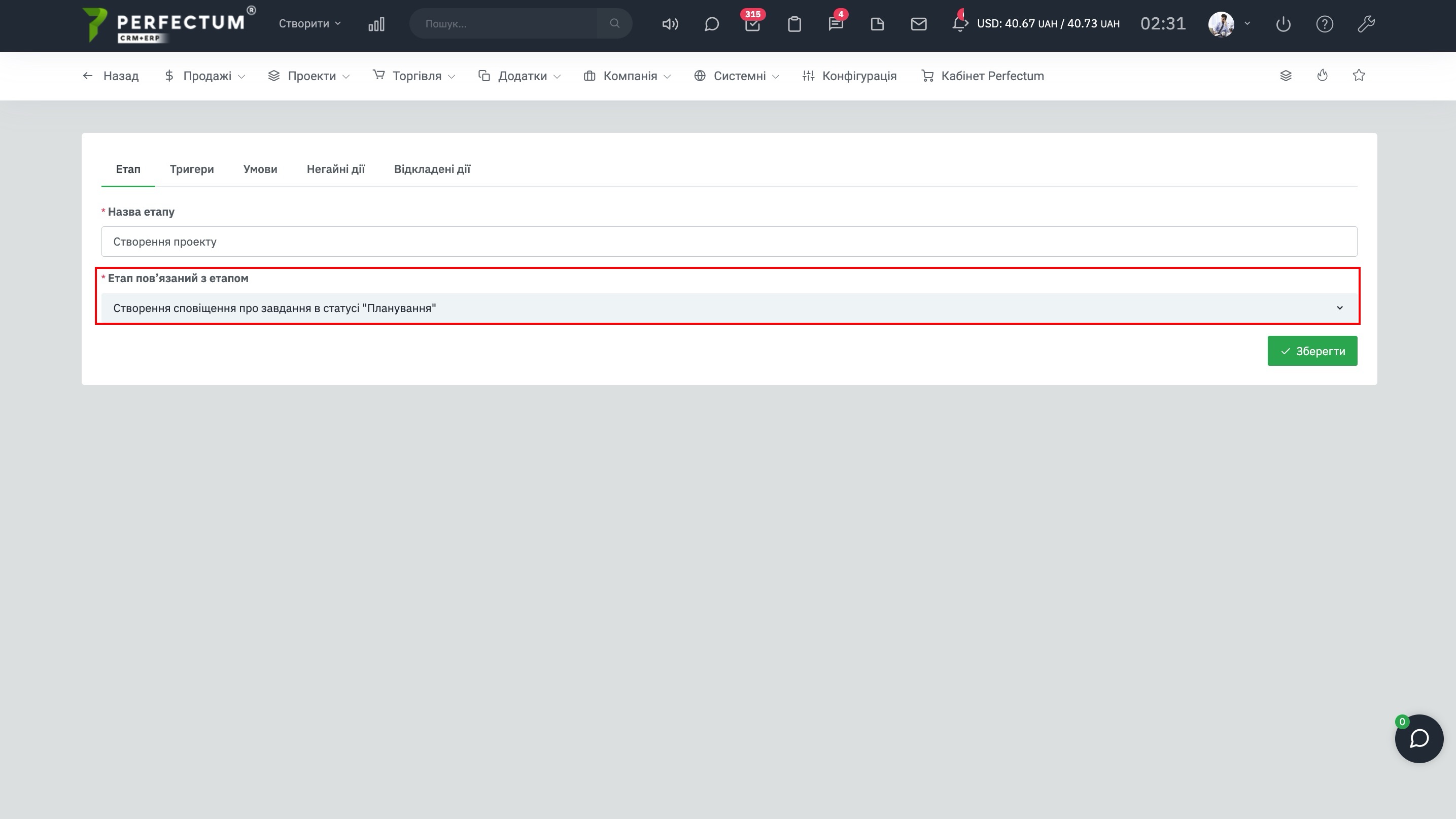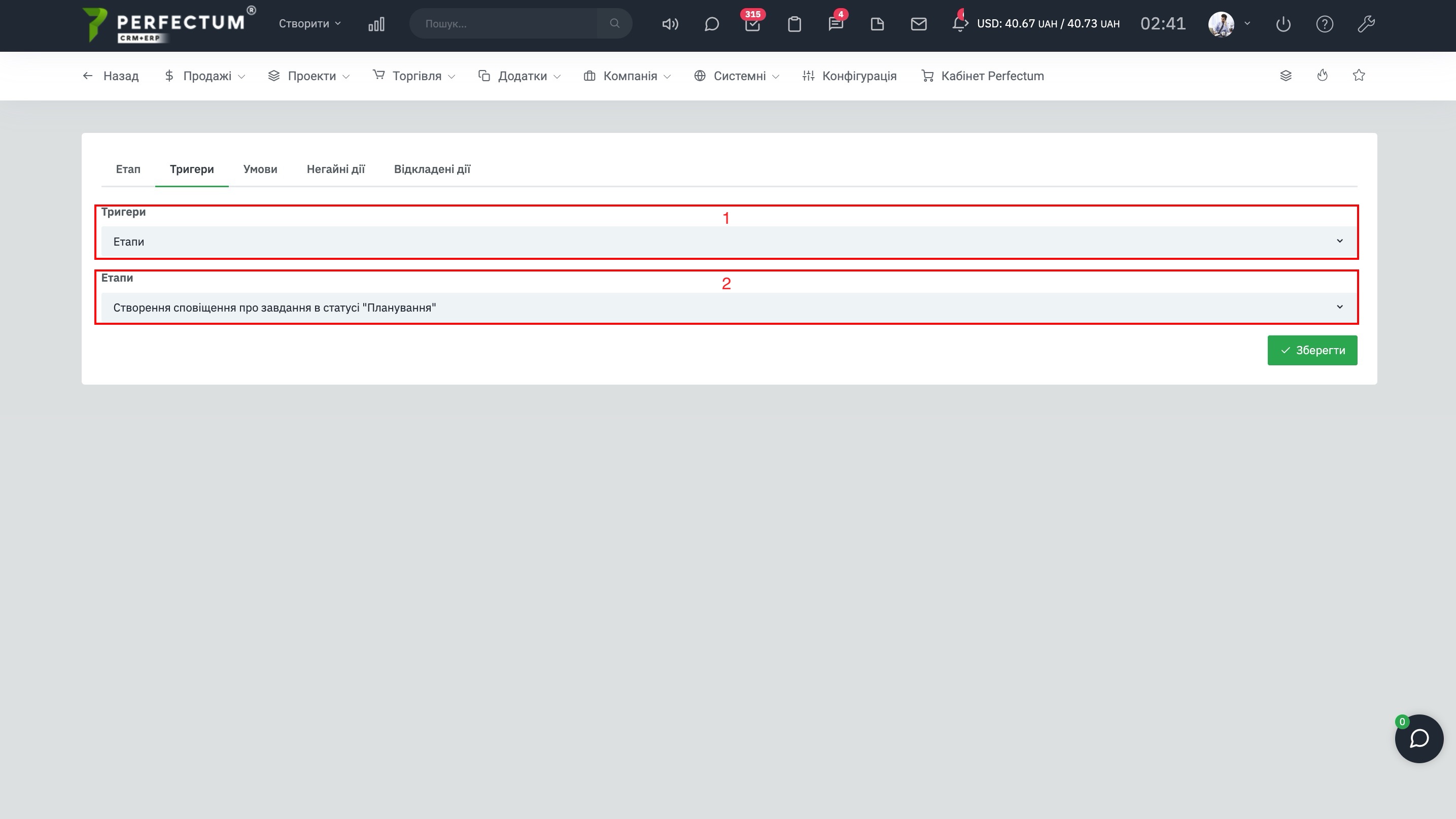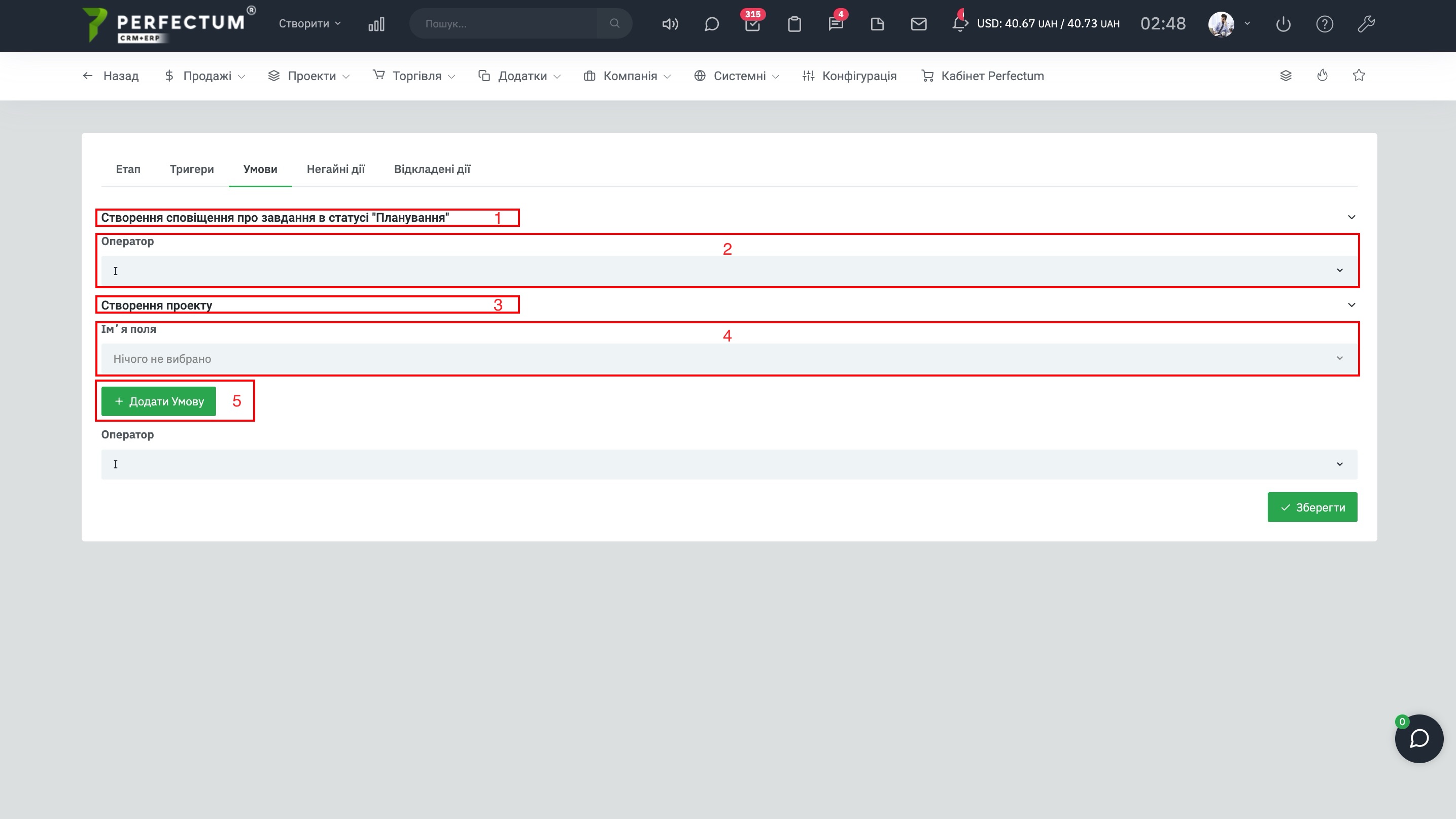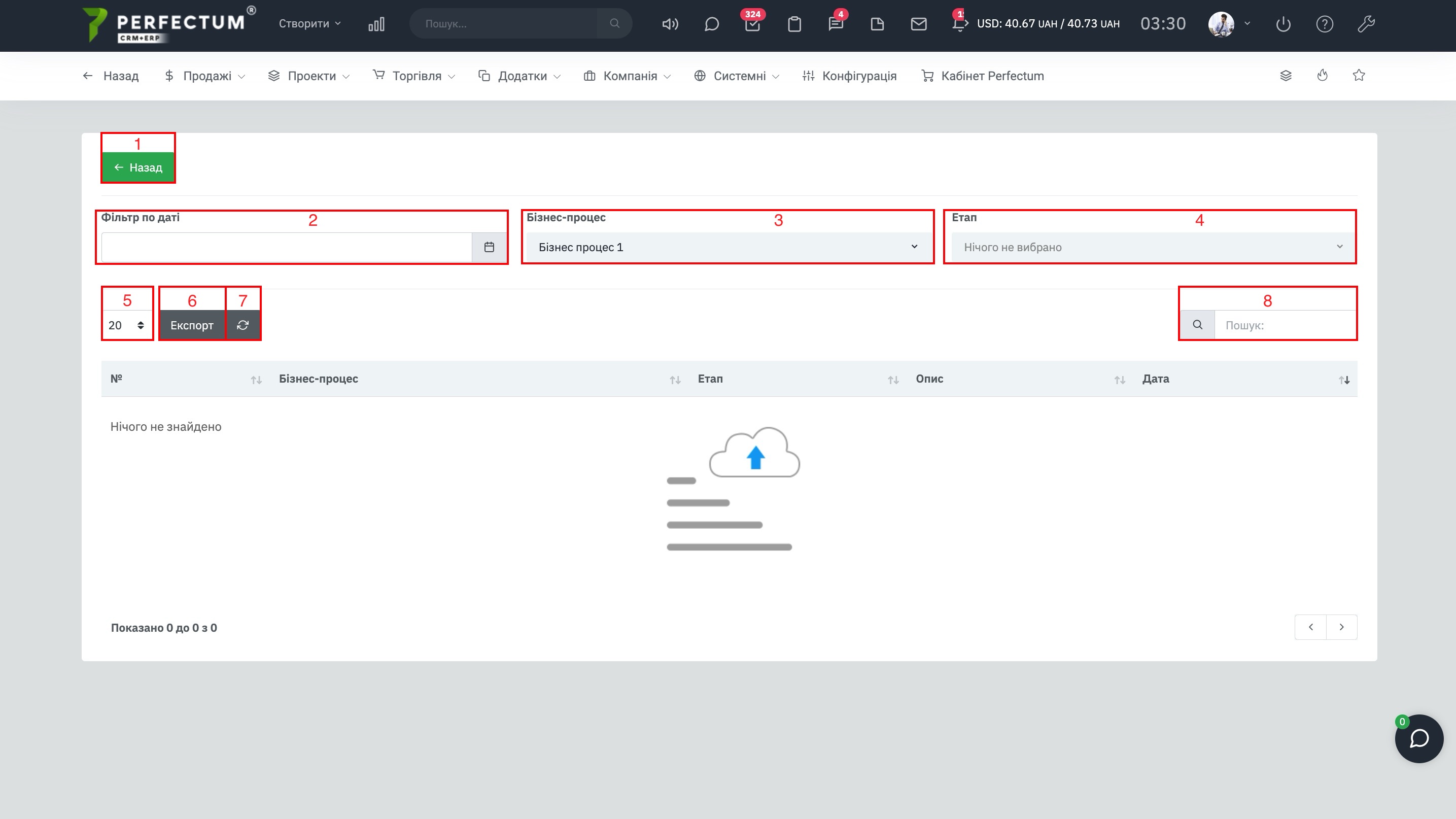Модуль "Конструктор бизнес-процессов расширенный"
Для начала работы с модулем необходимо:
- Приобрести и установить модуль
- После приобретения настроить.
Создание бизнес-процесса.
Для создания Бизнес-процесса перейдите по пути "Настройки - Приложения - Конструктор бизнес-процессов".
Доступные возможности:
- Кнопка "Добавить бизнес-процесс" - для создания бизнес-процессов (далее БП).
- Кнопка "Журнал бизнес-процессов" - открывает журнал БП (описание ниже).
- Поле для выбора количества записей на странице (10,25,50...).
- Кнопка "Экспорт" - для экспорта таблицы БП.
- Кнопка "Обновить" - для обновления таблицы БП.
- Графа "Поиск" - для поиска БП по ключевым словам.
- Колонка "№" - указывает индивидуальный номер БП в системе.
- Колонка "Бизнес-процесс" - указывает название БП, нажмите, чтобы открыть и настроить этапы БП, детальнее про этапы ниже.
- Колонка "Количество этапов" - указывает общее количество этапов БП числом.
- Колонка "Разделы" - указывает разделы с которыми связаны БП.
- Колонка "Количество в процессе/завершённых" - количество действующих по этому БП и завершённых.
- Колонка "Описание" - указывает описание БП.
- Кнопка "Редактировать" - для редактирования БП.
- Кнопка "Удалить" - для удаления БП.
- Кнопка "Возобновление/Пауза"
Пауза - останавливает БП (не создаёт новые процессы, но запущенные продолжаются)
Возобновление - возобновляет работу БП. - Кнопка "Копировать" - копирует БП, в название добавляется слово "Копия" и ставит копию на паузу.
При создании БП необходимо указать:
- Название БП
- Описание БП
После создания откроется страница создания Этапа для БП.
Вкладка "Этап", доступные возможности:
- Поле "Название этапа" - укажите название этапа БП.
- Кнопка "Сохранить" - для сохранения этапа БП, доступна во всех вкладках этапа, нажмите после того как заполните информацию во всех вкладках.
Вкладка "Триггеры", доступные возможности:
В данной вкладке вы можете настроить триггер за счет которого будет работать Этап БП.
- Разделы - позволяет выбрать раздел с которым будет связан триггер этапа (Лиды, Проекты, Задачи).
- Тип - позволяет указать тип триггера.
Создание - срабатывает при создании структуры (для которой было создано правило).
Редактирование - срабатывает при любого вида редактировании структуры (независимо от полей, которые были изменены).
Создание и редактирование - срабатывает при создании или редактировании структуры.
Обновление - срабатывает при редактировании определенных полей структуры (поля выбираются в текущей вкладке "Триггеры", появляется выпадающий список доступных для выбора полей).
Удаление - срабатывает при удалении структуры. - Имя поля - отображается при выборе типа "Обновление", позволяет выбрать поле из списка в зависимости от ранее указанного раздела (Лиды, Проекты, Задачи).
Доступные поля для триггера "Обновление" в соответствии с разделами:
| Таблица 1 | ||
| Лиды | Проекты | Задачи |
|
|
|
Вкладка "Условия", доступные возможности:
В данной вкладке вы можете настроить и создать множество условий для срабатывания триггера.
- Поле "Условие" - позволяет выбрать есть условие или нет.
- Поле "Имя поля" - позволяет указать поле на котором будет строиться условие (поля отличаются в зависимости от раздела во вкладке "Триггер").
- Поле "Сравнение" - позволяет указать условие.
- Поле "Статус" - используется для примера, если выбрать условие "Совпадает с", то у вас будет отображаться ваше поле из параметра 2.
- Кнопка "Удалить условие" - для удаления условия.
- Кнопка "Добавить условие" - для добавления нового условия.
Доступные параметры сравнения и их значение:
- Совпадает с - полное совпадение значения поля со значением, которое Вы зададите для сравнения при настройке условия (далее будет называться "шаблон").
- Не - значение слова полностью не совпадает с шаблоном (частичные совпадения по типу "Иван" (шаблон) и "Иванов" (значение поля) будут проигнорированы. Для этого есть другие внутренние условия).
- Содержит - значение поля содержит в себе шаблон (пример - хх (шаблон) и 00хх00 (значение)).
- Не содержит - значение поля не содержит в себе шаблона (пример - хх (шаблон) и 00хх00 (значение)).
- Начинается с - значение поля начинается с шаблона (пример - +38050 (шаблон) и +380509873463 (значение)).
- Заканчивается на - значение поля заканчивается на шаблон (пример - 0007 (шаблон) и 05009830007 (значение)).
- Пусто - поле не заполнено совсем.
- Не пусто - поле заполнено любыми данными (данные при этом не проверяются).
Поля для использования в условиях можно просмотреть выше в "Таблице 1".
Вкладка "Немедленные действия", доступные возможности:
В данной вкладке вы можете настроить немедленные действия после срабатывания условий для триггера. У каждого действия свой список полей для заполнения.
Список доступных действий:
- Конвертация в клиента - доступно только если в триггере был выбран раздел "Лиды".
- Создание напоминания.
- Создание задачи.
- Создание проекта.
- Создание оповещения.
Конвертация в клиента:
Поле "Действие" - указывает действие, которое будет немедленно выполнено после срабатывания триггера и соблюдения условий. В данном примере "Конвертация в клиента".
Создание напоминания:
- Поле "Действие" - указывает действие, которое будет немедленно выполнено после срабатывания триггера и соблюдения условий. В данном примере "Создание напоминания".
- Тип уведомления - укажите тип из списка (письмо, звонок, мессенджер).
- Пауза в отправке напоминания, в минутах (с момента срабатывания триггера) - укажите время в минутах когда будет отправлено напоминание после срабатывания триггера.
- Поле "Приоритет" - укажите приоритет по умолчанию для данного напоминания.
- Поле "Установить напоминание" - в зависимости от раздела который был указан в триггере вы можете указать:
Сотрудник, что закреплён за лидом (раздел Лиды в триггере)/любой активный сотрудник системы.
Исполнители задачи (раздел Задачи в триггере)/любой активный сотрудник системы. - Описание напоминания - укажите описание (оно будет отображаться в напоминании сотруднику).
Создание задачи:
- Поле "Действие" - указывает действие, которое будет немедленно выполнено после срабатывания триггера и соблюдения условий. В данном примере "Создание задачи".
- Поле "Тема" - укажите тему задачи.
- Поле "Выполнить на протяжении (дней)" - укажите количество дней на протяжении которых нужно будет выполнить задачу.
- Поле "Тип задачи" - выберите тип задачи из списка.
- Поле "Шаблон задачи" - выберите шаблон задачи из списка доступных.
- Поле "Теги" - выберите из списка необходимые теги для задачи.
- Поле "Статус" - выберите из списка статус задачи.
- Поле "Приоритет" - выберите приоритет задачи из списка.
- Поле "Повторять каждые" - выберите из списка период повторения задачи, данная возможность позволяет создавать повторяющиеся задачи на основе БП.
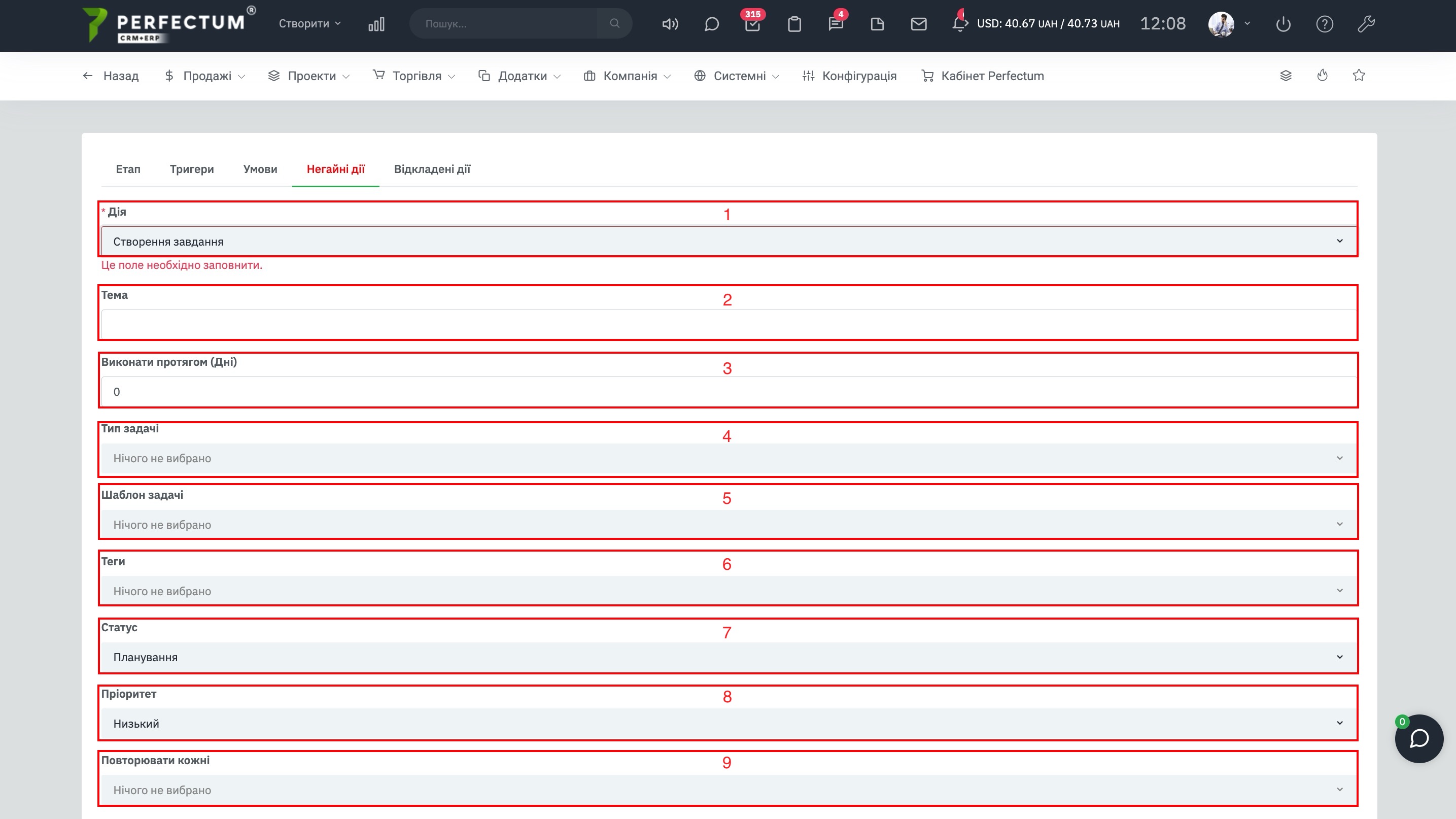
- Поле "Задача связана с" - укажите сущность с которой будет связана задача.
- Поле "Название сущности с которой связана задача" (в данном примере "Проекты")" - выберите из списка ранее созданную сущность (в примере укажите название проекта и выберите его из списка).
- Поле "Исполнители" - в зависимости от раздела что был указан в триггере вы можете указать:
Лиды - Сотрудник, что прикреплён к лиду/Группу доступа к задачам/несколько конкретных сотрудников.
Проекты - Участники проекта/Группу доступа к задачам/несколько конкретных сотрудников.
Задачи - Исполнителей задачи/Группу доступа к задачам/несколько конкретных сотрудников. - Поле "Наблюдатели" в зависимости от раздела что был указан в триггере вы можете указать:
Лиды - Сотрудник, что прикреплён к лиду/Группу доступа к задачам/несколько конкретных сотрудников.
Проекты - Участники проекта/Группу доступа к задачам/несколько конкретных сотрудников.
Задачи - Исполнителей задачи/Группу доступа к задачам/несколько конкретных сотрудников. - Описание задачи - укажите описание задачи.
Важно! При создании задачи она будет создана с теми полями, что вы заполнили выше.
Создание проекта:
- Поле "Действие" - указывает действие, которое будет немедленно выполнено после срабатывания триггера и соблюдения условий. В данном примере "Создание проекта".
- Поле "Название проекта" - укажите название проекта.
- Поле "Клиент" - выберите из списка клиента с которым будет связан проект.
- Поле "Тип оплаты" - выберите из списка тип оплаты проекта.
- Поле "Статус" - выберите из списка статус проекта.
- Поле "Участники проекта" - в зависимости от выбранного раздела в триггере вы можете указать:
Лиды - Сотрудник, что прикреплён к лиду/Группу доступа к задачам/несколько конкретных сотрудников.
Проекты - Участники проекта/Группу доступа к задачам/несколько конкретных сотрудников.
Задачи - Исполнителей задачи/Группу доступа к задачам/несколько конкретных сотрудников. - Поле "Выполнить на протяжении (Дни)" - укажите количество дней на протяжении которых необходимо завершить проект.
- Поле "Стадия проекта" - выберите из списка стадию проекта.
- Поле "Теги" - выберите из списка необходимые теги проекта.
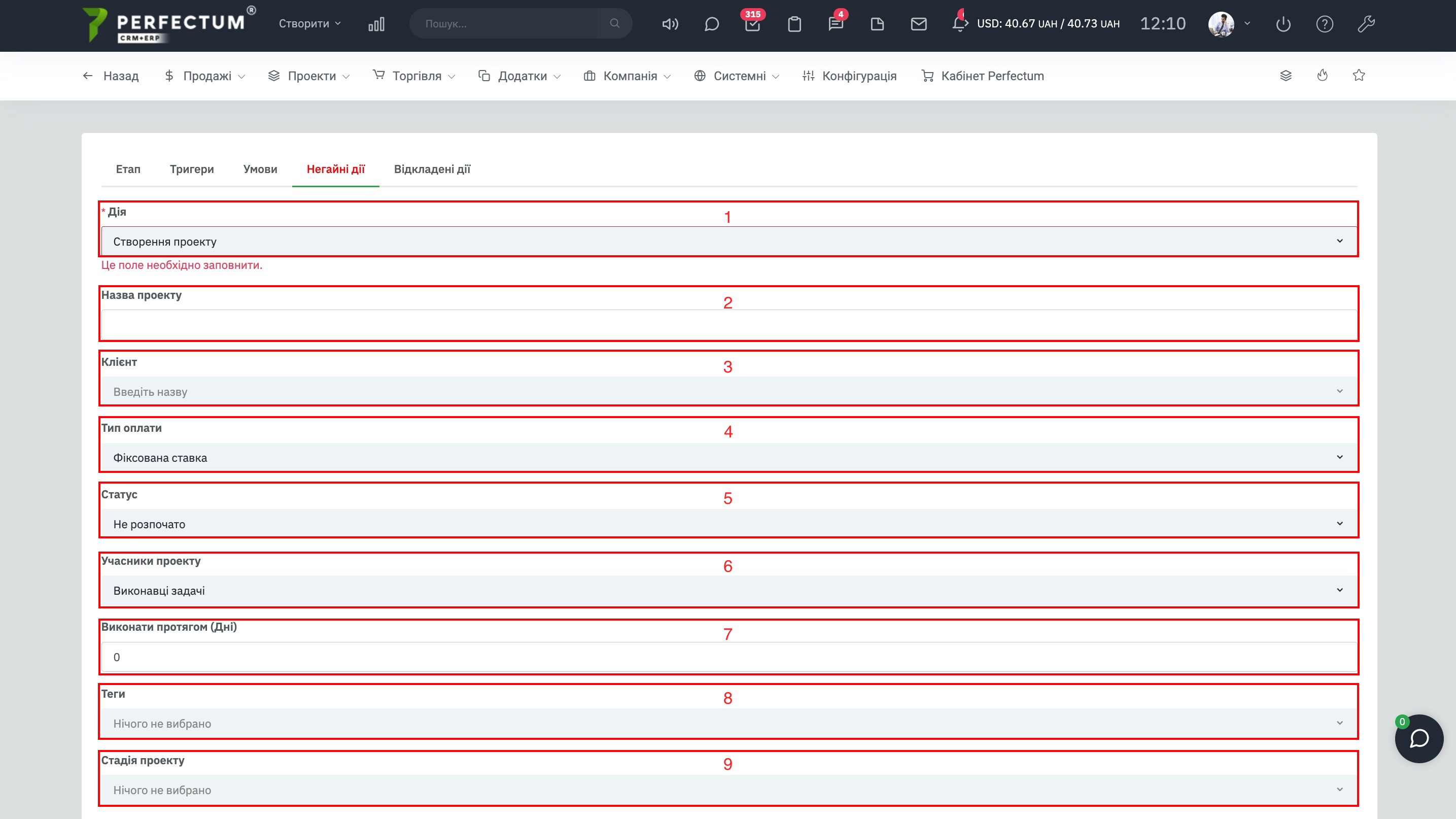
- Поле "Описание проекта" - укажите описание проекта.
Важно! При создании проекта он будет создан с теми полями, что вы заполнили выше.
Создание оповещения:
- Поле "Действие" - указывает действие, которое будет немедленно выполнено после срабатывания триггера и соблюдения условий. В данном примере "Создание оповещения".
- Поле "Сотрудникам" - в зависимости от выбранного раздела в триггере вы можете указать:
Лиды - Сотрудник, что прикреплён к лиду/Группу доступа к задачам/несколько конкретных сотрудников.
Проекты - Участники проекта/Группу доступа к задачам/несколько конкретных сотрудников.
Задачи - Исполнителей задачи/Группу доступа к задачам/несколько конкретных сотрудников. - Поле "Текстовая область" - укажите текст оповещения.
Вкладка "Отложенные действия", доступные возможности:
В данной вкладке вы можете указать отложенное действие для этапа.
Список отложенных действий, сущности и поля такие же как и во вкладке "Немедленные действия". В примере указаны отличия при создании отложенных действий для всех сущностей.
Конвертация в клиента:
- Поле "Действие" - указывает действие, которое будет немедленно выполнено после срабатывания триггера и соблюдения условий. В данном примере "Конвертация в клиента".
- Поле "Период" - позволяет указать через какой период времени будет осуществлено действие.
- Поле "Выполнить в" - позволяет указать в какое время будет выполнено действие.
Создание напоминания:
- Поле "Период" - позволяет указать через какой период времени будет осуществлено действие.
- Поле "Выполнить в" - позволяет указать в какое время будет выполнено действие.
Создание задачи:
- Поле "Период" - позволяет указать через какой период времени будет осуществлено действие.
- Поле "Выполнить в" - позволяет указать в какое время будет выполнено действие.
Создание проекта:
- Поле "Период" - позволяет указать через какой период времени будет осуществлено действие.
- Поле "Выполнить в" - позволяет указать в какое время будет выполнено действие.
Создание оповещения:
- Поле "Период" - позволяет указать через какой период времени будет осуществлено действие.
- Поле "Выполнить в" - позволяет указать в какое время будет выполнено действие.
Таблица этапов БП.
После создания этапа БП, откроется страница этапов, также на эту страницу можно перейти по пути "Настройки - Приложения - Конструктор бизнес-процессов", далее нажмите на название БП.
Доступные возможности:
- Кнопка "Добавить этап" - для добавления нового этапа в БП.
- Кнопка "Журнал бизнес-процессов" - открывает журнал действий.
- Поле для выбора количества записей на странице (10,25,50...).
- Кнопка "Экспорт" - для экспорта таблицы этапов БП.
- Кнопка "Обновить" - для обновления таблицы этапов БП.
- Графа "Поиск" - для поиска этапов БП по ключевым словам.
- Колонка "Название этапа" - указывает название этапа, нажмите, чтобы просмотреть/редактировать этап.
- Кнопка "Редактировать" - для редактирования этапа.
Важно! Первый этап БП нельзя удалить, возможность удаления этапа появляется после создания второго этапа и только для последующих этапов 2,3,4.
Создание НЕ первого этапа.
Нажмите на кнопку "Добавить этап".
При создании НЕ первого этапа появляется возможность связать новый этап с предыдущим.
Вкладка "Триггеры".
После установки связи нового этапа с предыдущим/предыдущими, появляется возможность указать в триггеры предыдущие этапы.
Для этого необходимо:
- В поле "Триггеры" выбрать параметр "Этапы".
- Выбрать необходимые этапы из списка.
Если в поле "Триггеры" выбрать параметр "Разделы", то настройка этапа не отличается от описанной выше.
Вкладка "Условия".
После того как мы указали прошлые этапы во вкладке "Триггеры", появляется возможность настроить условия выполнения нового этапа (этап который мы сейчас создаём).
Доступные возможности:
- Название предыдущего Этапа - нажмите, чтобы развернуть список полей для настройки.
- Поле "Оператор" - позволяет выбрать оператор "И/ИЛИ".
Оператор "И" - действие выполняется только тогда когда соблюдены два условия. Пример - Этап 1 выполнился, Этап 2 выполнился, заданное условие выполнится.
Оператор "ИЛИ" - действие выполнится если одно из условий было выполнено. Пример - Этап 1 не выполнился, Этап 2 выполнился, заданное условие выполнится. - Название предыдущего Этапа - нажмите, чтобы развернуть список полей для настройки.
- Поле "Имя поля" - позволяет указать триггер для выполнения второго этапа.
Важно! Выполнение связанного этапа предусмотрено только в случае успешного завершения всех выбранных этапов при условии выбранного триггера.
- Если триггер установлен для раздела "Лиды" и тип "Создание", этап выполнится при создании нового лида.
- Если триггер установлен для этапов, этап немедленно сработает после завершения выбранного этапа.
К примеру, на первом этапе создается лид и выполняется действие создания задачи. Тогда триггер следующего этапа срабатывает, если указан триггер первого этапа, условие выполняется.
В разделе "Условия" указан список условий для выбранных триггеров этапов.
Журнал бизнес процессов.
Доступные возможности:
- Кнопка "Назад" - возвращает на предыдущую страницу.
- Фильтр "По дате" - позволяет указать день за который необходимо посмотреть записи БП.
- Фильтр "Бизнес-процесс" - позволяет отобразить записи связанные с одним БП.
- Фильтр "Этап" - позволяет отобразить записи связанные с выбранными этапами БП.
- Поле для выбора количества записей на странице (10,25,50...).
- Кнопка "Экспорт" - для экспорта таблицы журнала.
- Кнопка "Обновить" - для обновления таблицы журнала.
- Графа "Поиск" - для поиска записей по ключевым словам.