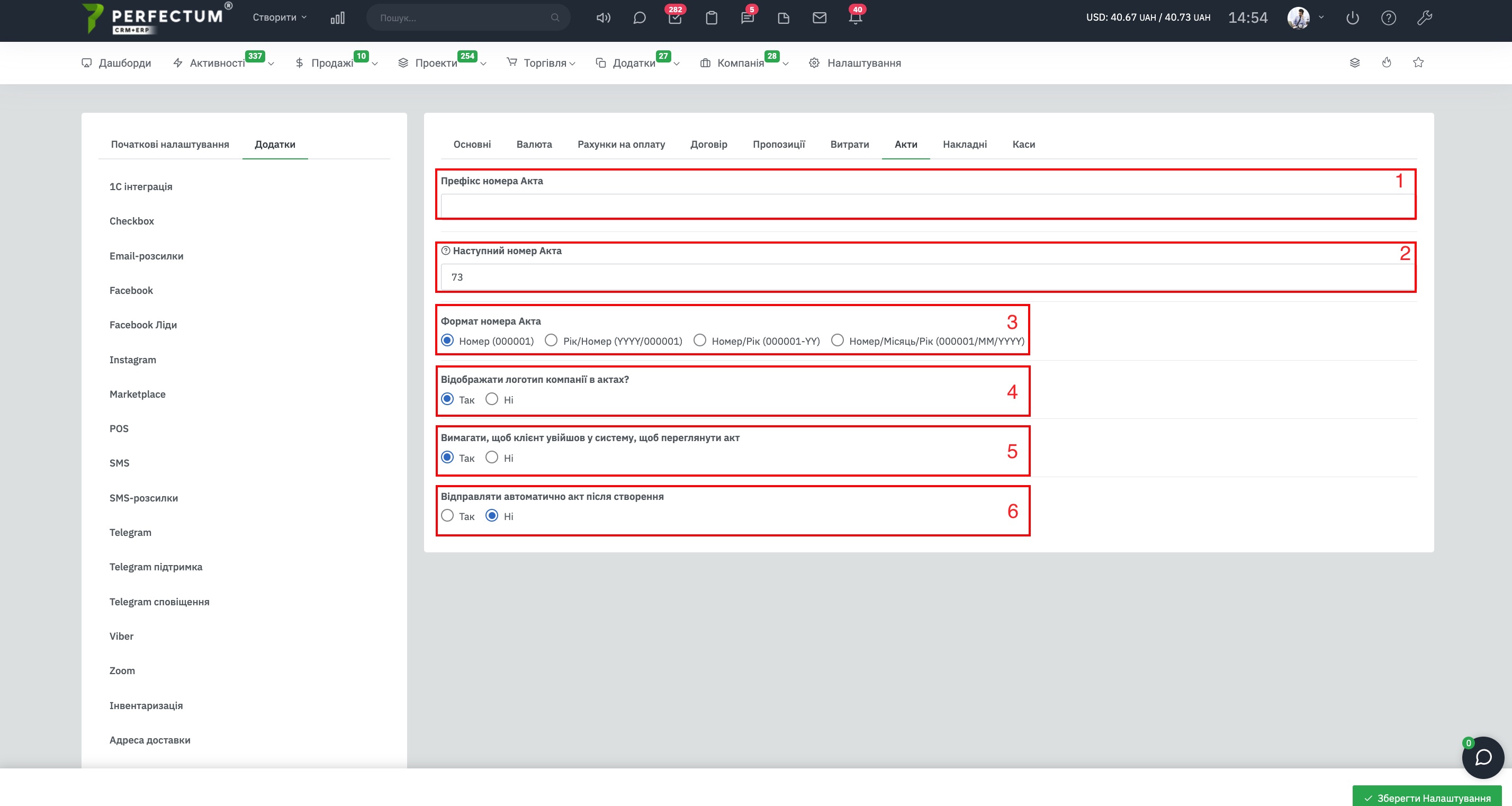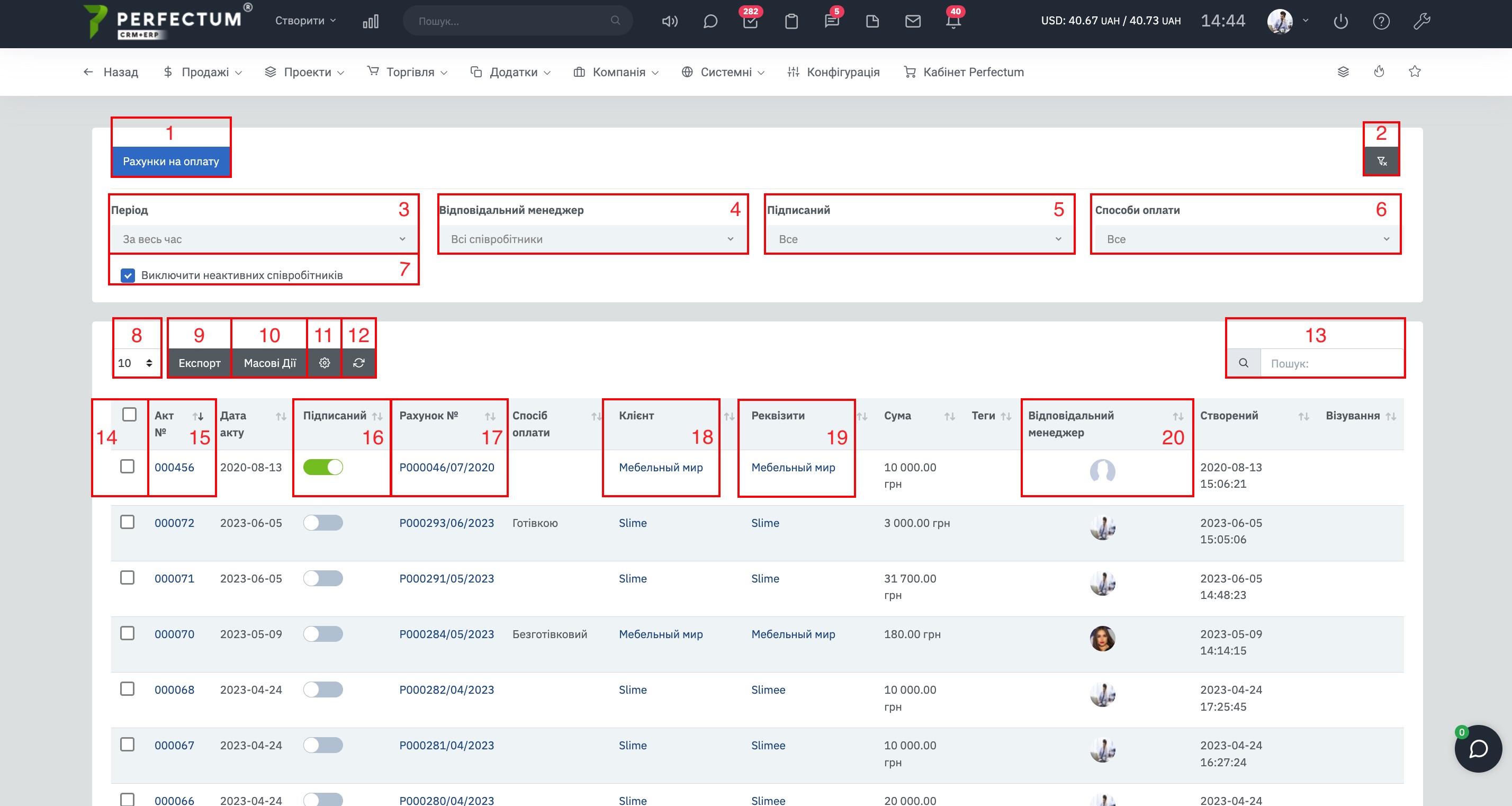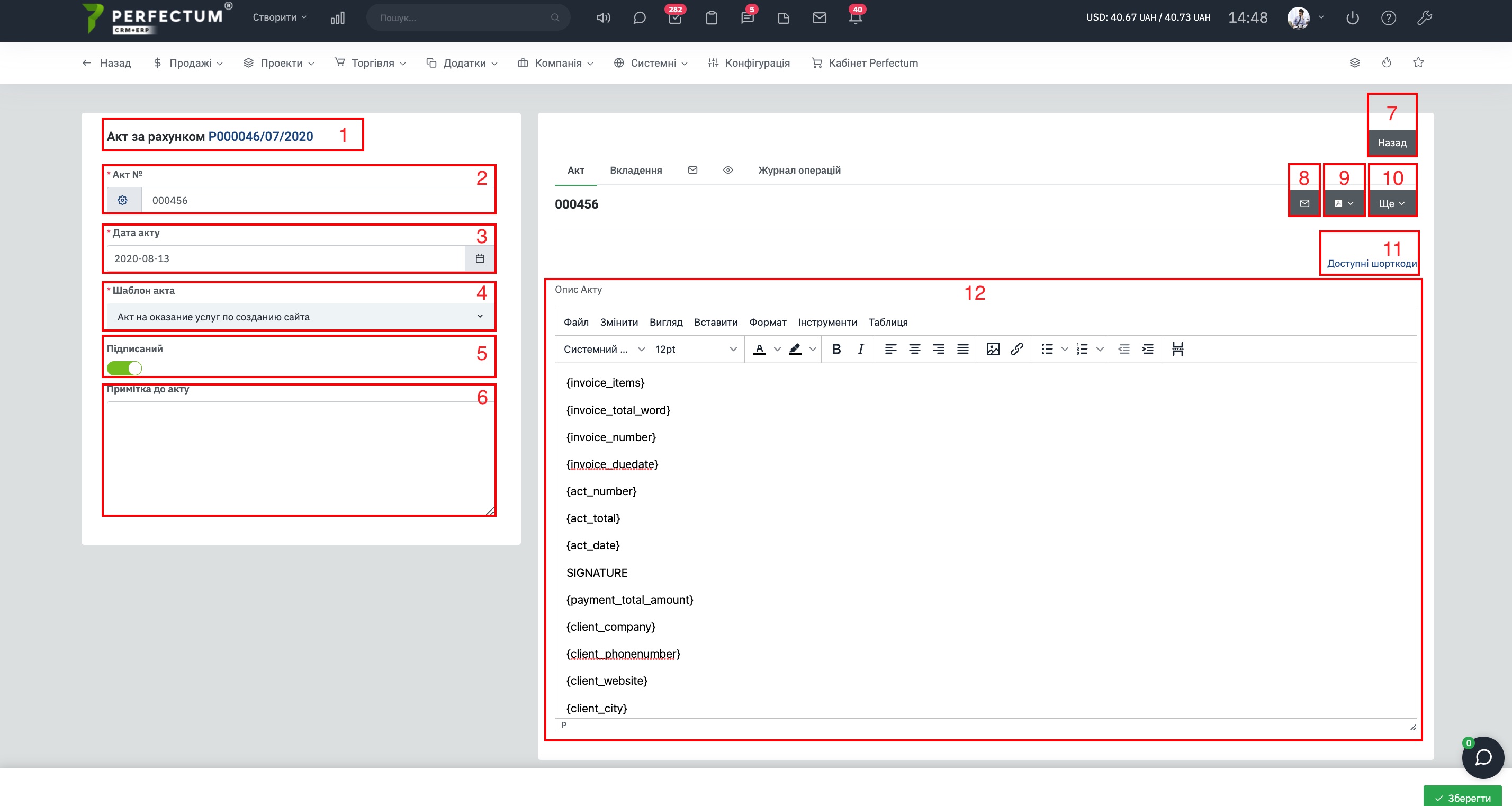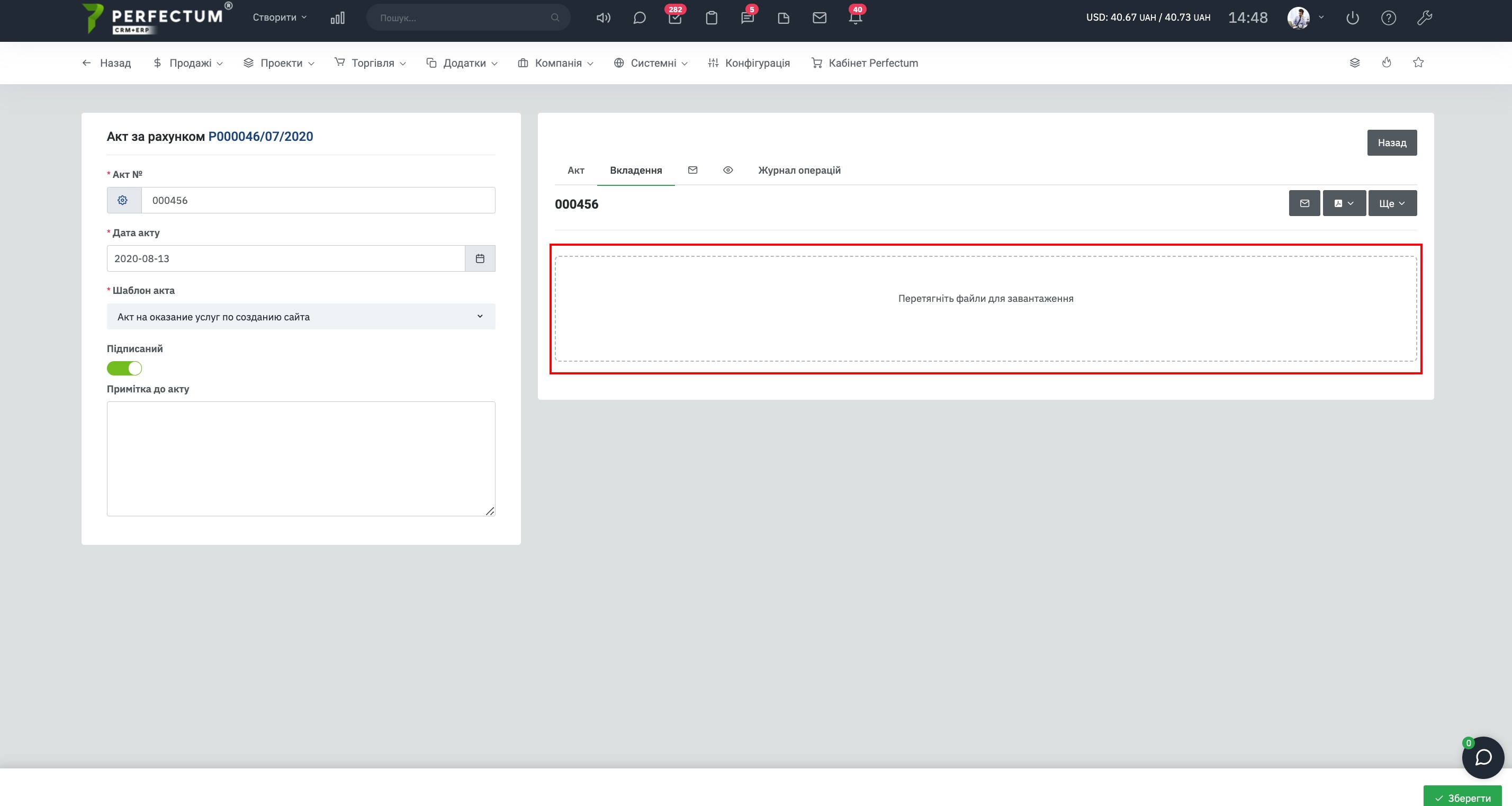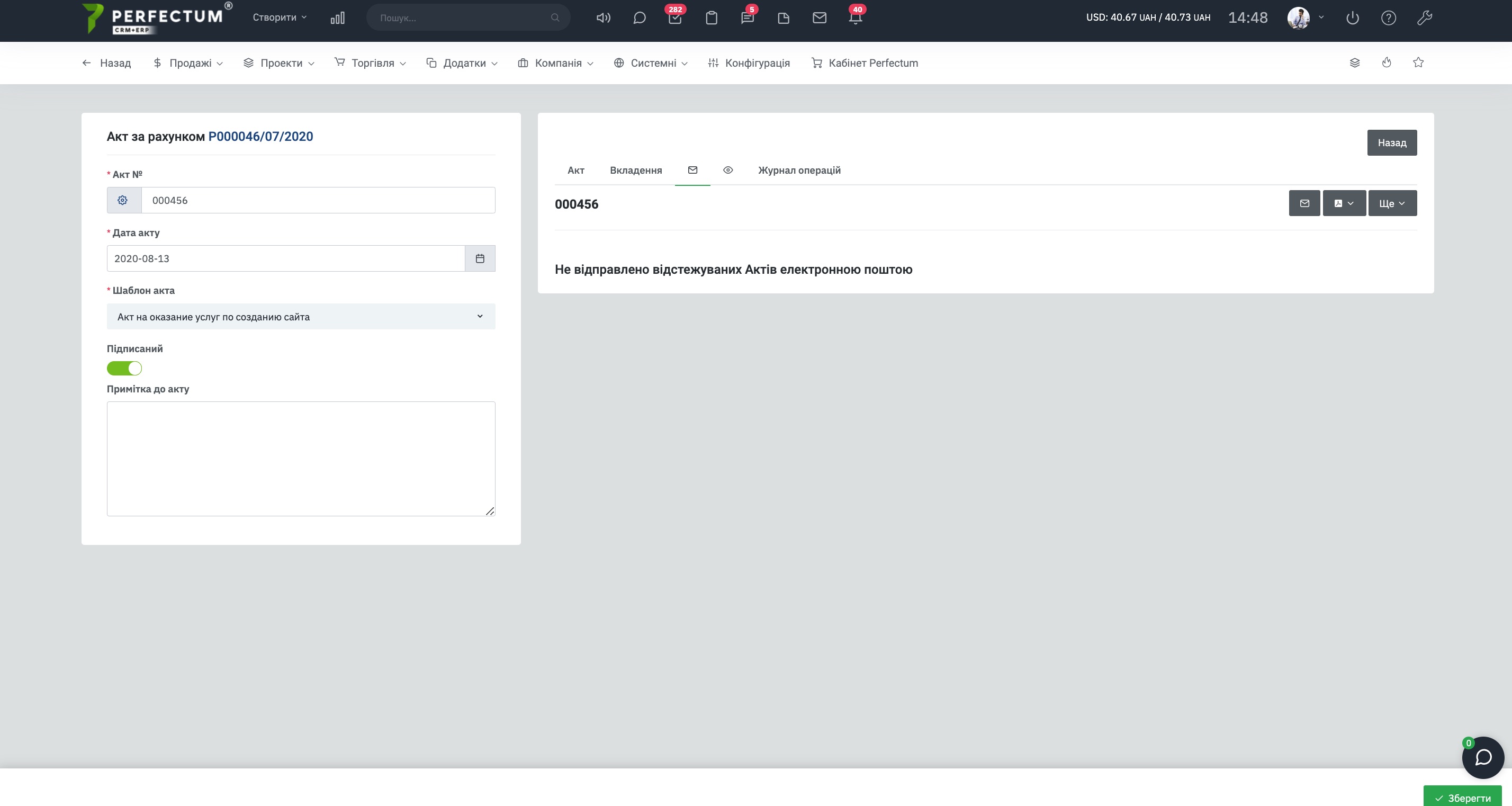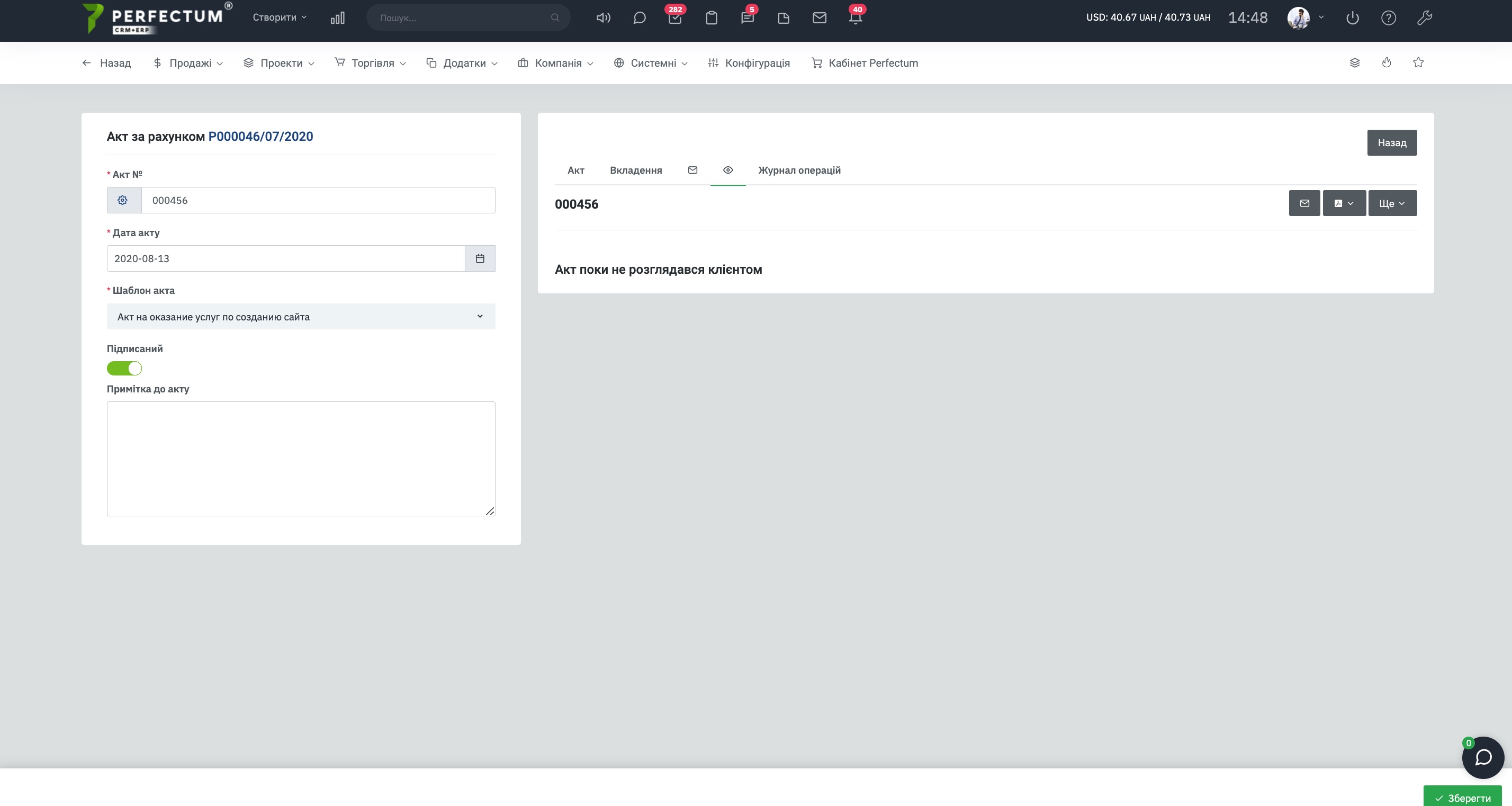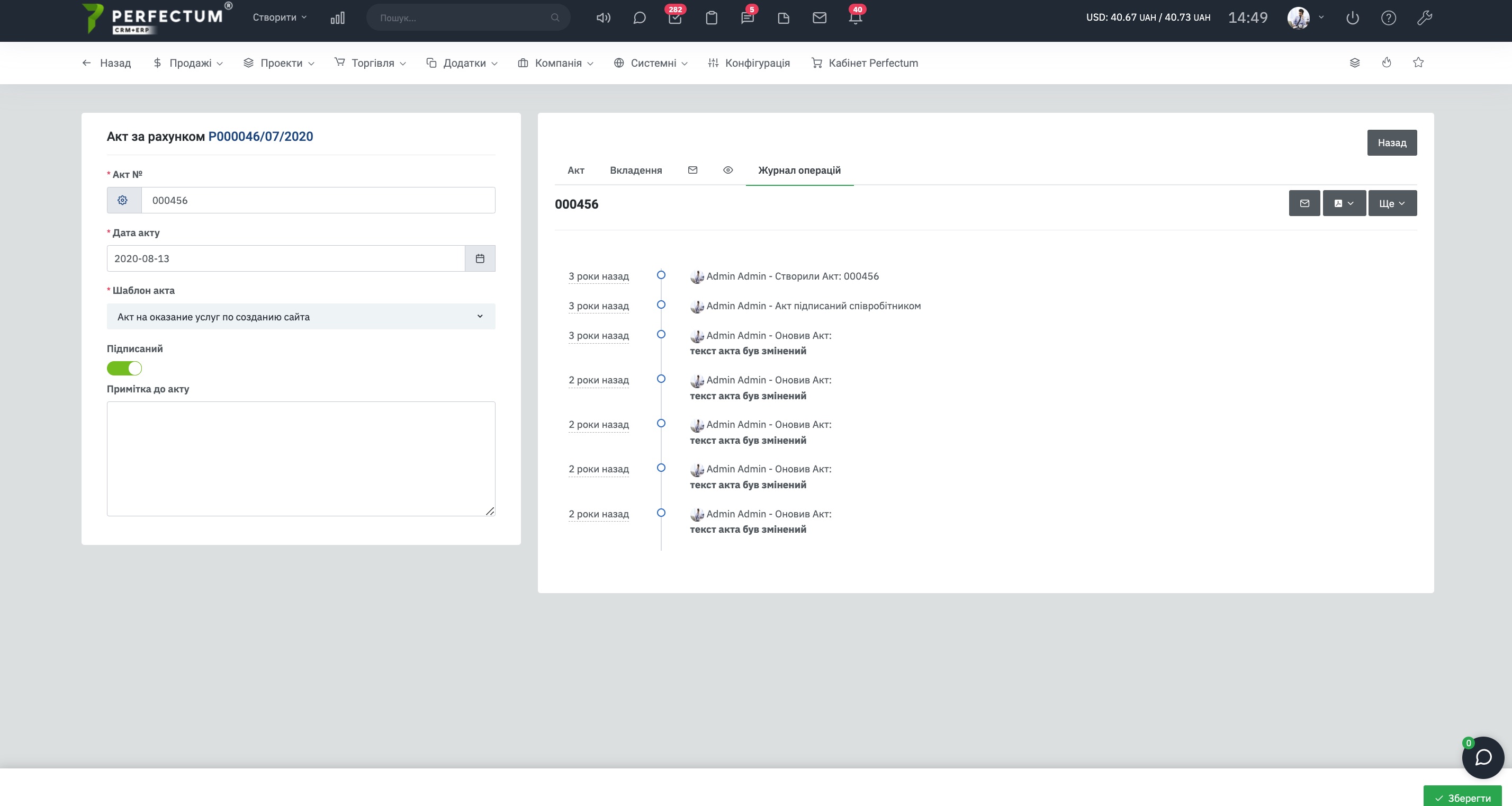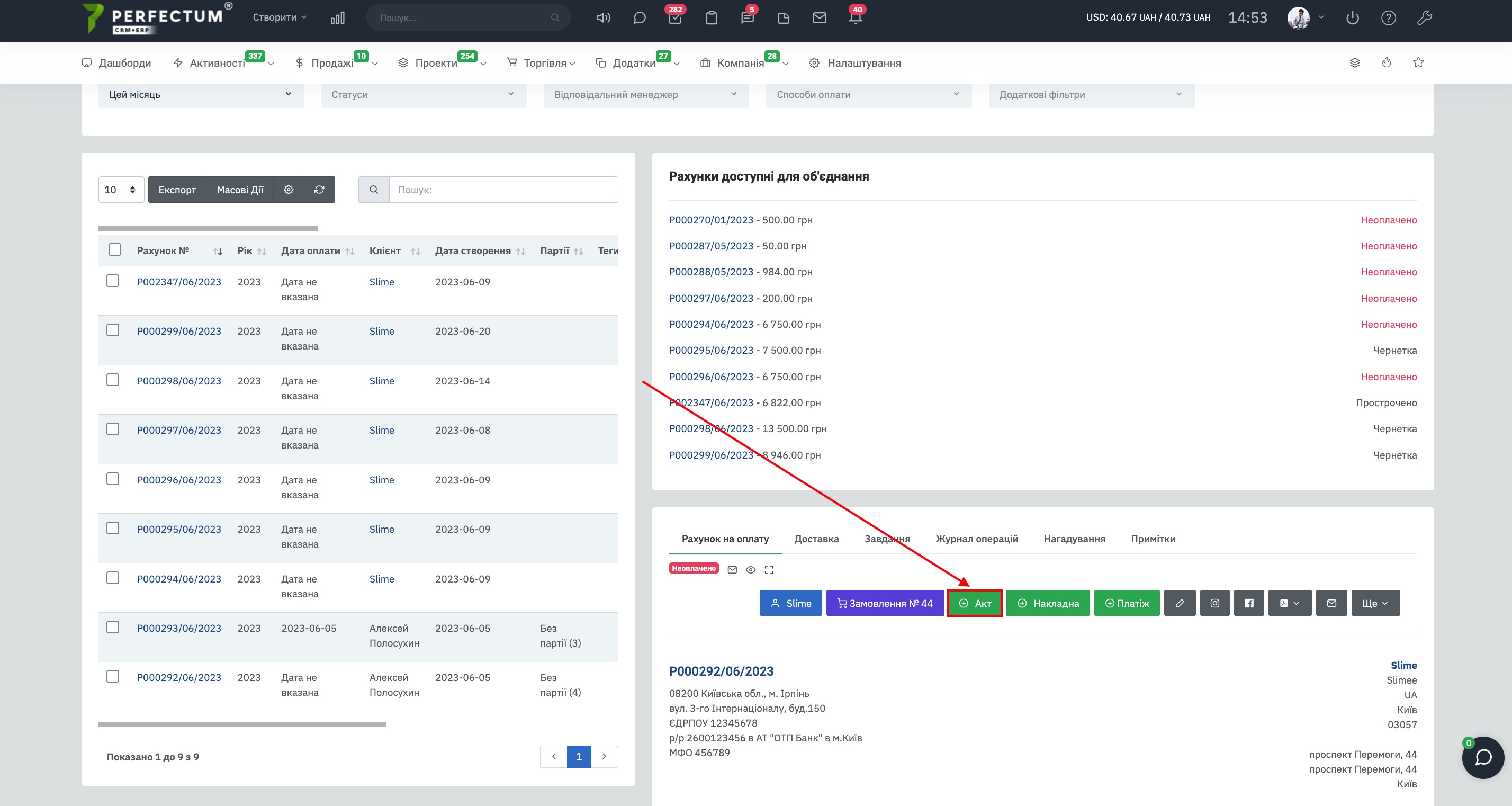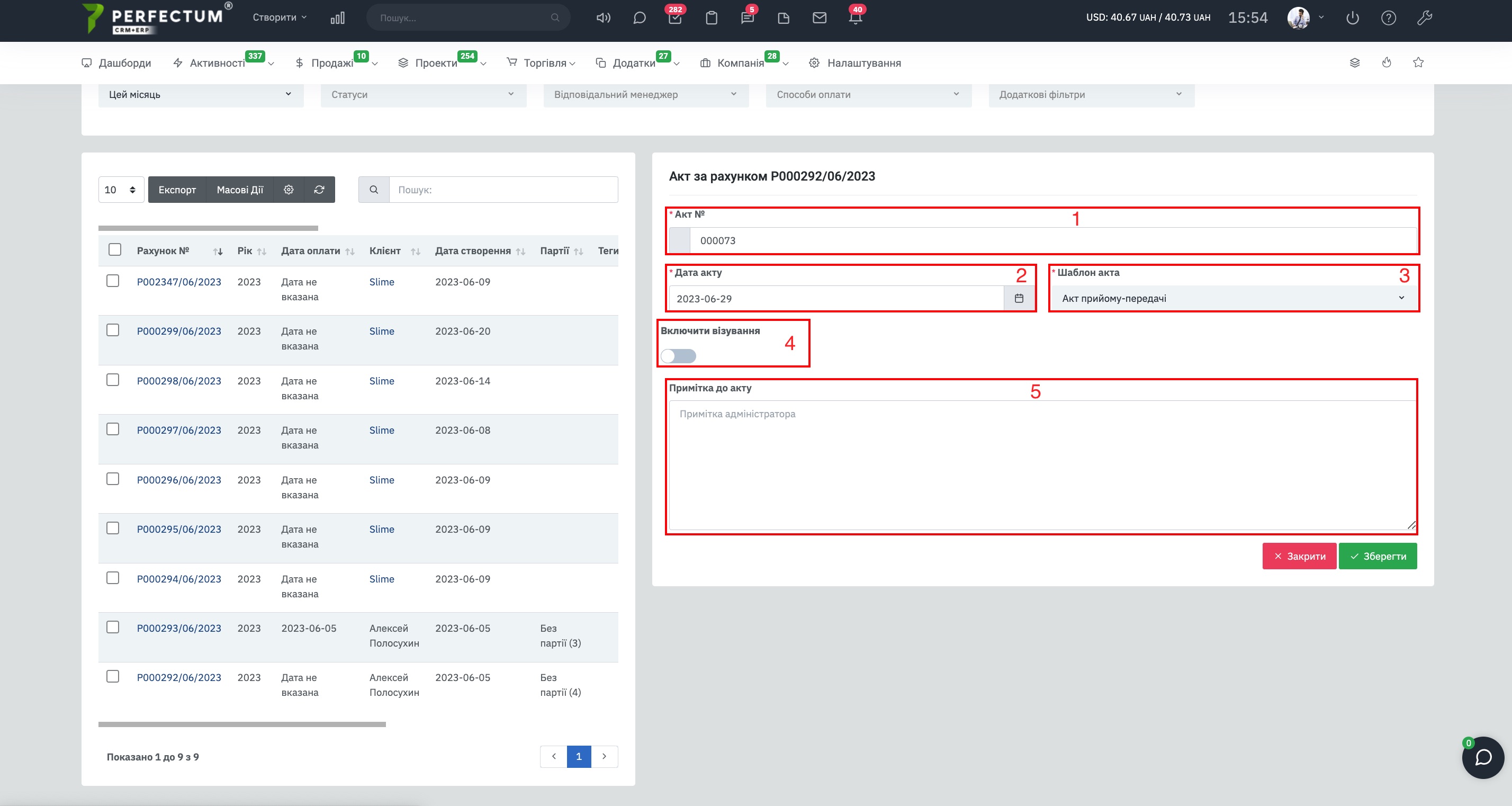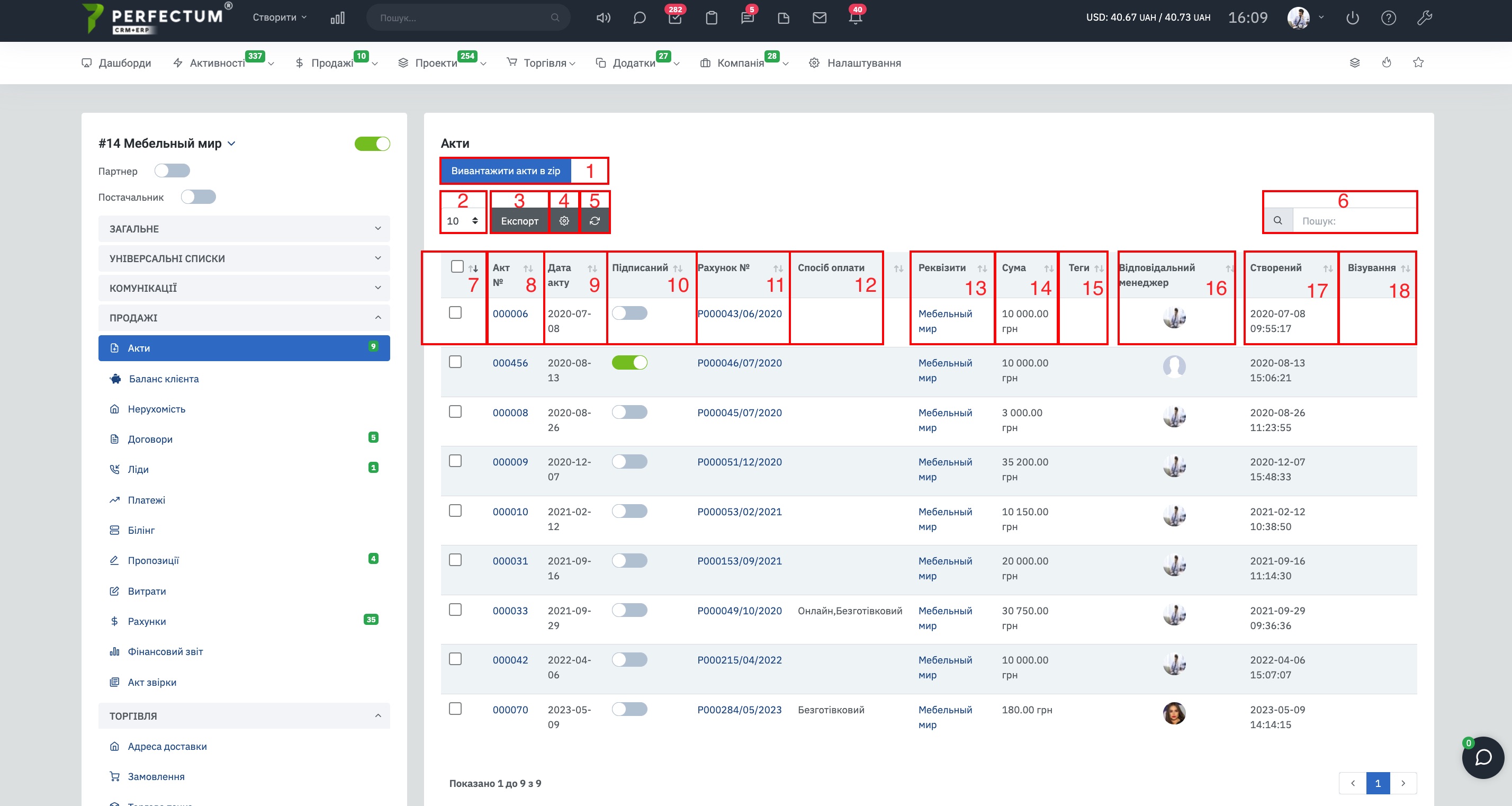Модуль "Акты"
Модуль "Акты" позволяет по заблаговременно подготовленным шаблонам автоматически генерировать акты к выписанным счетам.
Настройки модуля.
Перед началом работы с модулем его необходимо настроить, перейдите по пути "Настройки - Конфигурация - Приложения - Финансы - Акты".
Доступные возможности:
- Префикс номера Акта - позволяет задать префикс номера акта (буквы/цифры).
- Следующий номер акта - установить значение 1 если Вы хотите начать нумерацию актов с начала.
- Формат номера акта - выберите из доступных.
- Отображать логотип компании в актах - Да/Нет.
- Требовать, чтобы клиент зашёл в систему, чтобы посмотреть акт - Да/Нет.
- Отправлять автоматически акт после создания - Да/Нет.
После настройки необходимо создать шаблон акта, детальная инструкция доступна по ссылке.
Работа с модулем.
Для работы с разделом перейдите по пути "Продажи - Акты".
Доступные возможности:
- Кнопка "Счета на оплату" - для перехода в раздел "Счета на оплату".
- Кнопка для сброса фильтров.
- Фильтр "Период" - позволяет указать период за который были созданы акты.
- Фильтр "Ответственный менеджер" - позволяет указать несколько сотрудников, чтобы отобразить акты, которые они создавали.
- Фильтр "Подписанный" - позволяет отобразить подписанные и не подписанные акты в системе.
- Фильтр "Способы оплаты" - позволяет отобразить акты по способам их оплаты.
- Чек-бокс "Выключить неактивных сотрудников" - по умолчанию всегда активен, если отключить отобразит акты сотрудников чьи профили были отключены.
- Поле для выбора количества записей на странице (10,25,50...).
- Кнопка "Экспорт" - для экспорта таблицы актов.
- Кнопка "Массовые действия" - для совершения массовых действий с выбранными актами (удаление/смена значения "подписан"/смена ответственного).
- Кнопка "Настройки" - для настройки отображения колонок в таблице актов.
- Кнопка "Обновить" - для обновления таблицы актов.
- Графа "Поиск" - для поиска актов по ключевым словам.
- Чек-бокс для выбора актов при экспорте или массовых действиях.
- Колонка "Акт №" - указывает индивидуальный номер акта в системе, после нажатия отроется окно для просмотра/редактирования акта.
- Колонка "Подписанный" - позволяет указать подписан ли акт.
- Колонка "Счет №" - указывает номер счета к которому был создан акт, если нажать откроется окно счета на оплату.
- Колонка "Клиент" - указывает компанию клиента, если нажать откроется карта клиента.
- Колонка "Реквизиты" - указывает реквизиты клиента, на которые был создан акт.
- Колонка "Ответственный менеджер" - указывает сотрудника, который создал акт.
Просмотр/редактирование акта.
Вкладка "Акт".
Доступные возможности:
- Поле "Акт за счетом" - указывает счет на оплату по которому был создан акт.
- Поле "Акт №" - указывает номер акта в системе, так же позволяет сменить номер акта в системе. (Важно! Нельзя менять на номер акта который уже есть в системе).
- Поле "Дата акта" - указывает дату акта, дату можно сменить.
- Поле "Шаблон акта" - указывает используемый шаблон акта, можно сменить на другой.
- Переключатель "Подписанный" - позволяет указать подписан акт или нет, так же можно редактировать.
- Поле "Примечание к акту" - позволяет указать примечание к акту.
- Кнопка "Назад" - чтобы вернуться к разделу акты.
- Кнопка "Отправить" - позволяет отправить акт на почту клиента.
- Кнопка "PDF" - позволяет просмотреть акт в PDF, скачать, распечатать.
- Кнопка "Ещё" - Позволяет просмотреть акт со стороны клиента, а так же удалить акт.
- Кнопка "Доступные шорткоды" - открывает список шорткодов которые можно использовать в шаблоне акта.
- Редактор шаблона акта - Вы можете использовать шаблон, а после отредактировать нужные параметры в редакторе под клиента.
Если у Вас в системе активны и настроены модули коммуникации с клиентами (Facebook, Instagram) и у Вас активный чат с клиентом Вы сможете отправить акт в чат клиенту. (Рядом с кнопкой №8 отобразятся кнопки для отправки акта в чат Facebook, Instagram).
Вкладка "Вложения".
В данной вкладке Вы можете прикрепить необходимые вложения к акту, а также просмотреть и скачать их.
Вкладка "Отслеживание актов эл. почтой".
Если акт был отправлен на отслеживание электронной почтой, то в данном разделе вы сможете просмотреть весь этап отслеживания (когда акт был отправлен, был ли он получен, был ли он открыт).
Вкладка "Просмотр клиентом".
В данной вкладке Вы сможете увидеть, просматривал ли клиент акт.
Вкладка "Журнал операций".
В данной вкладке указывается всё взаимодействие сотрудников с актом.
Создание акта из счета на оплату.
Для создания акта перейдите в раздел "Счета на оплату", после нажмите на номер необходимого счета, а далее на кнопку "+Акт"
Далее необходимо заполнить:
- Номер акта.
- Дата акта.
- Шаблон акта.
- Включить визирование.
- Указать примечание к акту.
Акты в карте Клиента.
Для просмотра Актов в карте клиента зайдите в раздел "Продажи -> Клиенты", выберите нужного клиента и перейдите в раздел "Акты" в меню "Продажи"
В разделе "Акты" есть:
- Кнопка "Выгрузить акты в zip" - система позволяет скачать все акты которые прикреплены к клиенту в один файл, после распаковки "zip-архива" появится папка с каждым актом отдельно.
- Поле для отображения определенного количества Актов на странице (10,25,50...).
- Кнопка "Экспорт" - для экспорта списка Актов.
- Кнопка "Настройки" - для настройки отображения колонок в таблице.
- Кнопка "Обновить" - для обновления списка Актов.
- Графа "Поиск" - для поиска Актов по ключевым словам.
- Чек-бокс для выбора актов при экспорте.
- Столбец "Акт №" - указывает номер Акта. При нажатии на номер акта откроется меню просмотра и редактирования Акта.
- Столбец "Дата акта" - указывает дату создания Акта.
- Столбец "Подписанный" - указывает подписан Акт или нет.
- Столбец "Счет №" - указывает номер счета, к которому был создан Акт. При нажатии на номер счета откроется вкладка "Счета на оплату" с информацией про выбранный платеж.
- Столбец "Способ оплаты" - указывает способ оплаты из счета.
- Столбец "Реквизиты" - указывает реквизиты клиента.
- Столбец "Сумма" - указывает сумму счета.
- Столбец "Теги" - указывает Теги Счета на оплату.
- Столбец "Ответственный менеджер" - указывает сотрудника, который создал акт.
- Столбец "Создан" - указывает дату создания Счета на оплату.
- Столбец "Визирование" - указывает визирование в акте.